Niewiele jest tak zachwycające, jak przeglądanie rodzinnych albumów, przeżywanie wspomnień i obserwowanie, jak rzeczy zmieniły się na przestrzeni lat. Posiadanie kopii cyfrowych jest świetne, ale nic tak naprawdę nie przebije emocji związanych z ich drukiem, trzymaniem wszystkich tych wspomnień w dłoniach i przeglądaniem ich w wolnym czasie.
To uczucie, które szczególnie doceniam od czasu narodzin mojej córki. Rzadko kiedy mój twardy dysk zaczyna sprawiać mi kłopoty i zaczynam się obawiać utraty swoich cyfrowych plików, jestem pewien, że moje ulubione zdjęcia z najbliższymi są bezpieczne na swoim miejscu na mojej półce. Jak więc zabierasz się do tworzenia takich rodzinnych albumów?
Moduł książki Lightroom
Jeśli używasz Lightrooma w procesie przetwarzania końcowego (kto tego nie robi?), z przyjemnością dowiesz się, że pomaga on tworzyć piękne albumy, nawet jeśli Twój zmysł projektowania nie jest najlepszy.
Dzięki temu nie będziesz szukał innego oprogramowania – w którym prawdopodobnie będziesz ponownie przesyłać swoje zdjęcia, zmagać się z ich rozmiarem, przycinaniem, a nawet burzą mózgów w celu uzyskania kreatywnych i atrakcyjnych układów.
Moduł książki Lightroom idzie nawet o krok dalej i daje możliwość wysłania fotoksiążki do Blurb w celu wydrukowania z poziomu Lightroom!
Jeśli nie wiesz, Blurb to wydawnictwo, które drukuje wysokiej jakości książki na żądanie dla ludzi takich jak ty i ja. Są niedrogie i mogą konkurować z profesjonalnymi fotoksiążkami. Aby osłodzić umowę, dostarczają Twoje zamówienie prosto pod Twoje drzwi!
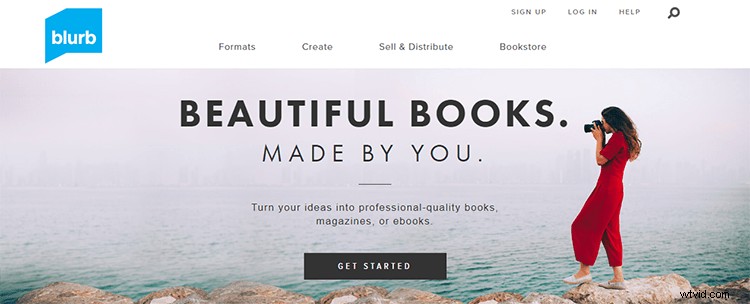
Oczywiście nadal masz możliwość przekonwertowania fotoksiążki na obrazy PDF lub JPEG. W ten sposób możesz je wydrukować samodzielnie lub po prostu zapisać te układy jako kolaże. Więc bez dalszych ceregieli przyjrzyjmy się, jak tworzyć piękne albumy rodzinne!
Krok 1 – Utwórz kolekcję
Zanim zaczniesz tworzyć książkę, utwórz kolekcję Lightroom zawierającą zdjęcia, które chcesz umieścić w książce.
Ponieważ robię wiele zdjęć mojej córki i wszystkie znajdują się w różnych folderach, skonfigurowałem inteligentną kolekcję, która zapisuje każde zdjęcie, do którego mam słowo kluczowe, wraz z jej imieniem. W ten sposób Lightroom automatycznie zapisuje je w tej Kolekcji. Ilekroć muszę razem obejrzeć wszystkie jej zdjęcia, po prostu przechodzę do tego folderu i wszystkie tam są.
W tym przykładzie robię fotoksiążkę z pierwszego roku mojej córki. Po utworzeniu osobistej kolekcji wybierz ją i przejdź do modułu książki Lightroom.
Krok 2 – Zapisz fotoksiążkę
W module Książka od razu zobaczysz wszystkie zdjęcia swojej Kolekcji ułożone w formie otwartych stron książki. (Pamiętaj, że dzieje się to automatycznie tylko wtedy, gdy ustawisz to w preferencjach Lightroom).
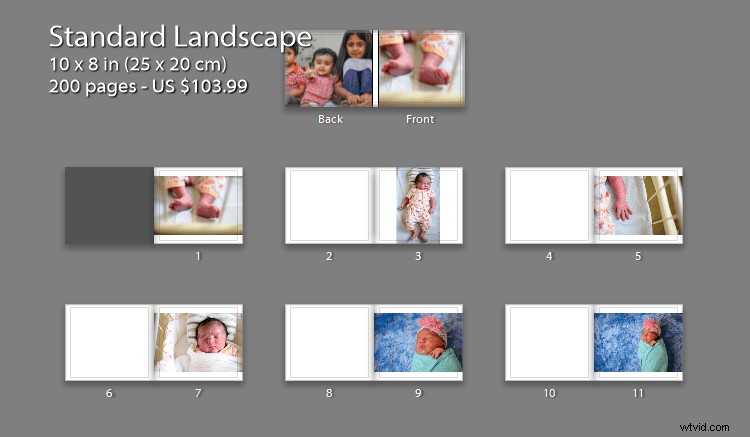
Zanim cokolwiek zaczniesz, dobrze jest zapisać książkę, aby nie utracić żadnych wprowadzonych zmian. Aby to zrobić, poszukaj tego przycisku w prawym górnym rogu:Utwórz zapisaną książkę.
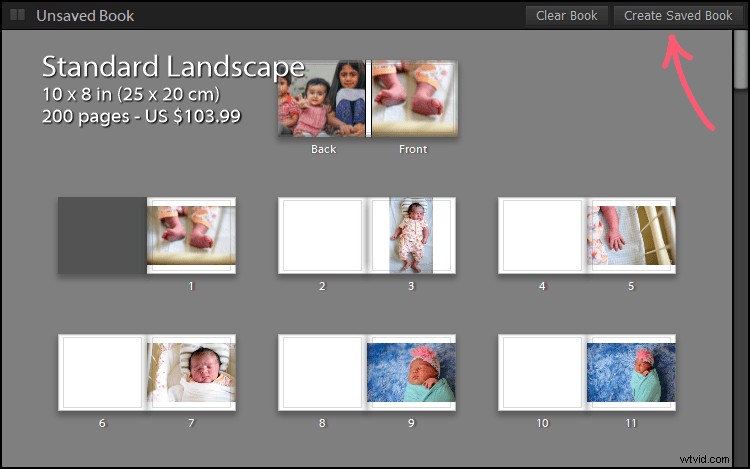
Po kliknięciu zostaniesz poproszony o nazwanie swojej książki i wybranie miejsca, w którym chcesz ją przechowywać w Lightroom.
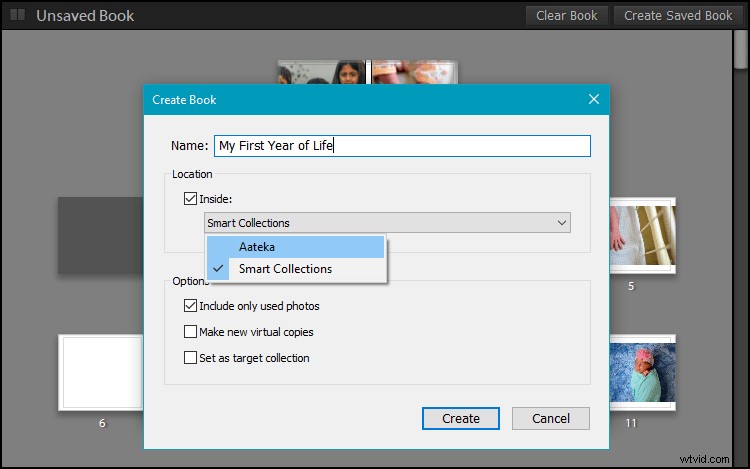
Lepiej trzymać go pod kolekcją, z której pracujesz, aby był zawsze łatwo dostępny. Aby to zrobić, zaznacz pole wyboru Wewnątrz i z menu rozwijanego wybierz kolekcję, której używasz. Używam kolekcji z imieniem mojej córki. (Pozostaw pozostałe opcje zaznaczone domyślnie).
W panelu Kolekcje fotoksiążka pojawi się pod Twoją kolekcją.
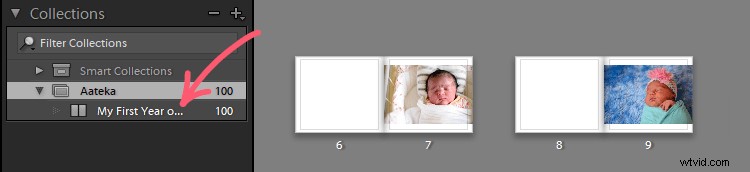
Wyświetlanie fotoksiążki
Możesz wybrać sposób wyświetlania fotoksiążki z różnych opcji „Widoki” na pasku narzędzi na dole.
Domyślnym jest widok wielu stron, który pokazuje całą fotoksiążkę. Możesz powiększyć lub zmniejszyć rozmiar stron za pomocą suwaka Miniatury w prawym dolnym rogu, tak samo jak w module Biblioteka.
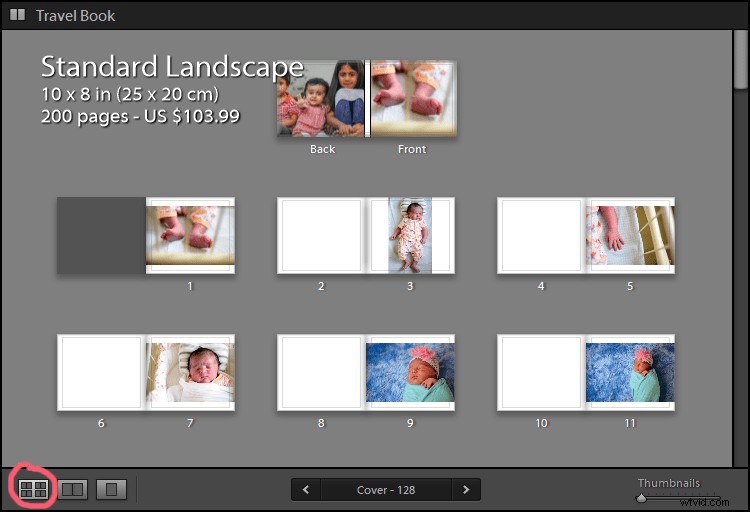
Następnie jest widok rozłożony, który pokazuje, jak strony obok siebie będą wyglądały w książce. Jest to przydatne, gdy przyglądasz się swojej fotoksiążce. Możesz przechodzić między stronami za pomocą klawiszy strzałek na pasku narzędzi poniżej.
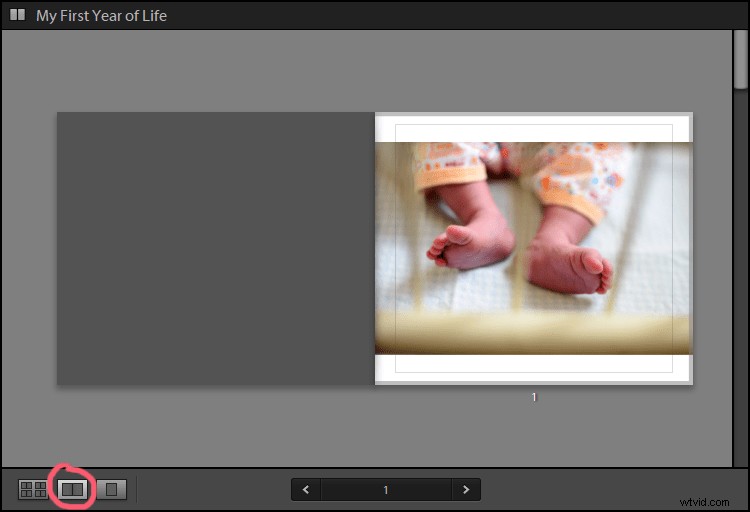
Wreszcie, jest widok pojedynczej strony, który pozwala być naprawdę blisko i osobiście, gdy dodajesz drobniejsze szczegóły.
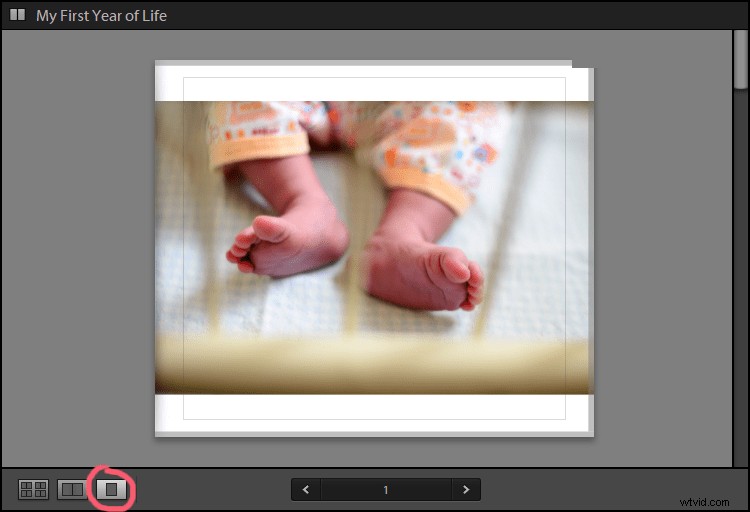
Krok 3 – Wybierz ustawienia książki
Pierwszy panel po prawej stronie to panel Ustawienia książki. Tutaj możesz wybrać format książki między Blurb, PDF i JPEG.
Publikowanie za pomocą Blurb
Najpierw spójrzmy na dostępne opcje, jeśli zdecydujesz się publikować za pomocą Blurb.
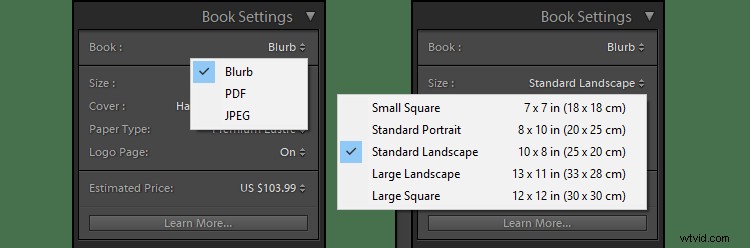
W zależności od wymagań możesz zmienić rozmiar książki.
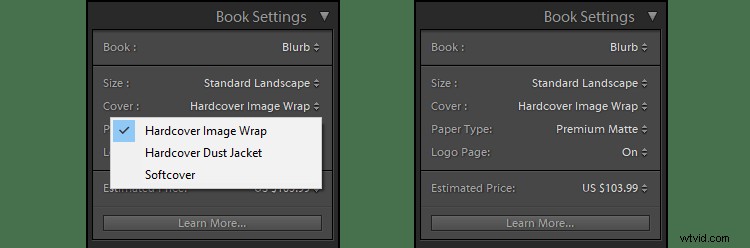
Masz również możliwość zmiany rodzaju papieru i okładki książki. Ciekawą rzeczą, na którą należy zwrócić uwagę, jest to, że na dole panelu zobaczysz przybliżone oszacowanie, ile będzie kosztować Twoja książka. Jednak cena jest widoczna tylko wtedy, gdy używasz opcji Blurb (jak pokazano powyżej).
Gdy zmienisz opcje, zmieni się również cena. Pomaga to zarządzać fotoksiążką w ramach budżetu.
Publikuj jako PDF lub JPEG
Jeśli wybierzesz PDF lub JPEG z listy rozwijanej Książka, opcje również się zmienią (pokazane poniżej).
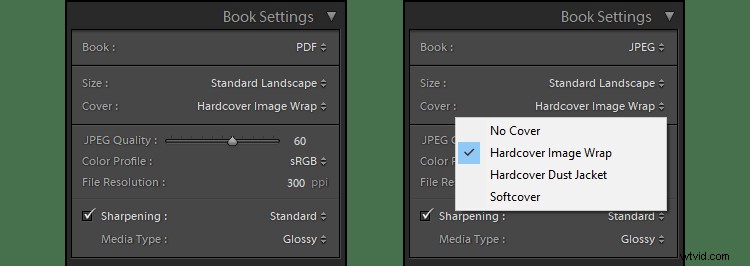
Nadal masz swobodę zmiany rozmiaru książki i wyboru okładki, jednak teraz musisz również spojrzeć na inne rzeczy, takie jak jakość obrazu, rozdzielczość itp.
Krok 4 – Układ
Teraz, gdy nie ma już podstaw, nadszedł czas, aby przejść do dobrych rzeczy!
W tej chwili Twoja fotoksiążka może mieć wiele pustych stron i wyraźnie nie wygląda tak, jak chcesz. Wygląd, a raczej układ książki można zmienić w panelu Auto Layout.
Zwróć uwagę, że domyślnie wybrane ustawienie to Lewe puste, Prawe jedno zdjęcie i prawdopodobnie tak właśnie teraz widzisz swoją książkę:lewa strona jest pusta, a zdjęcie znajduje się po prawej stronie rozkładówki.
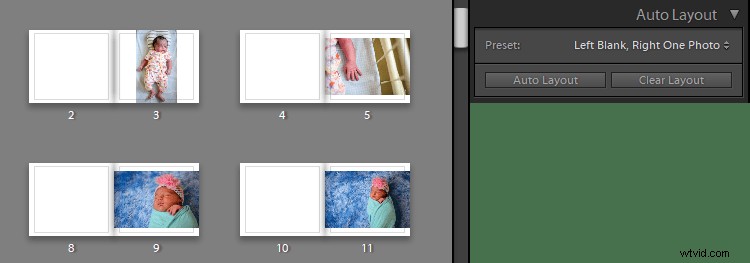
Jeśli chcesz, możesz wybrać dowolne inne dostępne ustawienia wstępne, choć okaże się, że jest ich niewiele.
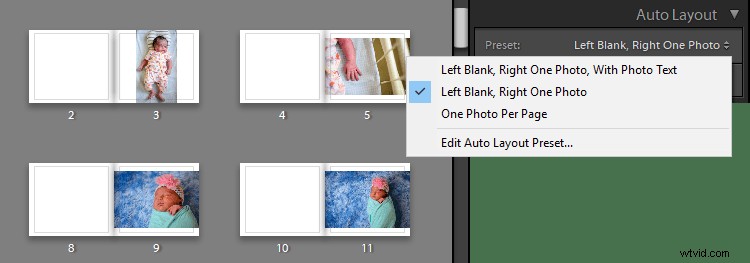
Aby zmienić wszystko według własnych upodobań, musisz najpierw nacisnąć przycisk Wyczyść układ w panelu Auto układu.
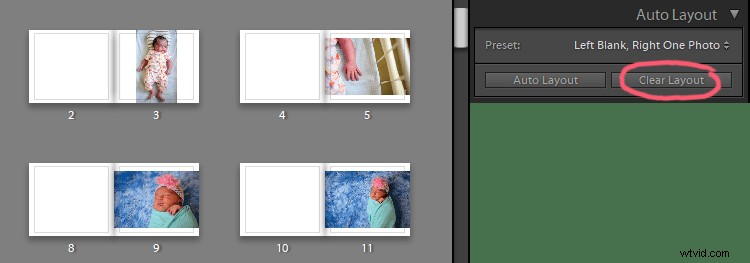
To usuwa wszystko i daje zupełnie nowe płótno do pracy.
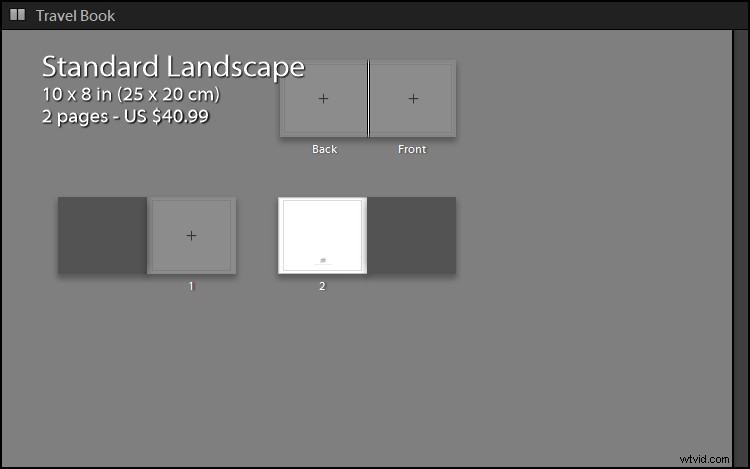
Tworzenie własnego układu
Z listy rozwijanej Ustawienia wstępne wybierz opcję Edytuj ustawienia wstępne automatycznego układu.
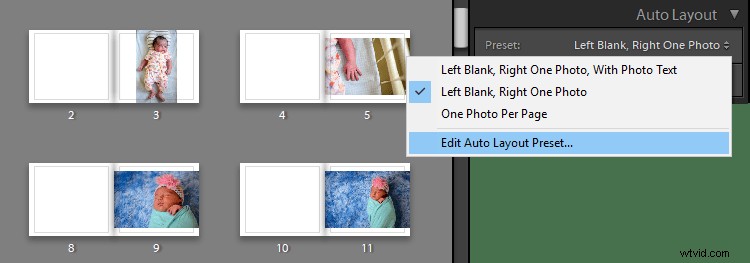
Spowoduje to otwarcie okna dialogowego, w którym możesz wybrać, jak mają wyglądać Twoje strony.
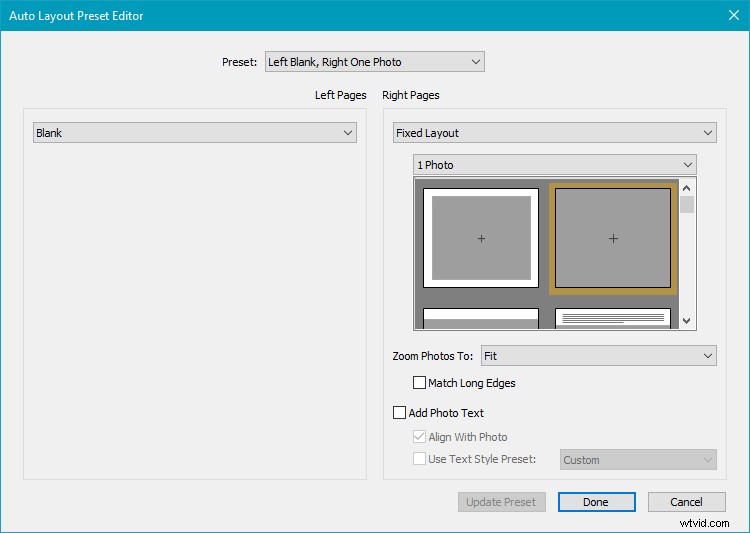
Widać, że okno dialogowe jest podzielone na pół, aby pomieścić projekt prawej i lewej strony. Domyślnie lewa strona jest pusta. W menu rozwijanym Lewe strony wybierz Układ stały.
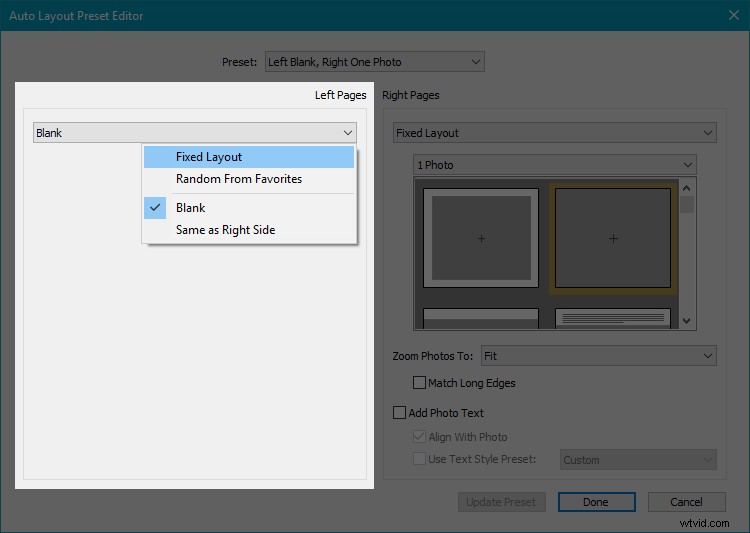
Spowoduje to otwarcie różnych układów do wyboru. Możesz je przewijać, aby zobaczyć, czy coś przypadnie Ci do gustu.
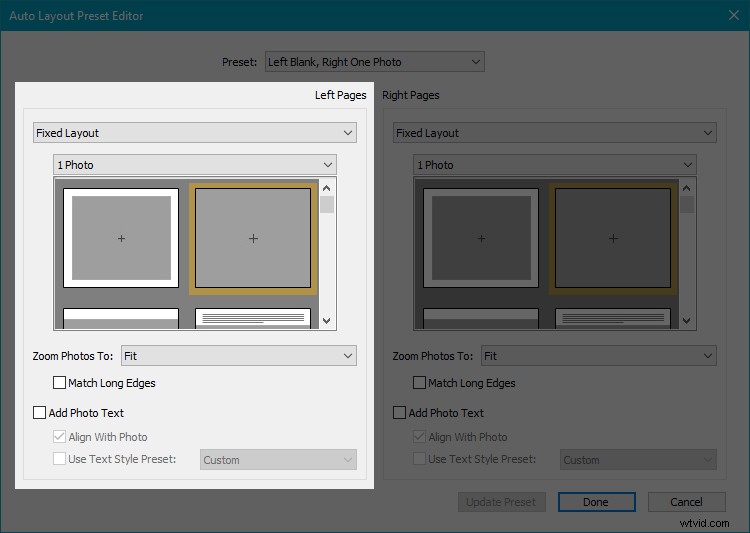
Szary obszar w szablonie pokazuje, ile miejsca zajmie zdjęcie na stronie. Na powyższym obrazku pierwsza próbka (po lewej stronie) przedstawia obrazek, który znajduje się w pewnej odległości od krawędzi strony, dzięki czemu widać białą ramkę. Drugi szablon (po prawej stronie) pokazuje obraz pasujący do całej strony bez pustej przestrzeni.
Podczas przewijania w dół zobaczysz wiele różnych układów, niektóre z nich również z tekstem.
Twoja strona może nie mieć tych samych proporcji co zdjęcie, więc bezpieczną opcją jest wybranie „Wypełnij” z menu rozwijanego Powiększ zdjęcia.
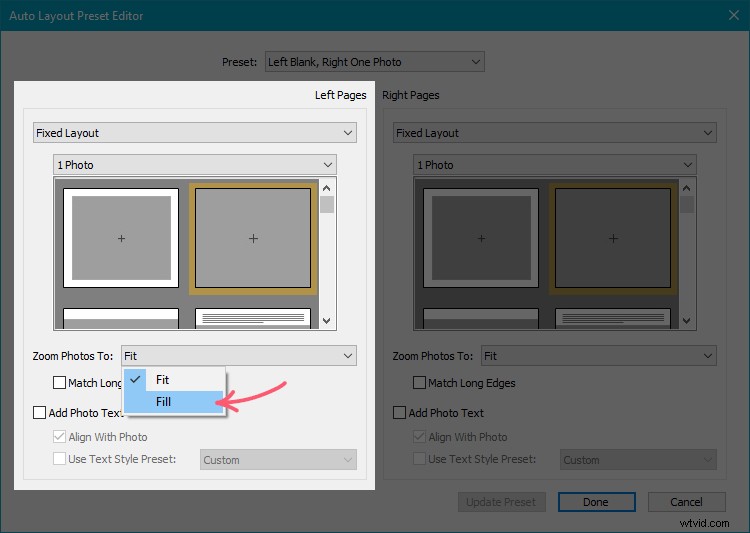
Daje to pewność, że ostateczny wygląd jest dokładnie taki, jak widać w szablonie, w przeciwnym razie możesz zobaczyć więcej pustego miejsca niż powinno.
Być może zauważyłeś, że do tej pory pracowaliśmy z „1 zdjęcie:z dodatkowego menu rozwijanego, które pojawiło się po wybraniu stałego układu.
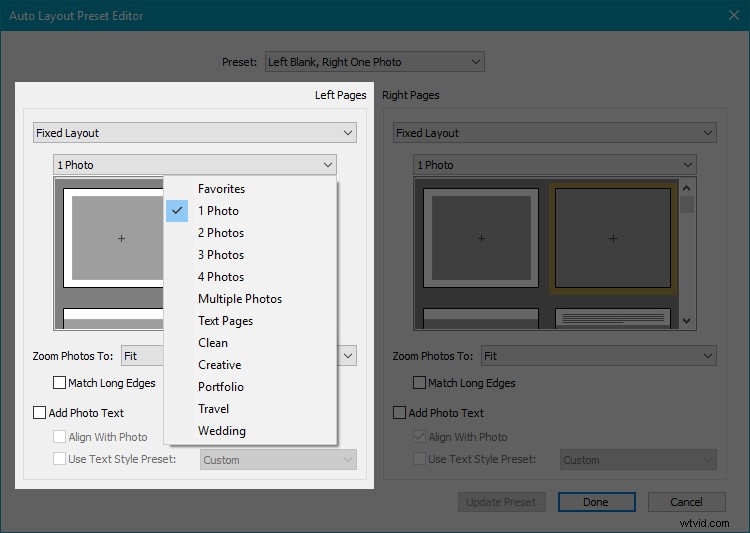
Jeśli wybierzesz dowolną inną opcję z menu, szablony odpowiednio się zmienią.
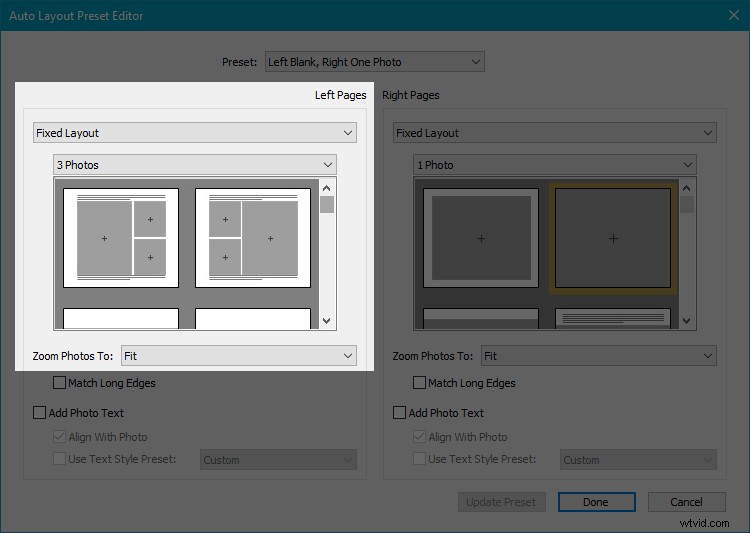
Podobnie możesz wybrać dowolny szablon na stronach po prawej stronie. Nie zapomnij wybrać „Wypełnij:w menu rozwijanym Powiększenie, zanim klikniesz Zapisz!
Jedna wskazówka, którą proponuję, to wybór szablonów, w których obrazy mają odstępy (białe linie) między nimi. Nadaje bardziej elegancki, klasyczny wygląd. Ostatecznie jednak wszystko zależy od twoich osobistych preferencji.
Kiedy naciśniesz Zapisz, okno dialogowe New Preset poprosi o nazwę. Dla wygody nazwij ustawienie zgodnie z wybranym układem, który ma wyglądać (patrz przykład poniżej).
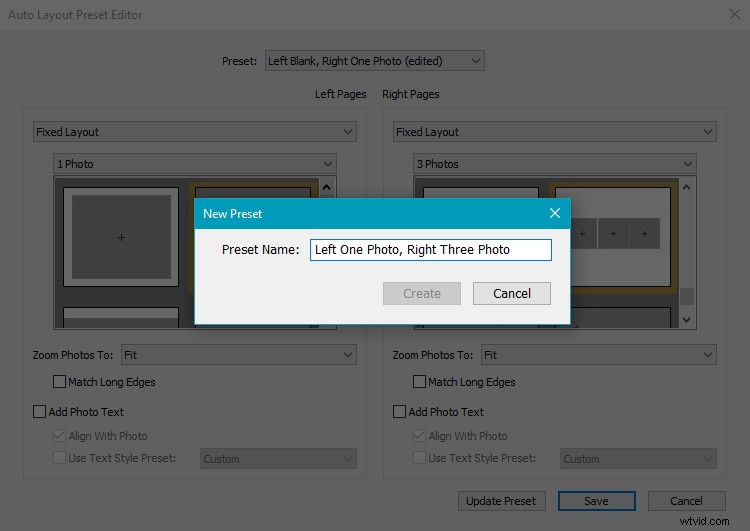
Po kliknięciu przycisku Utwórz w panelu Auto Layout zostanie wybrane nowe ustawienie wstępne. Aby zastosować go do fotoksiążki, wystarczy kliknąć przycisk Układ automatyczny.
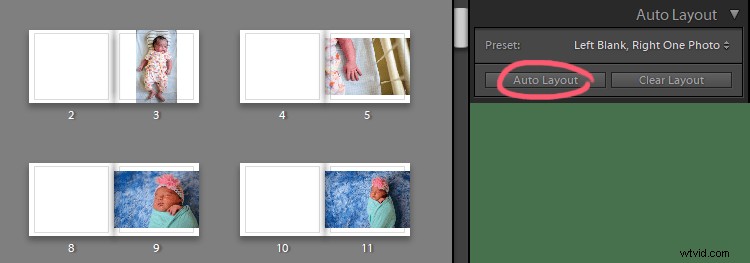
Jeśli tego nie zrobisz, Twoja książka nadal będzie miała domyślną konfigurację „Left Blank, Right One Photo”. Tak wygląda mój widok po kliknięciu Automatycznego układu.
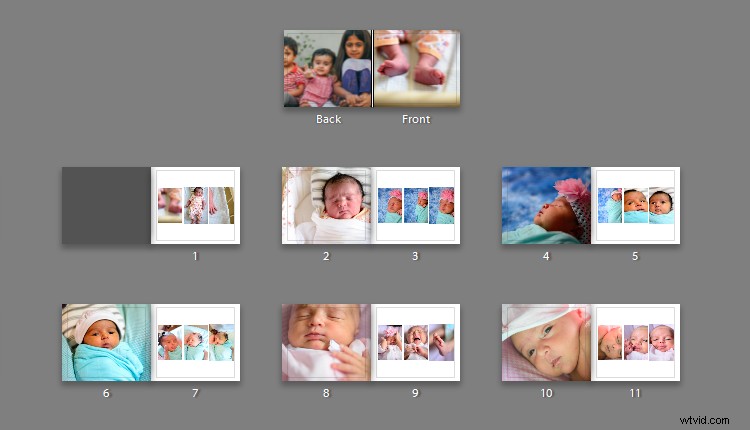
Jak widać, Lightroom zastosował wybrany układ (który utworzyliśmy) do całej fotoksiążki.
Krok 5 – Zmiana układu poszczególnych stron
Na razie cała fotoksiążka ma jeden układ. Ale możesz również zmienić układy dla poszczególnych stron! Sprawdźmy w tym celu panel Strona.
Wybierz stronę, na której chcesz zmienić układ, klikając małą strzałkę na panelu Strona.
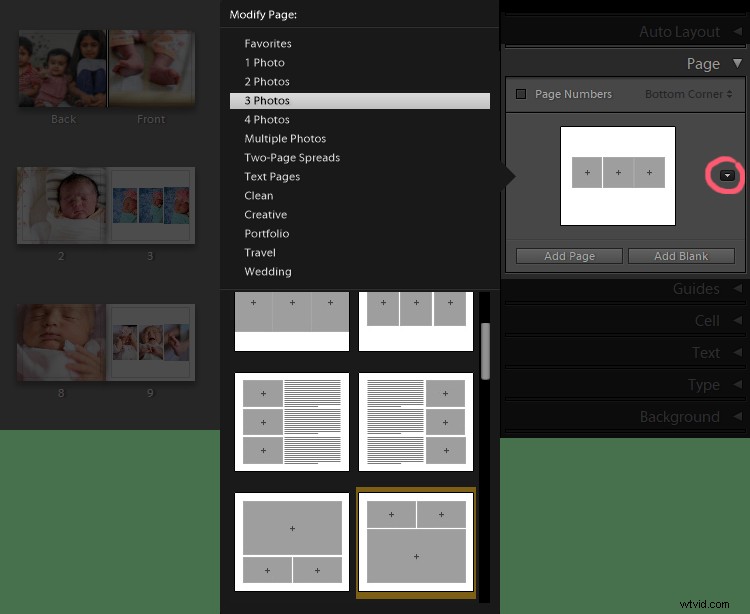
Możesz również uzyskać dostęp do tych opcji bezpośrednio, klikając małą strzałkę pod dowolną wybraną stroną.
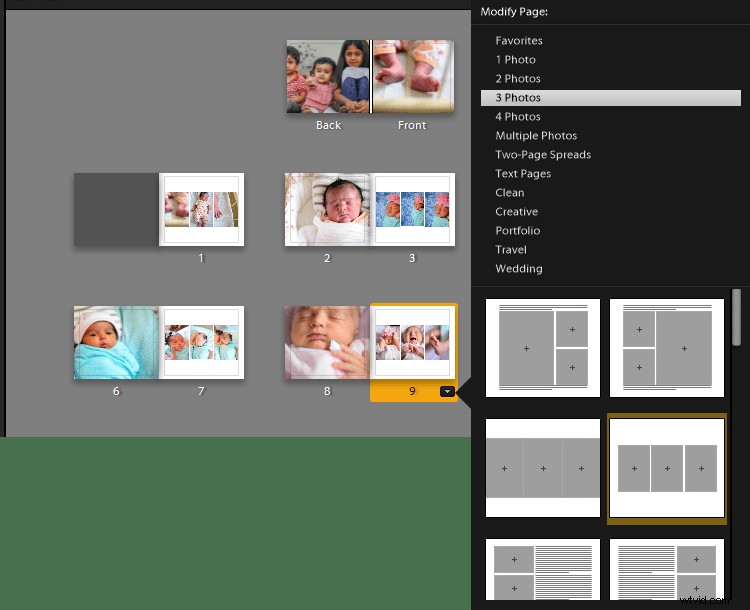
Pozwala to wybrać spośród wszystkich dostępnych układów.
Krok 6 – Praca na poszczególnych panelach
Jest jeszcze więcej poprawek, które możesz zrobić. Jeśli uważasz, że obraz wyglądałby trochę lepiej po niewielkim powiększeniu lub pomniejszeniu, możesz wybrać obraz, a pojawi się suwak powiększenia. Po prostu przeciągnij znacznik według własnego uznania.
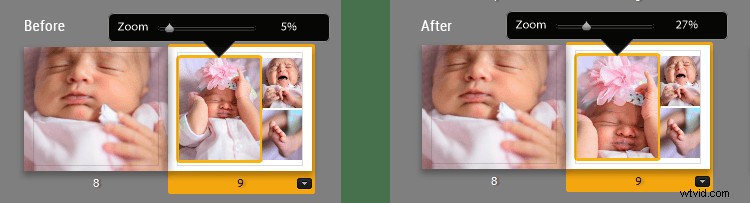
Tego rodzaju pracę lepiej wykonywać w widoku rozłożonym, ponieważ pokazuje on większy widok i jest również bardziej przyjazny dla oczu.
Możesz także zmienić położenie zdjęcia, przeciągając je. Będzie poruszał się w ramach swojego szablonu. Na poniższym obrazku widać, że zdjęcie zostało przeciągnięte nieco od lewej do prawej.
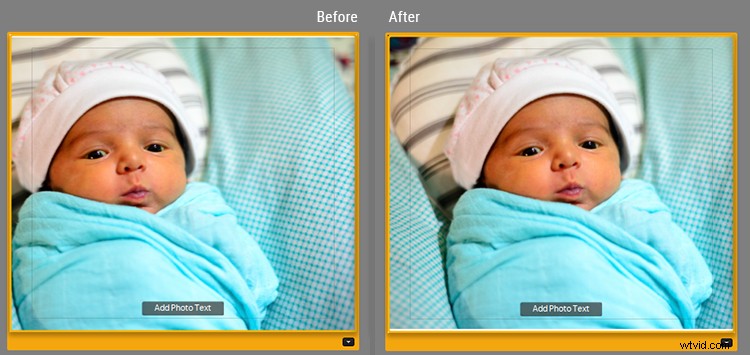
Powinieneś przynajmniej raz przejrzeć całą fotoksiążkę w widoku rozłożonym, aby upewnić się, że wszystko wygląda dobrze i żaden obraz nie zostanie obcięty w nieprzyjemny sposób.
Możesz być naprawdę kreatywny i tworzyć ciekawe zestawy zdjęć, używając powiększenia i przeciągając obraz, aby dostosować jego położenie.
Krok 7 – Zmiana zdjęć w panelach
Lightroom automatycznie rozmieszcza wszystkie zdjęcia. Więc oczywiście mogą istnieć obrazy, które chcesz zobaczyć na innym panelu lub innej stronie, lub pewien zestaw obrazów, które chcesz zachować razem.
Możesz łatwo zmieniać zdjęcia w panelach, przeciągając je i upuszczając. Wybierz zdjęcie, które chcesz przenieść, i przeciągnij je w kierunku panelu, w którym chcesz je umieścić. Po upuszczeniu dwa zdjęcia zamienią się miejscami.
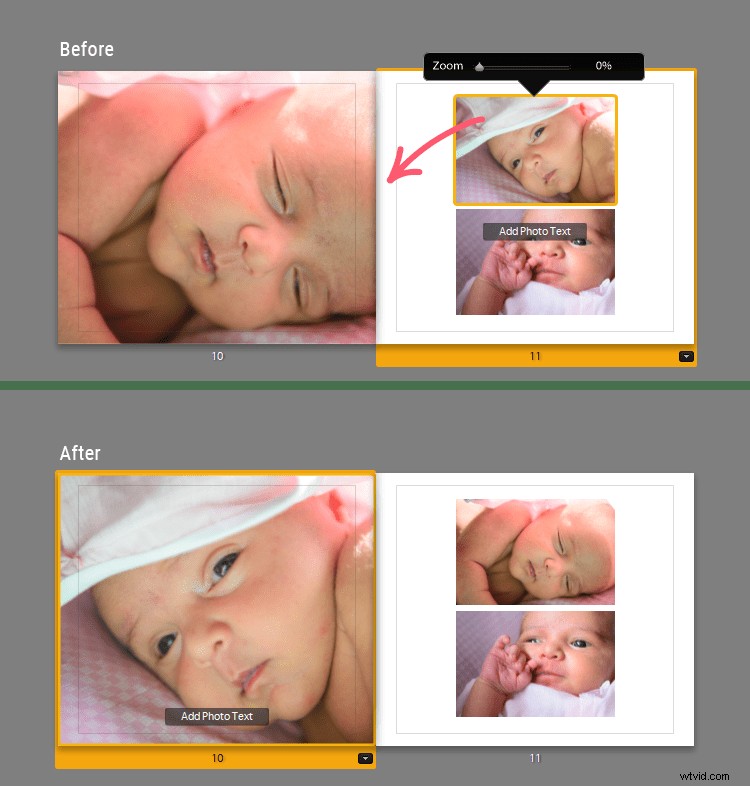
Możesz także przeciągnąć zdjęcia do paneli z poniższej taśmy filmowej.
Usuwanie strony
Jeśli chcesz usunąć dowolną stronę, kliknij ją prawym przyciskiem myszy i wybierz Usuń stronę.
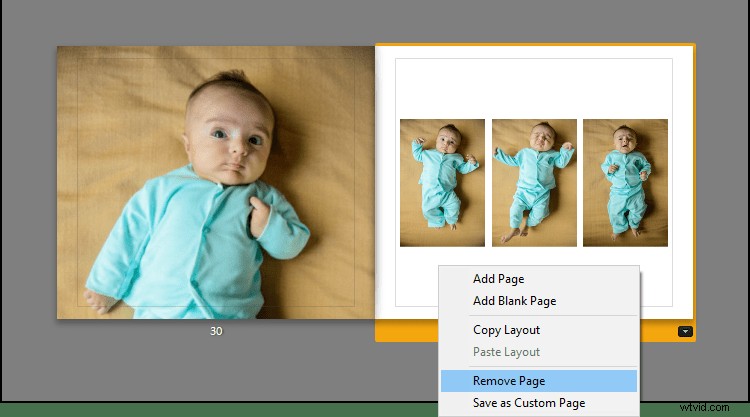
Krok 8 – Dodawanie tekstu do fotoksiążki
Po wybraniu dowolnej strony lub zdjęcia w dolnej linii pojawi się mały przycisk „Dodaj tekst strony” lub „Dodaj tekst zdjęcia”.
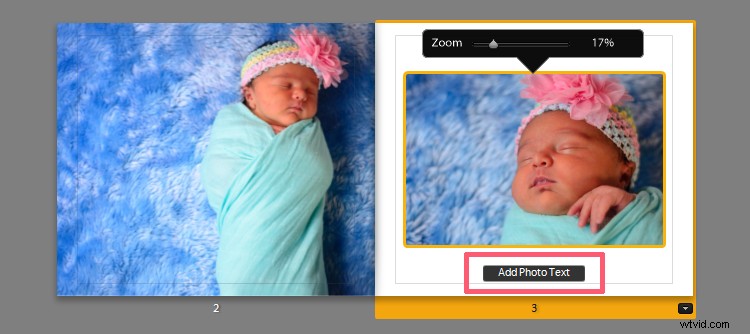
Po prostu kliknij ten przycisk, jeśli chcesz dodać tekst i napisać, co chcesz.
Domyślna czcionka Lightrooma może nie być zbyt przyjemna dla oka, więc jeśli chcesz edytować tekst, zaznacz tekst i spójrz na panel Typ.
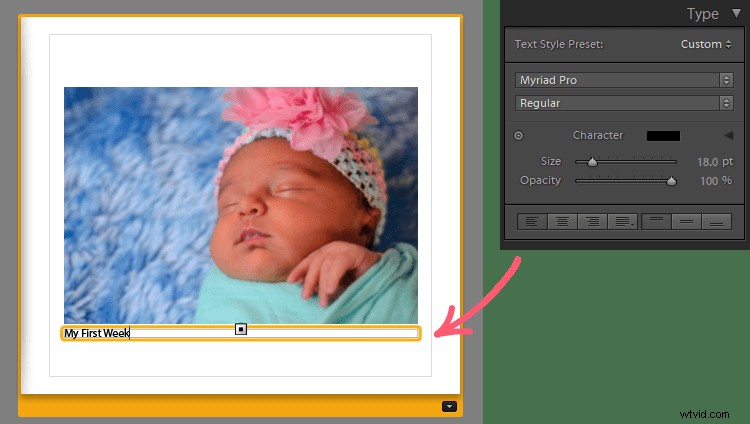
Panel Typ jest dość prosty. Tutaj możesz zmienić typ czcionki, kolor czcionki, rozmiar czcionki, krycie, wyrównanie itp. Domyślnie czcionka jest ściśle przylegająca do zdjęcia.
Możesz to również dostosować za pomocą panelu Tekst.
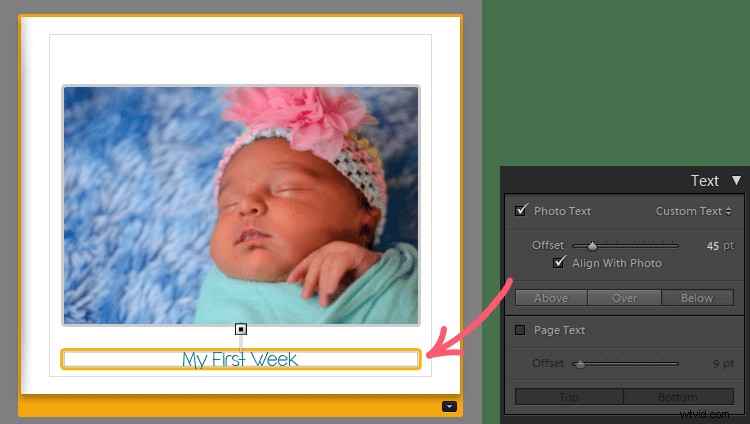
Suwak Przesunięcie w panelu Tekst pomaga dostosować, jak blisko lub daleko chcesz umieścić tekst na zdjęciu.
Możesz także dostosować tekst, aby znajdował się nad, nad lub pod zdjęciem. Jeśli chcesz usunąć tekst, odznacz opcję Tekst zdjęcia w panelu Typ.
Krok 9 – Dodawanie tła do fotoksiążki
Naszym ostatnim przystankiem jest panel Tło. Jeśli chcesz dodać obrazy lub jakiś projekt w tle, to właśnie tutaj musisz być.
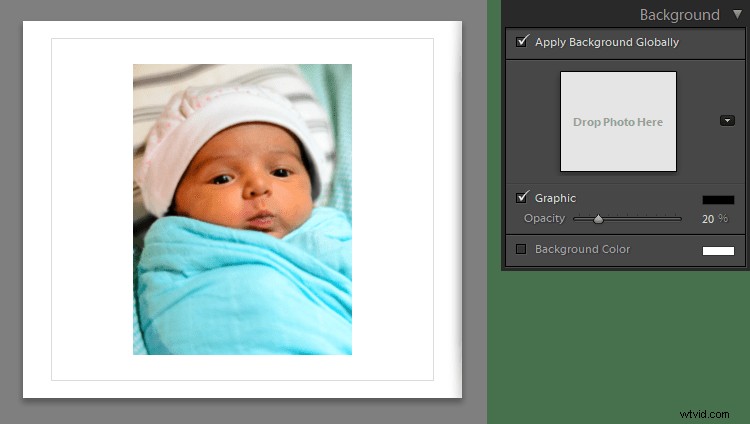
Dodawanie zdjęcia w tle
Jeśli chcesz dodać obraz jako tło, po prostu przeciągnij go z taśmy filmowej i upuść na „Upuść zdjęcie tutaj” w panelu tła. Pojawi się jako wyblakłe tło.
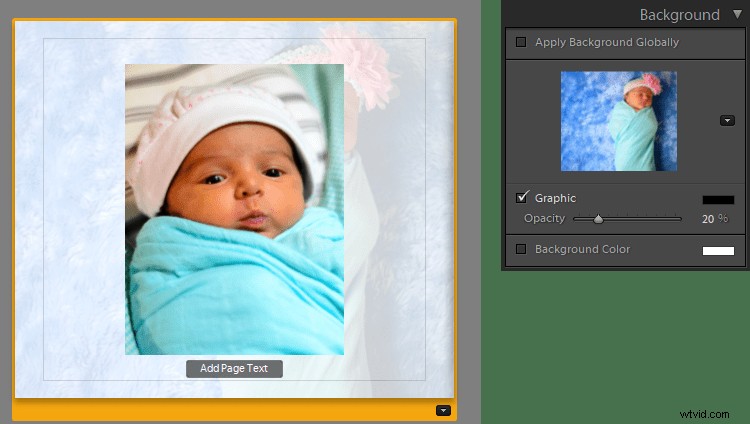
Możesz kontrolować jego gęstość za pomocą suwaka Krycie u dołu panelu. Najlepiej trzymać go na niskim poziomie krycia, np. 20-30%, aby nie odwracał uwagi od głównego obrazu.
Dodawanie koloru tła
Jeśli chcesz dodać kolor do tła, musisz zaznaczyć opcję Kolor tła. Następnie możesz kliknąć selektor kolorów i wybrać kolor lub dodać kod HEX, aby uzyskać żądany kolor.
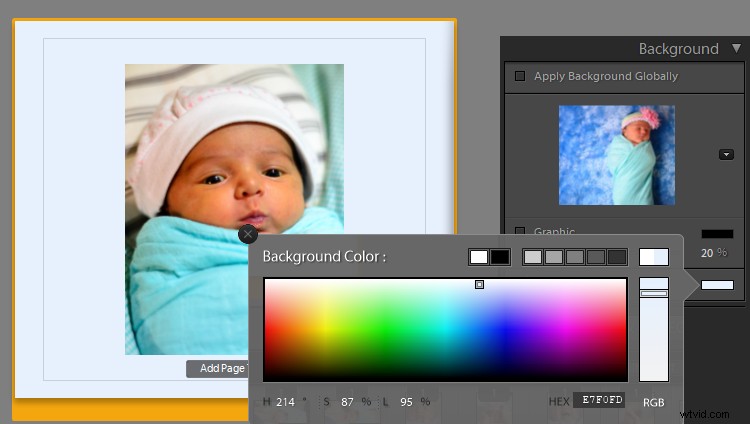
Dodawanie grafiki do tła
Dodanie grafiki jest równie proste. Kliknij ikonę strzałki w panelu Tło, aby otworzyć boczne menu.
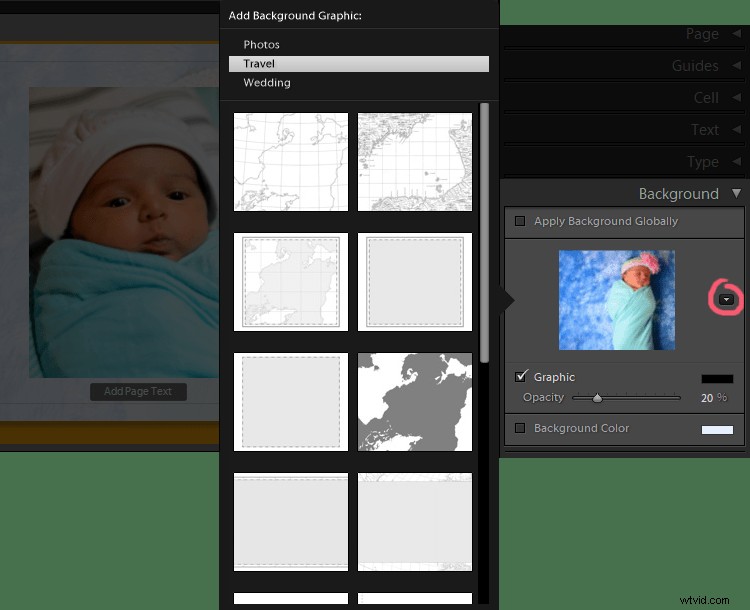
Domyślnie wybrane jest „Zdjęcia”. Zmień go na „Podróż” lub „Ślub:a zobaczysz obrazy graficzne podobne do tych na powyższym obrazku. Wybierz ten, który Ci się podoba i gotowe.
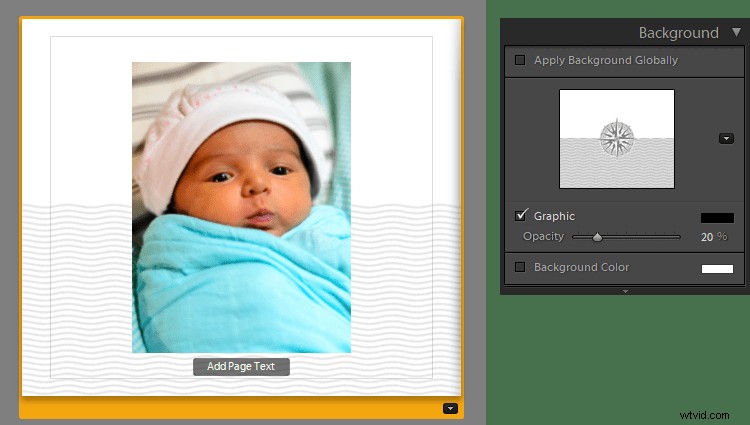
Możesz poeksperymentować z suwakiem Krycie również za pomocą grafiki.
Uwaga:każdy zastosowany efekt tła zostanie zastosowany tylko do wybranej strony. Jeśli chcesz zastosować go do całej fotoksiążki, musisz zaznaczyć opcję Zastosuj tło globalnie.
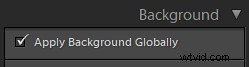
Krok 10 – Gotowy do drukowania!
Po opracowaniu najdrobniejszych szczegółów i przygotowaniu fotoksiążki do druku, wybierz przycisk Wyślij do zamazania u dołu paneli. Jeśli pracujesz z opcją PDF lub JPEG, ostatni krok to Eksportuj książkę do formatu PDF/JPEG.
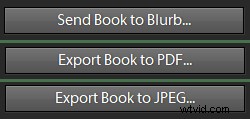
Gdy klikniesz Wyślij książkę do sklejenia, pojawi się okno logowania z wyszczególnieniem ostatecznego wyglądu i ceny fotoksiążki.
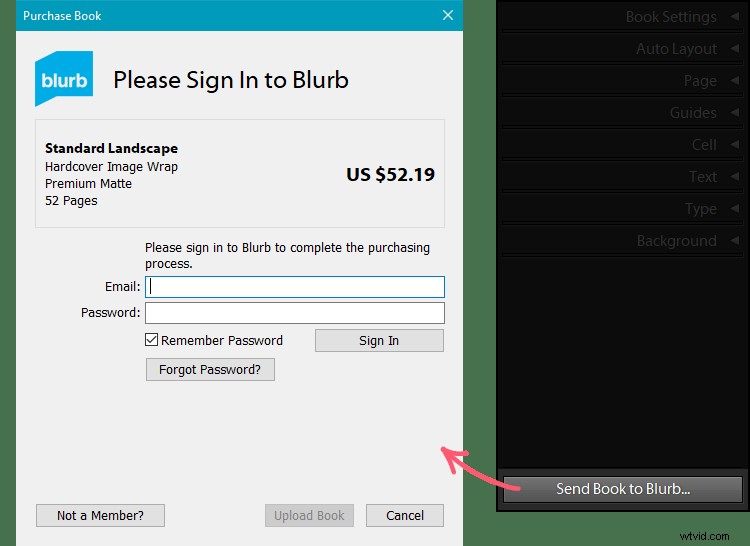
Jeśli chcesz uzyskać dobrej jakości wydruki w dobrej cenie i profesjonalnie wyglądającą fotoksiążkę gotową na wyciągnięcie ręki, sugeruję założenie konta w Blurb i pełne wykorzystanie tego.
Potem pozostaje tylko czekać, aż wspomnienia otrzymają formę.
Wiem na pewno, że z chęcią przejrzę ten album z pierwszego roku mojej córki na świecie, od czasu do czasu, nawet dziesięć czy dwadzieścia lat później. W tym momencie kto wie, gdzie będą moje pliki cyfrowe.
