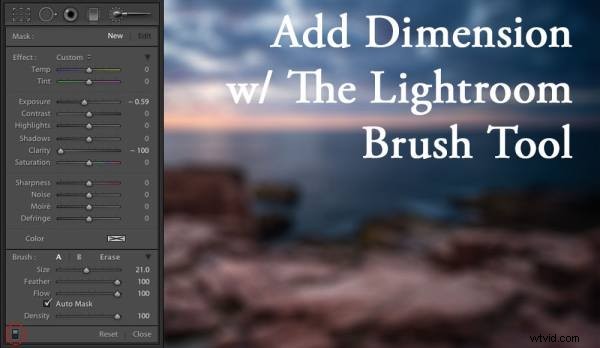
Lightroom ma możliwość całkowitego przekształcenia zdjęcia krajobrazu w coś o wiele potężniejszego, coś, co trafia do widzów i coś, co wyskakuje z ekranu.
Domyślnie aparaty cyfrowe tworzą bardziej płaskie pliki obrazów niż to, co widzisz na własne oczy. Twoje oko ma zdolność widzenia wymiarów tak, jak żaden aparat nie jest w stanie tego uchwycić. Chociaż wielu próbuje.
Co to jest Dimension?
Definicja wymiaru to:aspekt lub cecha sytuacji, problemu lub rzeczy. Korzystając z wymiaru słowa na zdjęciu, pomyśl o cechach określonych miejsc i obiektów w kadrze. Na przykład na zdjęciu, które tutaj zobaczysz, istnieje wiele warstw wymiaru do zabawy. Jest niebo, woda, skały, budynki, trawa i szopa. Każdy ma swoją niepowtarzalność i może i powinien być traktowany jako taki.
Narzędzie Pędzel dopasowania
Podobnie jak inne lokalne narzędzia dopasowujące w Lightroom, narzędzie pędzla dopasowującego ma możliwość dostrojenia określonych części zdjęcia. Za pomocą tego narzędzia można tworzyć nowe wymiary, których w innym przypadku nigdy byś nie zobaczył z kamery. Jednak Twoje oko najprawdopodobniej widziało wymiary.
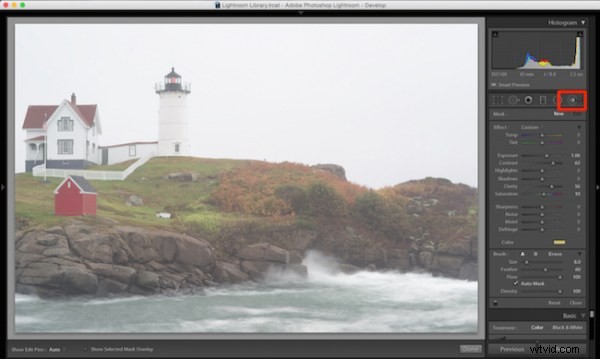
Gdzie znaleźć narzędzie pędzla Lightroom
Na pierwszym zdjęciu widać, że to naprawdę fajna scena z latarnią morską, ale coś drastycznie poszło nie tak. Zdjęcie jest super płaskie. Dzieje się tak, ponieważ był to bardzo deszczowy dzień, w którym wszędzie było mnóstwo mgły, a mgła z wody nieustannie uderzała w kamerę.
Aby użyć pędzla do regulacji Lightroom, otwórz zdjęcie w module Develop, a następnie wybierz ikonę pędzla w prawym górnym rogu, tuż pod histogramem (skrót klawiaturowy to K).
Po wybraniu pojawi się wiele lokalnych dostosowań. Stamtąd masz szeroką gamę opcji, które możesz wykonać w bardzo określonej części zdjęcia. Na przykład ostrość, ekspozycja, a nawet pędzlem na nowym kolorze.
Pierwszą rzeczą, którą powinieneś wiedzieć przed rozpoczęciem pracy z Pędzlem dopasowującym, jest to, że Lightroom zachowuje ostatnie ustawienia przy każdym dodaniu nowego pędzla. Aby wyzerować ustawienia, wystarczy dwukrotnie kliknąć słowo Efekt.
Ponadto funkcja Auto Mask jest bardzo inteligentna. Pomyśl o tym jak o pędzlu świadomym zawartości. Mówiąc najprościej, patrzy na krzyże nitkowe wewnątrz pędzla i stara się pozostać „w linii” i nie szczotkować tego, co nie pasuje. To jest fantastyczne dla krawędzi. Jednak funkcja Auto Mask wykorzystuje większą wydajność Lightroom, więc możesz zauważyć spowolnienie. Mój przepływ pracy polega na wypełnianiu dużych przestrzeni, a następnie włączaniu Automaskowania, kiedy tego potrzebuję.
Podczas szczotkowania w obszarach naciśnij klawisz O na słowie kluczowym, aby zobaczyć czerwoną maskę miejsca, w którym szczotkowałeś (naciśnij Shift+O, aby przełączać się między dostępnymi kolorami masek).

Naciśnij klawisz O, aby wyświetlić bieżącą maskę w czerwonej nakładce
Zacząłem szczotkować środkową część zdjęcia z większym kontrastem i zmniejszoną ilością świateł i cieni. To przebiło się przez mgłę i wzmocniło zielenie na tyle, ile mi się podoba.
Następnie stworzyłem kolejny pędzel, klikając Nowy w panelu pędzla. Ten miał zlikwidować ekstremalne atrakcje domu i latarni morskiej. Opuściłem go na tyle, aby nadal był biały, ale nie zlewa się z niebem, które również jest bardzo białe.
Potem przyszedł trzeci pędzel, który był dla skał. Chciałem mieć pewność, że wyskoczą bardziej niż cokolwiek innego. Nie chciałem, aby miały tylko kontrast, więc użyłem również suwaka przejrzystości. Przejrzystość poprawi wiele szczegółów krawędzi, co jest niesamowite w przypadku skał.
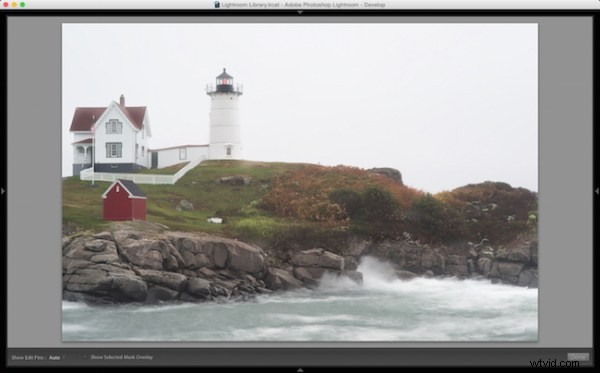
Zwiększ przejrzystość zaznaczania obiektów za pomocą pędzla dopasowania
Teraz, gdy trawa, struktury i skały mają różne wymiary kontrastu, przejrzystości i światła, nadszedł czas, aby pobawić się wymiarem koloru. Stworzyłem więc kolejny pędzel z nutą przezroczystego błękitu do wody. To dodaje więcej życia nudnemu szaremu odcieniowi, który miał wcześniej.
Potem zrobiłem to samo z niebem, ale z mniejszą przezroczystością ze względu na już biel nieba. Dodanie nuty koloru do białego nieba pomaga jeszcze bardziej oddzielić dom i latarnię morską od tła.
Ostatni pędzel, który dodałem do zdjęcia, znajdował się na dachu domu. Zamiarem było subtelne odtworzenie czerwonego koloru, aby nie odrywał się od reszty zdjęcia. Zwiększyłem więc kontrast, nieznacznie zmniejszyłem ekspozycję i dodałem więcej czerwieni na dachu.
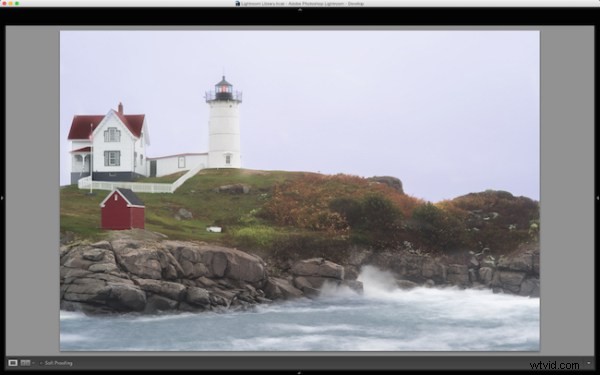
Dodaj kolor do określonych obszarów za pomocą pędzla Lightroom
Pod koniec dnia zdjęcie ma wiele warstw wymiaru. Nie jest już płaski, a żadna sekcja nie jest taka sama jak reszta. Używając funkcji pędzla w Lightroomie, udało mi się nie tylko odzyskać kolor i kontrast, ale także dodać jeszcze więcej tekstury i życia do sceny.
Pomyśl o narzędziu Pędzel dopasowania jak o warstwach w programie Photoshop lub onOne. Nie ma rzeczywistych warstw, ale raczej punkty pędzla, które można dostosować indywidualnie.
Poniżej znajduje się film pokazujący, co zrobiłem z tym zdjęciem.
Można zrobić o wiele więcej, np. wyostrzyć, zredukować szumy, a nawet zmienić temperaturę barwową i zabarwienie dla określonych obszarów zdjęcia. Ale podzieliłem się tutaj garścią tego, co jesteś w stanie zrobić w swoim ulubionym oprogramowaniu do obróbki zdjęć, Lightroom.
Chciałbym zobaczyć kilka zdjęć, które przetworzyłeś za pomocą narzędzia Lightroom Adjustment Brush. Proszę o komentarz, aby podzielić się nim ze społecznością dPS.
