Jeśli jest jedna rzecz, której chciałbym poświęcić więcej czasu na naukę na wczesnym etapie pracy z Lightroomem, to jest to pędzel do regulacji.
Lightroom to niesamowite narzędzie do edycji, prawdopodobnie najłatwiejsze w użyciu i najszybsze do nauczenia. Jedyną rzeczą, która zajęła mi trochę czasu, zanim zacząłem owijać głowę, było to, jak używać pędzla dopasowującego. W tym artykule chciałbym podzielić się krótkim fragmentem nowego kursu Lightroom Mastery, który stworzyłem dla Digital Photography School. Mam nadzieję, że okaże się to pomocne.
Dlaczego pędzel korekty jest świetny
Lightroom doskonale radzi sobie z wprowadzaniem zmian w całym obrazie (dostosowania globalne) w bardzo prosty i skuteczny sposób. Korzystanie z Lightrooma staje się naprawdę przyjemnością, gdy już to opanujesz. Chcesz uwydatnić cienie w obrazie o zbyt dużym kontraście? Nie ma problemu; po prostu pociągnij suwak cienia. Chcesz skorygować prześwietlenie? To proste – po prostu upuść suwak ekspozycji.
Ale co zrobić, gdy musisz dokonać zmiany w bardzo konkretnym obszarze (dopasowania lokalne) i nie chcesz, aby wpłynęło to na resztę obrazu? Właśnie wtedy chcesz skorzystać z mocy Pędzla dopasowania.
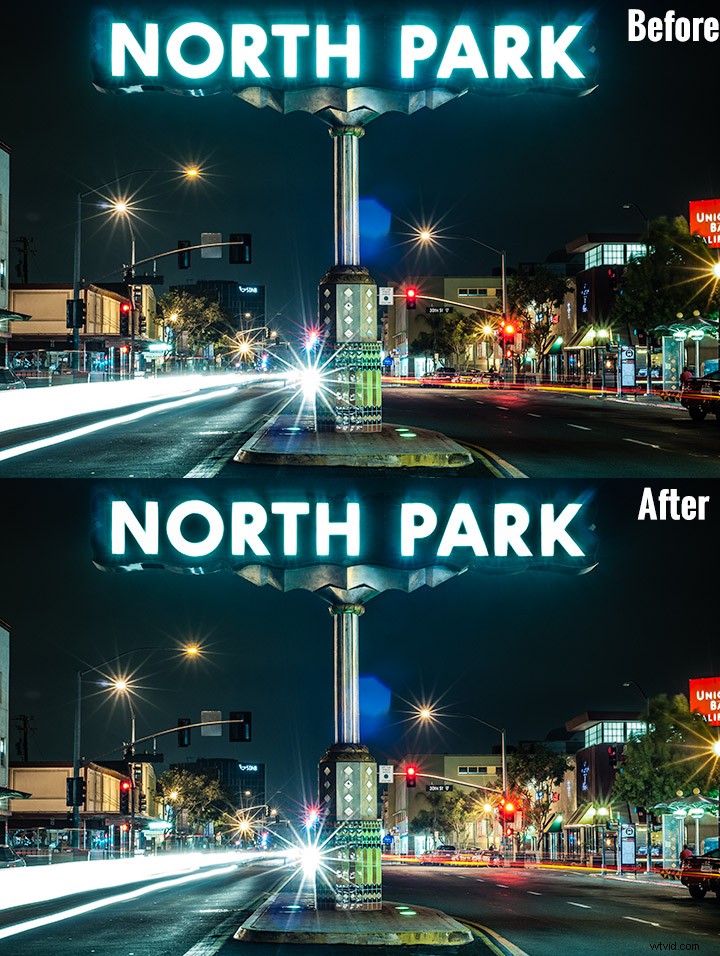
Spójrz na różnicę, jaką pędzel do regulacji wykonał na znaku, a także rozjaśnił prawy dolny róg tego obrazu.
Jak działa pędzel dopasowania
Zamiast wprowadzać globalną zmianę na całym obszarze roboczym, Pędzel dopasowania pozwala na bardzo precyzyjne zamalowanie miejsca, w którym chcesz dokonać zmian.
Brzmi to prosto, ale jest niesamowicie potężne – teraz masz możliwość wpływania na duże zmiany w wielu różnych obszarach obrazu, bez uciekania się do odbijania obrazu do Photoshopa. Hej, zależy mi na prostocie, a jeśli uda mi się wykonać wszystkie moje zmiany w jednym programie zamiast w dwóch, to wszystko!
Doskonały przykład – Corvette i Chrome
Właśnie przyjechał do mnie dobry przyjaciel z Chin, postanowiliśmy pospacerować po okolicy i udało nam się złapać paradę. Może na to nie wygląda, ale to było w listopadzie w San Diego, jedna z korzyści płynących z dobrej pogody każdego dnia. Uchwyciłem ten obraz tego pięknego samochodu jeżdżącego:

Trochę przyciemniłem niebo i dodałem trochę więcej kontrastu do ziemi, co skończyło się tak:

To wygląda dobrze, ale zdjęcie tak naprawdę nie uchwyciło, jak jasne były chromowane felgi i akcenty zderzaka. Krótko mówiąc, musiałem wykonać lokalną edycję tylko tych kawałków. Szczotka regulacyjna na ratunek!
Czas blasku – tworzenie pędzla dopasowującego Chrome
Decydowanie, od czego zacząć tworzenie własnego pędzla
Wiedziałem, że kluczem do zrobienia tego zdjęcia jest przywrócenie chromu do życia. Najpierw kliknąłem w oknie Pędzla dopasowującego (nacisnąłem K na klawiaturze lub wybrałem narzędzie Pędzel w górnej części prawego panelu w module Develop) i zresetowałem wszystkie suwaki z powrotem do zera. Ponieważ koła nie były skierowane w stronę słońca, były niedoświetlone i schwytane w cień.
Tworzenie samego pędzla
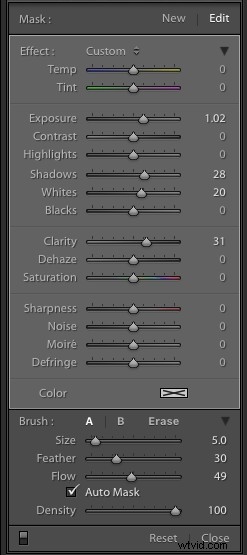 Zdecydowałem się zwiększyć ekspozycję o 1 stop, podbić cienie do +28, aby poprawić ciemność i zwiększ biel do +20, aby rozjaśnić chromowany pop.
Zdecydowałem się zwiększyć ekspozycję o 1 stop, podbić cienie do +28, aby poprawić ciemność i zwiększ biel do +20, aby rozjaśnić chromowany pop.
Na wszelki wypadek zwiększyłem przejrzystość do +30, aby upewnić się, że krawędzie w tych chromowanych podświetleniach są ładne i żwawe. Oto jak wyglądało okno regulacji, zanim zacząłem malować (patrz po prawej)
To było wykształcone przypuszczenie, co moim zdaniem zadziała. Jeśli to zadziałało, mógłbym to zostawić. Jeśli tak się nie stało, zawsze mogłem przesunąć suwaki po malowaniu, aby w razie potrzeby zmienić.
Malowanie za pomocą pędzla dopasowania – najlepsze praktyki
Jest kilka wskazówek, których lubię przestrzegać podczas malowania za pomocą pędzla dopasowującego. Oto kilka pomocnych wskazówek, które ułatwią to zadanie:
- Użyj pędzla o rozmiarze nieco mniejszym niż obszar, który próbujesz malować. Pomaga, jeśli nie „kolorujesz poza liniami”, chociaż jest to łatwe rozwiązanie, jeśli to zrobisz. Oto krótka wskazówka:jeśli używasz myszy z kółkiem przewijania, możesz zmienić rozmiar pędzla, przewijając w górę iw dół. Działa to tak samo z moją magiczną myszą Apple.
- Zaznacz pole Automaskowania, jeśli malujesz coś z delikatnymi krawędziami, których nie chcesz oglądać. Auto Mask dobrze radzi sobie z utrzymaniem pędzla wewnątrz linii, nawet jeśli wychodzisz na zewnątrz, co oszczędza czas.
- Lubię widzieć maskę, którą maluję, w porównaniu z efektami maski, którą maluję. Aby maska wyświetlała się na czerwono, kliknij Pokaż wybraną nakładkę maski lub po prostu kliknij klawisz O na klawiaturze, aby włączyć lub wyłączyć maskę.
Do dzieła!
Szybko pomalowałem felgi, przedni zderzak, reflektory i każdy inny chrom, jaki udało mi się znaleźć. Trochę trudno to zobaczyć, ponieważ maska jest prawie w tym samym kolorze co samochód (możesz zmienić kolor maski, klikając Shift+O kilka razy, aż znajdziesz lepszy kolor), ale oto jak wyglądała maska po moim inicjale uruchom:

Korzystanie z gumki do usuwania błędów
Wow, najwyraźniej jestem okropny w kolorowaniu wewnątrz linii! W rzeczywistości wyjście poza granice tego obrazu nie spowodowało zauważalnej różnicy, ale równie dobrze możemy zrobić to dobrze.
Aby wyczyścić obszary, w których zamalowałeś, wystarczy kliknąć Wymaż w oknie Pędzla dopasowania. Spowoduje to podniesienie pędzla, który usunie obszar maski, gdy go zamalujesz. To ważne:pamiętaj, aby kliknąć pędzel A lub B po użyciu gumki, aby nie zapomnieć i przypadkowo zacząć malować obszary za pomocą gumki zamiast pędzla!
Po szybkim oczyszczeniu skończyłem z tym, co jest znacznie lepsze:

Wyłączmy maskę i zobaczmy, jak wygląda
Pamiętaj, aby wyłączyć maskę, wystarczy kliknąć klawisz O na klawiaturze. Tutaj widzisz mój obraz po zastosowaniu pędzla dopasowującego:

Dużo lepiej! Chromowane felgi i zderzak są teraz znacznie jaśniejsze i wyglądają dużo lepiej. Jedyne, co mi się teraz nie podoba, to ciemność drzwi po stronie kierowcy.
Stworzenie nowego pędzla, aby wydobyć cienie, to całkiem proste rozwiązanie, więc zrobię to.
Uruchamianie nowej maski na tym samym obrazie
Ważne jest, aby myśleć o maskach jak o warstwach. Koła i zderzaki są pomalowane jedną maską, która ma jedną grupę ustawień.
Jeśli chcę utworzyć nowy pędzel dopasowujący z różnymi ustawieniami drzwi, muszę utworzyć nową maskę, a nie tylko przesuwać suwaki. Jeśli przesunę suwaki bez tworzenia nowej maski, spowoduje to zmiany w aktualnie aktywnej masce (moje koła i zderzaki).
Aby utworzyć nową maskę, po prostu kliknij Nowa u góry menu maski. Zwiększyłem tylko ustawienie ekspozycji do +1, aby dodać pełne światło z boku, zamalowane na drzwiach i tylnej części samochodu, i mam to:

Porównajmy to z drugą edycją, zanim użyłem jakichkolwiek pędzli dopasowujących:

Przed zastosowaniem pędzli dopasowania.
Dużo lepiej!
To tylko jeden prosty przykład, niebo jest granicą!
Pędzel do regulacji daje nieograniczone możliwości. Mógłbym zmienić kolor całego samochodu, gdybym też chciał.
Możesz rozjaśnić ciemne obszary obrazów i odwrotnie. Możesz zastosować wyostrzenie lub rozjaśnienie do poszczególnych obszarów. Możesz wykonać całą gamę edycji upiększających, takich jak wybielanie zębów, nadanie oczom więcej koloru i nie tylko.
Jeśli uznasz to za pomocne, pokochasz nowy DPS Lightroom Kurs mistrzowski!
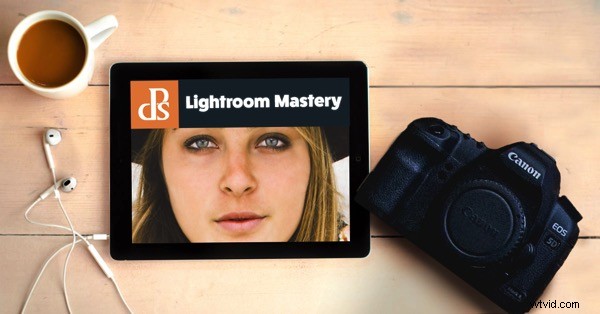
Jest zbyt wiele doskonałych wskazówek, jak nauczyć się opanować Lightrooma, aby umieścić je w poście na blogu, więc Fotografia cyfrowa zleciła mi stworzenie najlepszego i najbardziej wszechstronnego kursu wideo Lightroom w Internecie!
W Lightroom Mastery rozkładam wszystko w Lightroomie i uczę cię więcej w trzy godziny, niż większość fotografów uczy się przez lata. Omawiam każdy moduł, narzędzie, wskazówkę i sztuczkę z 10 lat korzystania z Lightrooma. Oto fragment wideo pokazujący, czego właśnie nauczyliśmy się w tym artykule.
