Lightroom nie jest intuicyjny dla nowych fotografów. Mnogość paneli, suwaków, menu i przycisków wystarczy, aby zakręcić się w głowie. Ale na szczęście jest nadzieja nawet dla najbardziej udręczonego początkującego.
Wśród wszystkich opcji i ikon znajduje się pojedynczy panel w module Develop, który może obsługiwać większość podstawowych zadań edycyjnych, których możesz potrzebować na dowolnym obrazie. Odpowiednio zatytułowany „Podstawowy”, ten jeden panel zawiera mnóstwo suwaków, każdy z własnym unikalnym efektem.
Kiedy już to opanujesz, zaczniesz czuć się jak w domu dzięki sposobowi działania Lightrooma. Pierwszym krokiem do zapoznania się z panelem Basic jest zrozumienie, co robi każdy z suwaków, więc przyjrzyjmy się każdemu z nich szczegółowo.

Ty i Lightroom:Niebiańskie dopasowanie
Panel podstawowy Lightroom
Panel Podstawowy jest podzielony na trzy główne obszary; Balans bieli (lub balans bieli), ton i obecność.
Każdy z nich ma kilka suwaków, które kontrolują określone typy edycji i często zdarza się, że 95% edycji odbywa się bezpośrednio w tym jednym panelu.
Pomimo swojej łagodnie brzmiącej nazwy, panel Podstawowy jest potężnym i bardzo skutecznym narzędziem, którego możesz użyć, aby nadać swoim zdjęciom pożądany efekt wizualny.
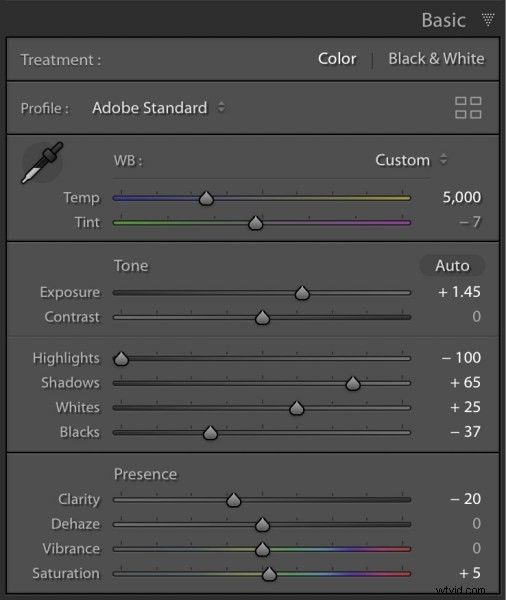
Te suwaki znajdują się w panelu Podstawowym, ale mogą wiele zdziałać.
Suwak temp
Nomenklatura Lightrooma może wydawać się nieco zniechęcająca, zwłaszcza jeśli nie masz doświadczenia w fotografii lub manipulacji obrazami. Temp to skrócona forma temperatury, chociaż prawdziwemu początkującemu można by wybaczyć myślenie, że oznacza to po prostu Tymczasowy (Lightroom nie jest dobry w pomaganiu ludziom w nauce tego rodzaju rzeczy).
Ogólnie rzecz biorąc, temperatura obrazu jest tym, jak ciepło lub fajnie wydaje się. Jeśli naprawdę chcesz zagłębić się w balans bieli, ten artykuł jest dobrym miejscem do rozpoczęcia.
Przesuń suwak w lewo, aby nadać obrazowi niebieski odcień, ale przesuń go w prawo, a będzie wyglądał na żółty. Jeśli edytujesz obraz JPG, ten suwak pozwoli ci zmienić wartość na ± 100, podczas gdy fotografowanie w formacie RAW pozwala przejść od 2000 do 50 000.
Powodem, dla którego nazywa się to Temp, jest to, że dostosowujesz temperaturę w stopniach Kelvina poziomu bieli zdjęcia. Ale nie musisz znać całej terminologii technicznej, aby uzyskać dobre wyniki. Jeśli zdjęcie wydaje się zbyt zimne lub zbyt ciepłe, dostosowanie tego jednego suwaka może znacznie pomóc w poprawieniu zdjęcia.
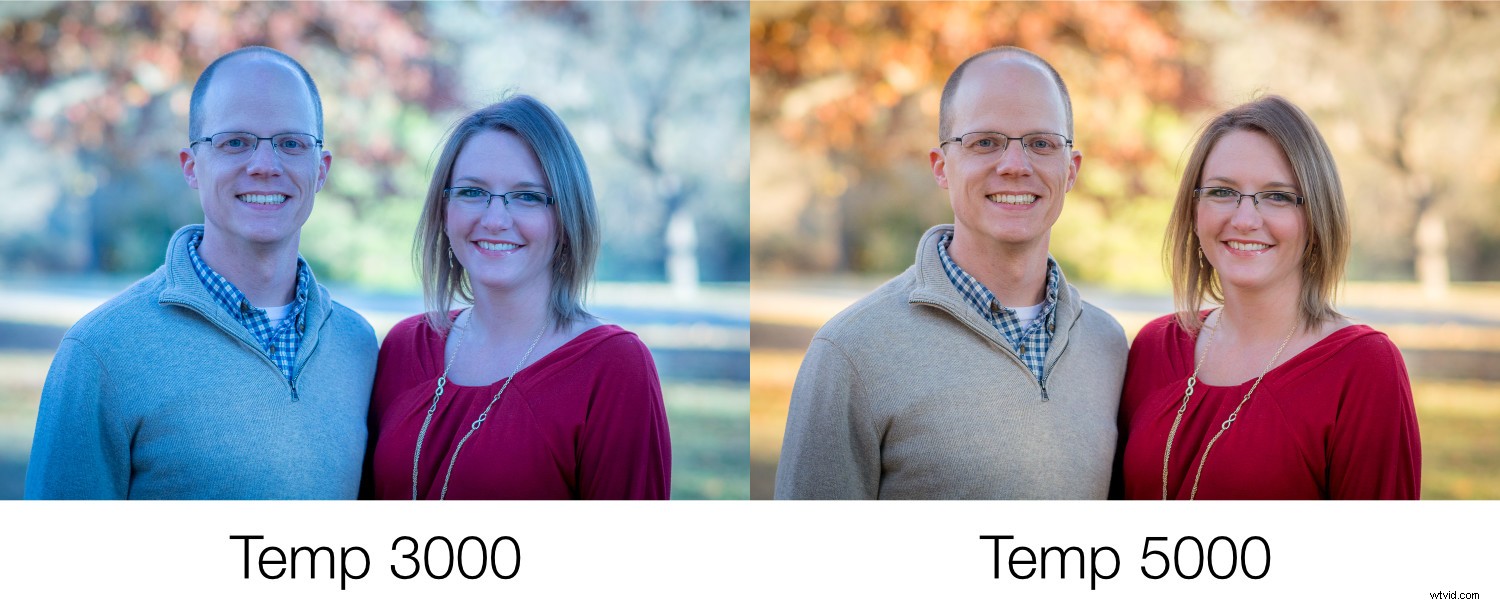
Suwak odcienia
Ten suwak działa w parze z Temp, aby nadać obrazowi odpowiednią barwę. Gdy przesuwasz Temp w przód iw tył, balans bieli zbliży się do miejsca, w którym chcesz, ale może to spowodować, że obraz będzie wyglądał nieco na zielony lub czerwony. Następnie możesz użyć suwaka Odcień, aby to naprawić, nadając obrazowi odpowiedni wygląd.
Jeśli wolisz, aby Lightroom wykonał za Ciebie trochę ciężkiego podnoszenia, możesz użyć dużej ikony zakraplacza w lewym górnym rogu panelu Podstawowe, aby uzyskać jak największy obraz w kierunku prawidłowego balansu bieli i odcienia.
Kliknij zakraplacz, a następnie kliknij jasnoszary (nie czysto biały) obszar obrazu. Lightroom dostosuje suwaki Temp i Tint do tego, co uważa za najlepsze wartości dla Twojego obrazu. To dobry punkt wyjścia i często zbliża Cię do pożądanego wyglądu.
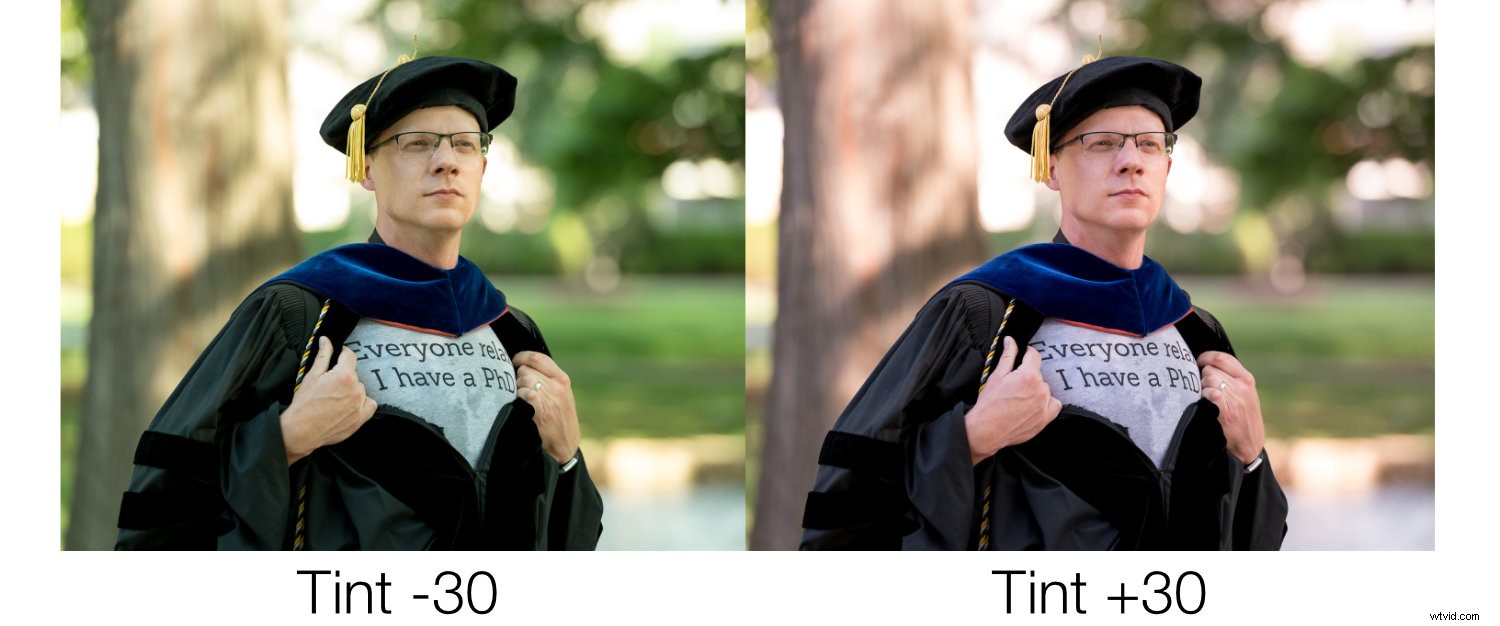
Suwak ekspozycji
Przesuń ten suwak, a szybko zorientujesz się, co robi. Po prostu rozjaśnia lub przyciemnia obraz. Jest to globalna korekta, która wpływa na wszystkie obszary obrazu, w tym jasne części, półcienie i ciemne fragmenty wszystkie stają się jaśniejsze lub ciemniejsze, gdy przesuwasz suwak w lewo lub w prawo. (Uwaga:suwak Ekspozycja dotyczy głównie tonów pośrednich, chociaż ma to wpływ także na inne tony).
Możesz to zobaczyć na histogramie nad panelem podstawowym. Przesuń suwak w lewo lub w prawo, a cały wykres przesunie się w lewo lub w prawo.
Ekspozycja jest często używana do kompensacji sytuacji, gdy obraz nie wychodzi prosto z aparatu. Zwykle dzieje się tak, gdy kamera nie mierzyła prawidłowo sceny lub przez pomyłkę włączono kompensację ekspozycji.
Ekspozycja jest jak tępy instrument, który znacznie ułatwia rozjaśnianie ciemnych obrazów lub przyciemnianie jasnych obrazów. Następnie możesz użyć dodatkowych suwaków w sekcji Ton, aby dostroić obraz.

Suwak kontrastu
Być może widziałeś taki suwak na swoim telewizorze. Jeśli kiedykolwiek zmieniałeś wartości, prawdopodobnie zauważyłeś, że wraz ze wzrostem kontrastu obraz staje się żywszy i bardziej wyrazisty. Dzieje się tak, ponieważ wyższy kontrast powoduje większy stopień rozbieżności między jasnymi i ciemnymi obszarami.
To samo dotyczy suwaka Kontrast w panelu Lightroom Basic. Przesuń suwak Kontrast w prawo, a jasne obszary staną się jaśniejsze, jednocześnie przyciemniając ciemne obszary.
Kontrast może również mieć wartość ujemną, co sprawia, że obraz wydaje się prawie zamglony, ponieważ im bardziej przesuniesz suwak w lewo, tym mniejsza różnica między jasnymi i ciemnymi obszarami.
Dla większości fotografów ujemne wartości kontrastu nie są szczególnie przydatne. Ale może się przydać w zależności od rodzaju stylu, jaki zamierzasz edytować podczas edycji obrazu.
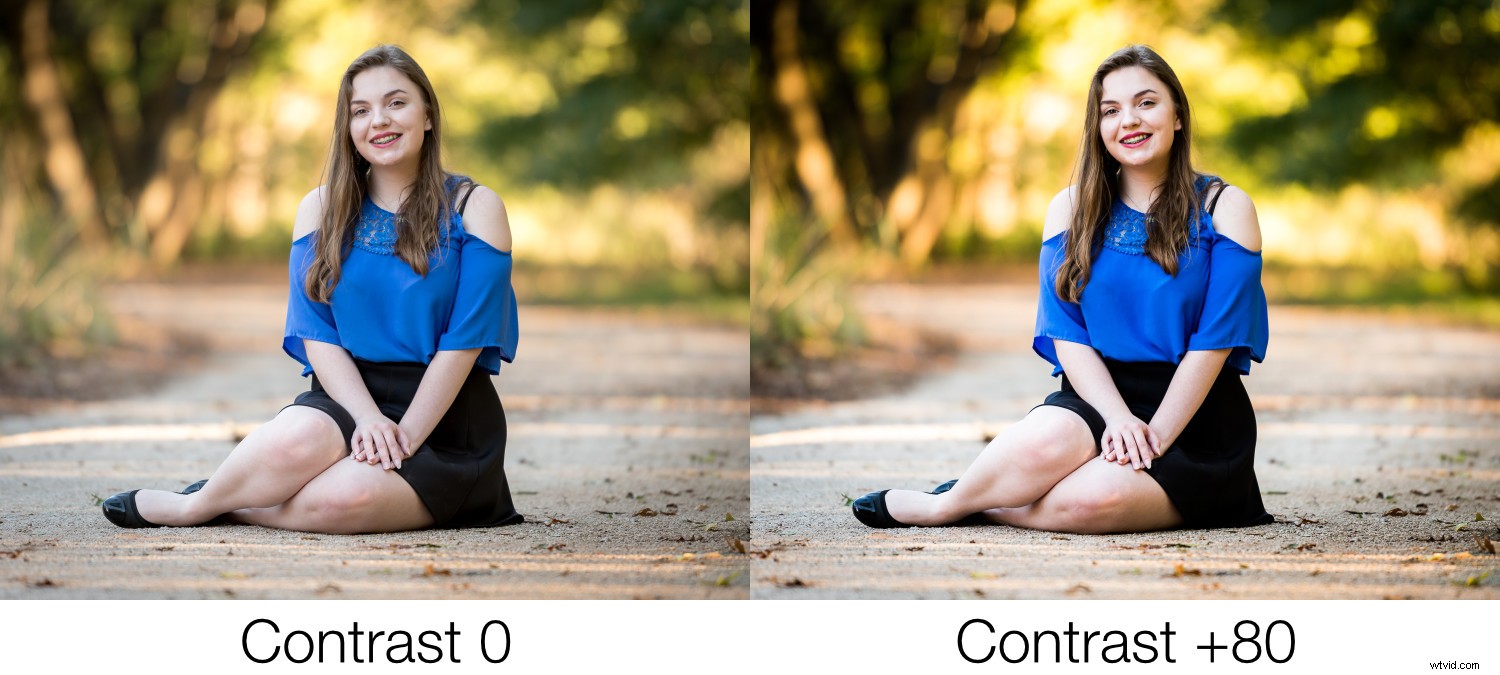
Suwak Highlights
Ten suwak w połączeniu z Cieniami działa szczególnie dobrze, jeśli robisz zdjęcia w formacie RAW. Dzieje się tak, ponieważ wiele danych obrazu, które mogą zostać odrzucone w pliku JPG, jest nadal dostępne podczas edytowania plików RAW.
Przesunięcie suwaka Highlights w lewo powoduje przyciemnienie tylko jasnych części obrazu. I odwrotnie, gdy przesuniesz go w prawo, jasne części stają się jeszcze jaśniejsze.
Działa to cuda na zdjęciach, na których niektóre części są odpowiednio naświetlone, ale inne są rozświetlone i chcesz zmniejszyć ekspozycję tylko jasnych części.
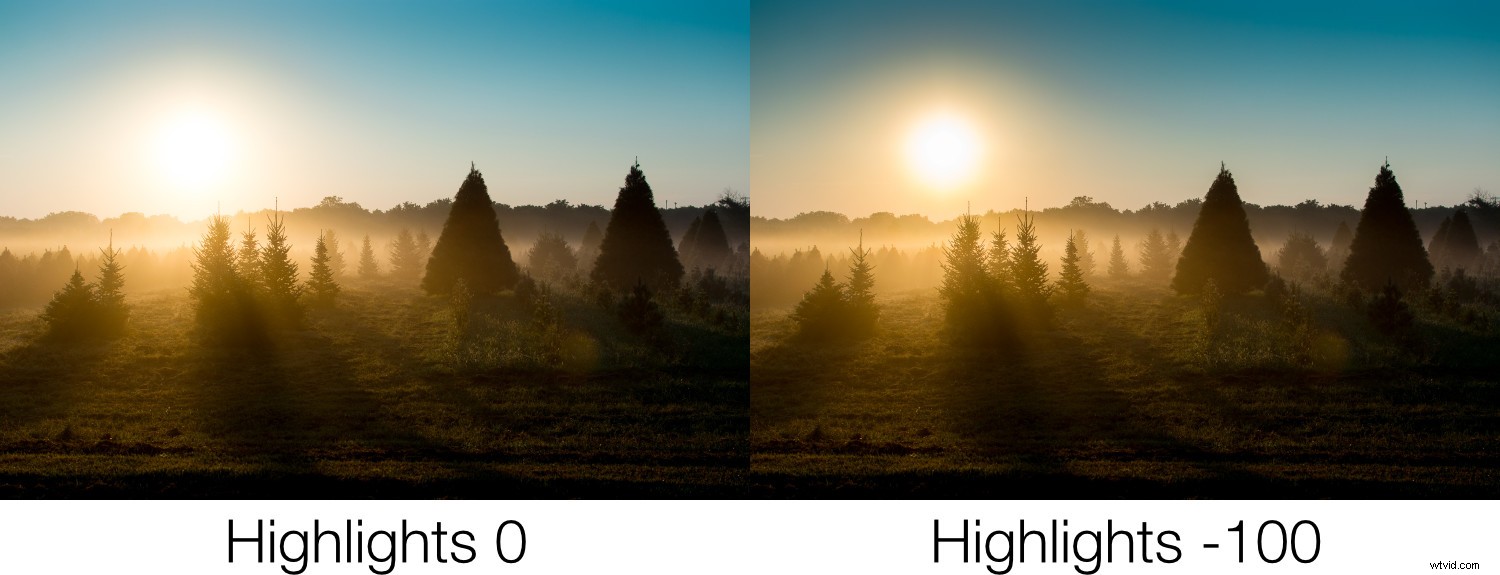
Suwak cieni
Podczas gdy suwak Podświetlenia wpływa tylko na jasne części obrazu, suwak Cienie pozwala dostosować stopień rozjaśnienia ciemnych obszarów.
Wielu fotografów rozpoczyna edycję, przesuwając suwaki Prześwietlenia i Cienie, często przesuwając Światła w lewo, a Cienie w prawo. Dzięki temu ciemne fragmenty obrazu będą jaśniejsze, a jasne fragmenty ciemniejsze.
Niektóre programy do edycji obrazu pozwalają tylko na zmniejszenie świateł i cieni, ale Lightroom stosuje nieco inne podejście. Jeśli chcesz, możesz rozjaśnić jasne obszary, a ciemne jeszcze bardziej przyciemnić, przesuwając suwaki odpowiednio w prawo i lewo.
Większość fotografów nie stosuje tego podejścia, ale miło jest wiedzieć, że masz je dostępne, jeśli chcesz z niego korzystać.
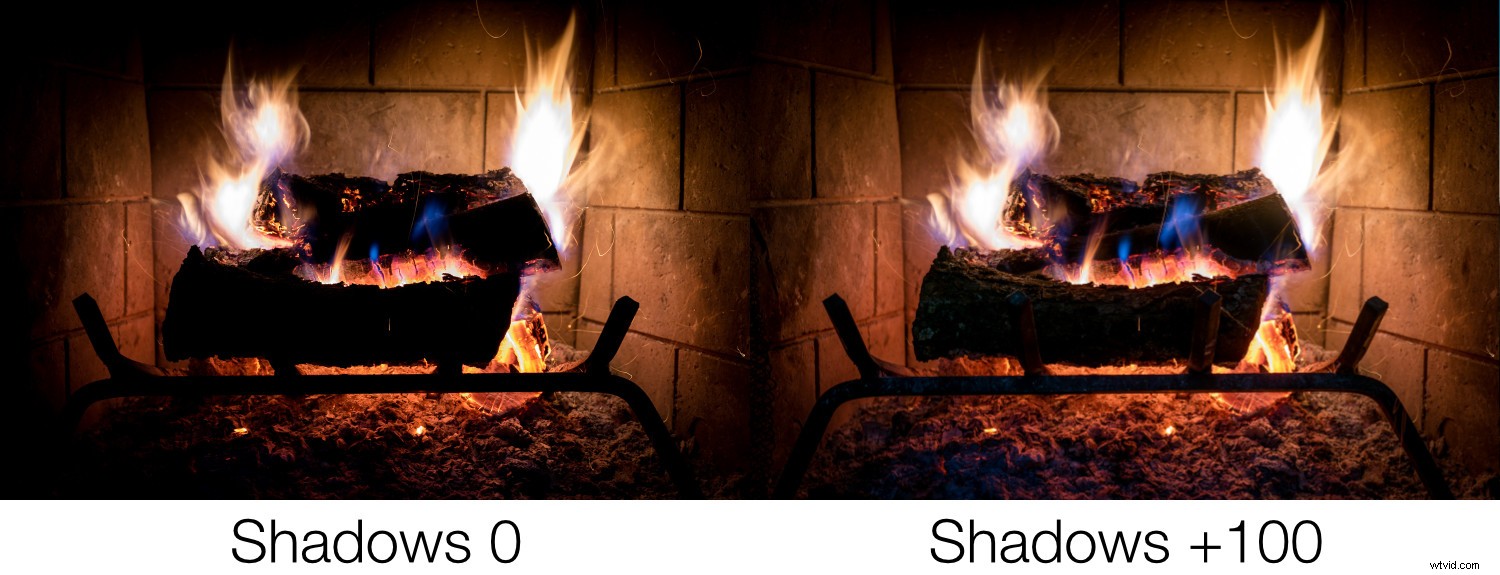
Suwak bieli
Chociaż suwak Whites może wydawać się nieco podobny do Highlights, w rzeczywistości nie dostosowuje jasności jaśniejszych części obrazu. Raczej sprawia, że bielsze obszary stają się bardziej białe. Efekt może wydawać się subtelny, ale ostrożna regulacja suwaków Białe i Czarne może mieć podobny efekt do suwaka Kontrast, ale zapewnia bardziej precyzyjną kontrolę nad rezultatem.
Często zaczynam od regulacji +25 na suwaku Bieli, aby moje obrazy były nieco bardziej wyraziste i jaśniejsze, a następnie dostosowuję je w razie potrzeby.
Łatwo przesadzić, dostosowując suwak Whites. Może się okazać, że przekroczenie 50 lat nada Twoim zdjęciom dziwny i nienaturalny wygląd, więc podczas edycji zachowaj ostrożność, aby nie przesadzić.
Możesz również uzyskać dobre wyniki, przesuwając suwak Bieli w prawo, a jednocześnie przesuwając Światła w lewo. Daje to zwykle bardziej równomierną edycję, jednocześnie dając obrazom dodatkową iskrę, której możesz szukać.
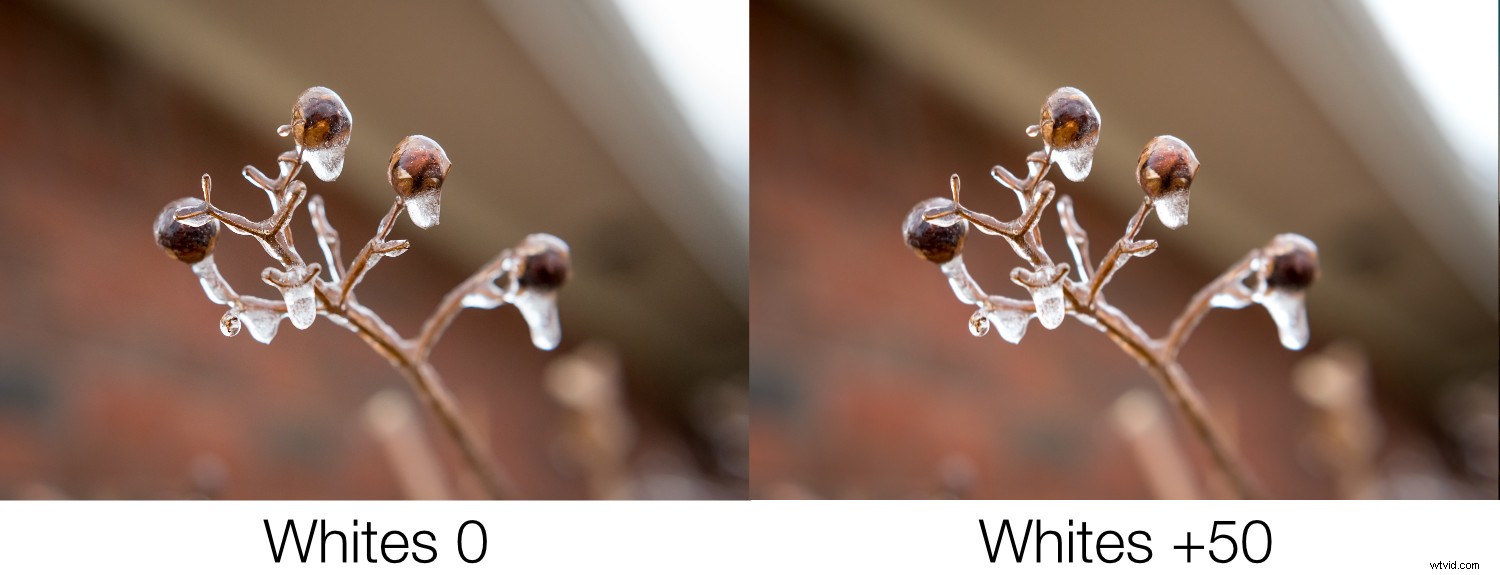
Suwak czerni
Suwak Czarni działa tak samo jak suwak Biali, ale odwrotnie. Sprawia, że ciemne fragmenty obrazu są bardziej czysto czarne, co może nadać zdjęciu przyjemne wrażenie kontrastu i tonu.
Kiedy po raz pierwszy dostosujesz ten suwak, może się wydawać, że ma on taki sam efekt jak suwak Cienie, ale dokładne badanie ujawnia subtelną różnicę polegającą na tym, że w rzeczywistości nie rozjaśnia on ciemnych części, ale dostosowuje intensywność, jak czarne są najciemniejsze części. są.
Podobnie jak w przypadku suwaka Biele, dobre wyniki można uzyskać, obniżając poziomy czerni, a następnie nieznacznie zwiększając szczegółowość cieni.

Suwak jasności
Ze wszystkich suwaków w panelu Podstawowym, Przejrzystość jest prawdopodobnie najmniej rozumiana i, w zależności od tego, z kim rozmawiasz, najbardziej nadużywana. Przejrzystość nie dostosowuje ogólnego kontrastu obrazu, ale zamiast tego dostosowuje tak zwany kontrast krawędzi .
Zawsze, gdy pojawiają się ostre linie lub krawędzie, ustawienie suwaka przejrzystości w prawo sprawi, że będą się wyróżniać i będą miały trochę więcej popu lub wizualnego uderzenia, niż w przeciwnym razie. Przesunięcie go zbyt daleko w prawo spowoduje, że obrazy będą wyglądać sztucznie i nienaturalnie, ale warto użyć wysokich wartości, jeśli przyniosą pożądany efekt.
I odwrotnie, możesz przesunąć Clarity w lewo, aby Twoje obrazy wydawały się bardziej miękkie i prawie trochę eteryczne.
Zapaleni edytorzy obrazów zauważą, że narzędzie Pędzel dopasowania zawiera opcję o nazwie Wygładzanie skóry, która jest zaledwie korektą -40 Przejrzystości, którą można malować w dowolnym miejscu. Stosowanie tego na twarzy powoduje usunięcie porów, a nawet małych włosków, które w przypadku nadmiernego użycia mogą nadać nienaturalnie gładki wygląd, który można zobaczyć w czasopismach lub innych mediach.

Suwak Dehaze
Pojawiający się kilka lat temu dla użytkowników Lightroom Creative Cloud suwak Dehaze robi prawie to, co sugeruje jego nazwa, chociaż wyniki nie zawsze są tak dobre, jak mogą chcieć użytkownicy.
Idea suwaka Dehaze polega na tym, że przesuwając go w prawo na obrazach, które są nieco zamglone lub zamglone, można złagodzić niektóre problemy powodujące niedoskonałości obiektywu lub zakłócenia atmosferyczne.
Nie jest to idealne rozwiązanie, ale jeśli jest używane w odpowiednich warunkach, może znacznie pomóc w naprawieniu obrazu, który w przeciwnym razie mógłby znaleźć się na odrzuconym stosie.
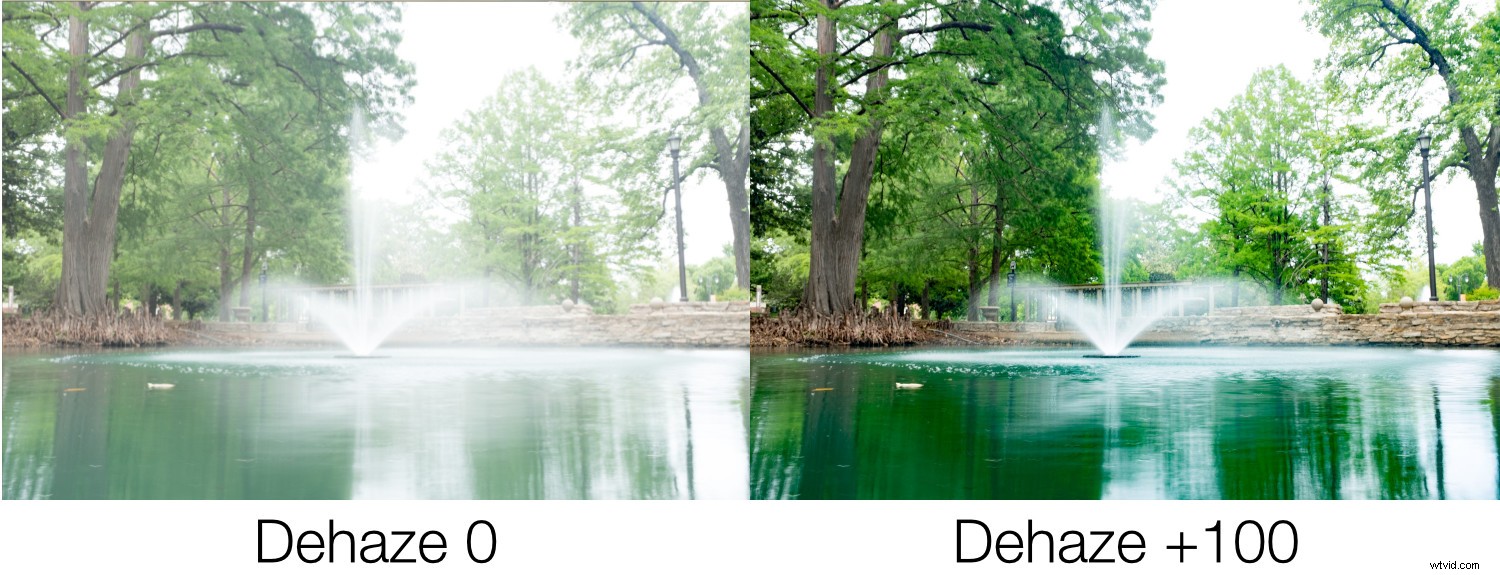
Suwak jaskrawości
Czy kiedykolwiek zrobiłeś zdjęcie, które wydawało Ci się, że będzie wyglądało niesamowicie, ale po zaimportowaniu go do Lightrooma wydawało Ci się po prostu nudne i nudne? Jakby życiodajna krew została w jakiś sposób wyssana z jej kolorów? Vibrance ma to naprawić i działa szczególnie dobrze na zdjęciach przyrody i krajobrazów.
Podczas gdy nasycenie dostosowuje ogólną intensywność kolorów całego obrazu, Vibrance sprawia, że ciemniejsze kolory są żywsze. Jest również na tyle sprytny, że pozostawia w spokoju odcienie skóry, co oznacza, że możesz sprawić, by scena wyglądała trochę ciekawiej i bardziej kolorowo, bez tworzenia nienaturalnych lub przesyconych portretów.
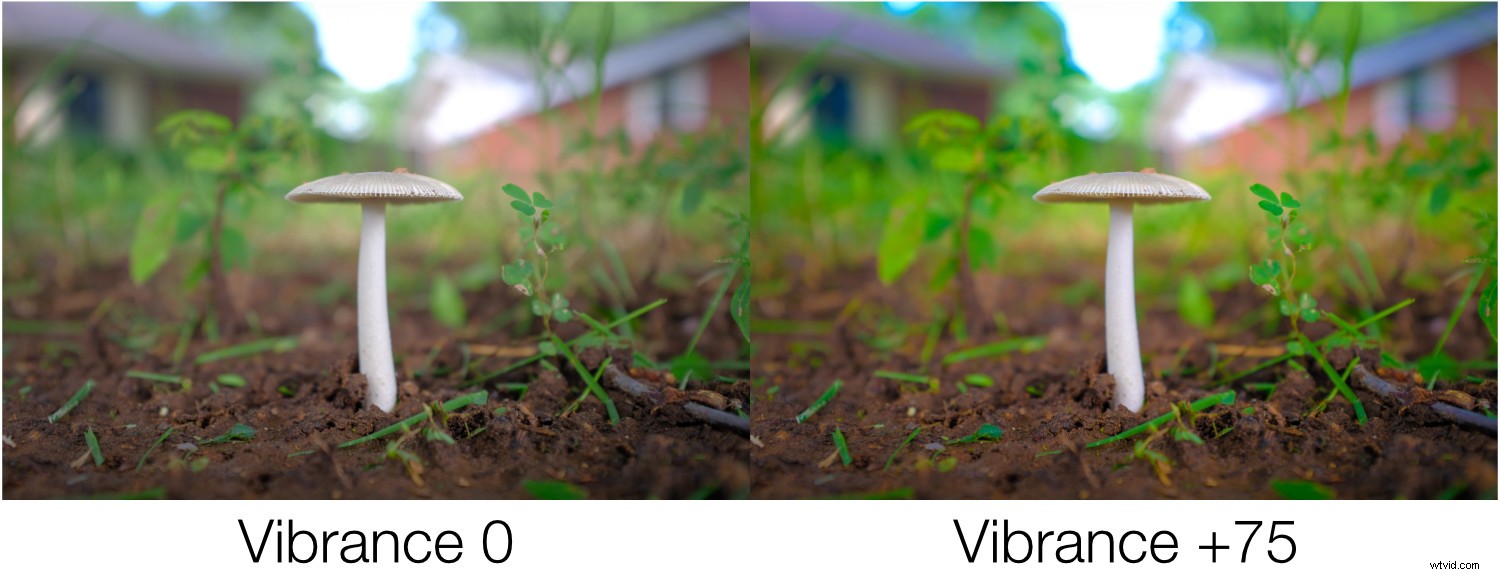
Suwak nasycenia
Ta opcja może zabrać nawet najnudniejszy i najbardziej nudny obraz i dodać potężnego koloru. Lub może służyć do przekształcania żywych obrazów w wyblakłe czarno-białe wersje.
Przesunięcie suwaka Nasycenie w prawo zwiększa wartość wszystkie kolory na obrazie, natomiast przesunięcie go w lewo ma odwrotny skutek i może całkowicie wyeliminować wszystkie kolory.
Podobnie jak suwak przejrzystości, nasycenie jest potężne, ale łatwe do nadużycia i uważam, że najlepiej jest je regulować w stosunkowo niewielkich ilościach.
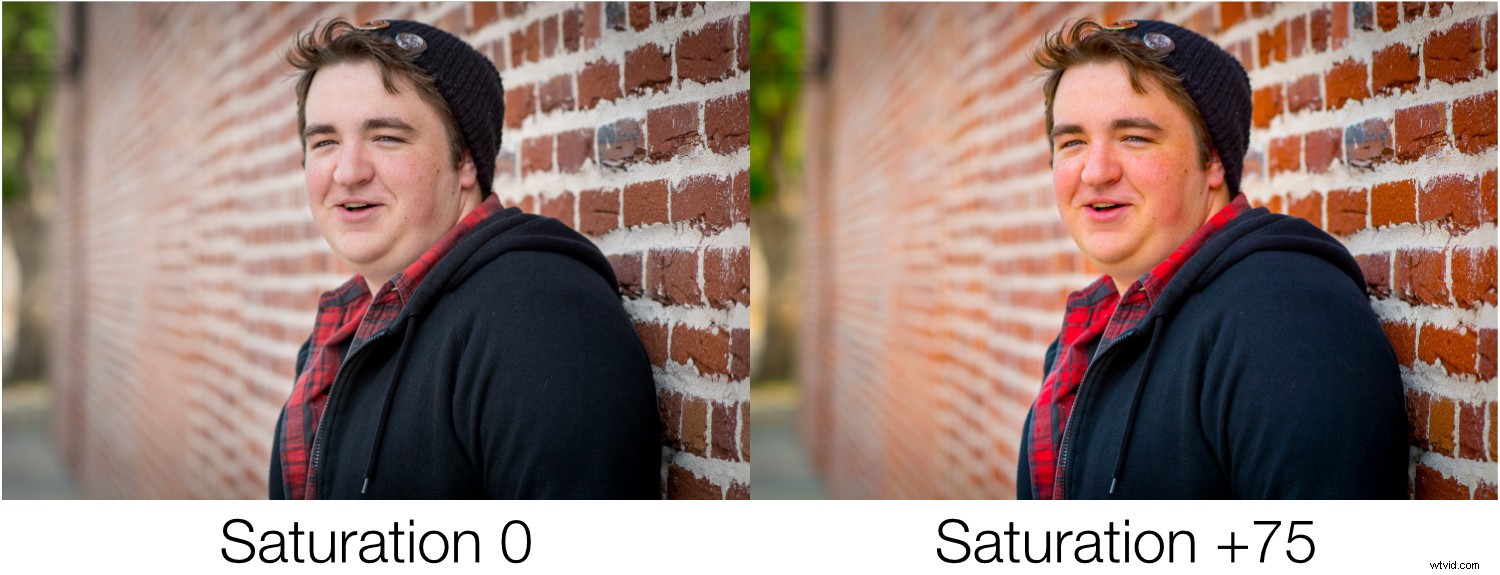
Wniosek
Jeśli jesteś nowy w Lightroomie i nie masz pewności, od czego zacząć, panel Podstawowy to świetny sposób, aby dostać się tam, gdzie być może próbujesz się udać.
Mimo że celem tego przewodnika było dobre zrozumienie suwaków w tym panelu, najlepszym sposobem na naukę jest wypróbowanie tego samodzielnie. Otwórz kilka obrazów i zacznij używać suwaków i zobacz, co możesz z nimi zrobić. Możesz być zaskoczony swoimi wynikami!
Pamiętaj, że Lightroom nie niszczy, więc zawsze możesz cofnąć zmiany, co jeszcze bardziej ułatwia edycję lub eksperymentowanie dla zabawy.
