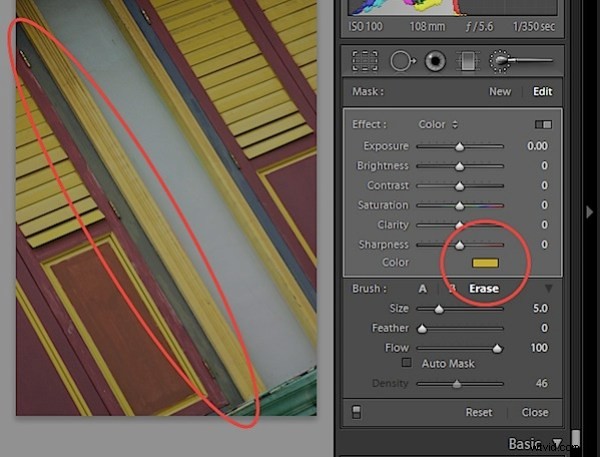We wcześniejszym poście przyjrzałem się podstawom korzystania z pędzla dopasowującego w Lightroom 2. W tym poście przyjrzę się niektórym zaawansowanym funkcjom pędzla dopasowującego, które pomagają w dokonywaniu wielu korekt obrazu jednocześnie i do wykonania tak łatwiej.
Krok 1
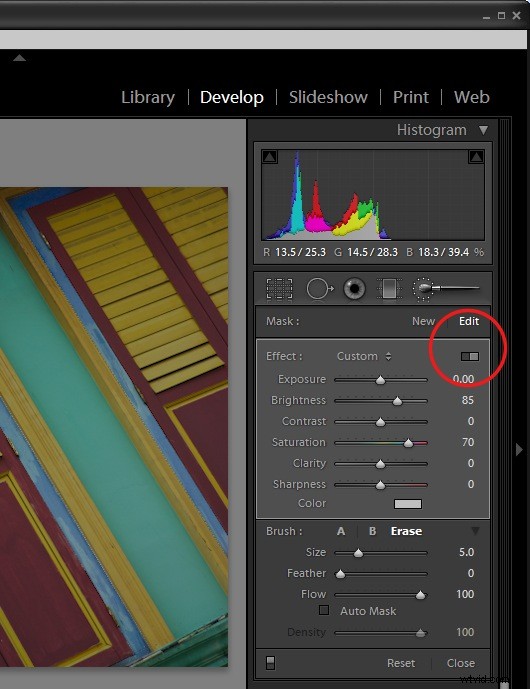
W module Develop, gdy masz wybrany Pędzel Dopasowania, znajduje się przełącznik, który możesz kliknąć, aby przełączać się między trybem Przycisk i Suwak. W trybie przycisków można jednocześnie dostosować jedno z ustawień jasności ekspozycji, kontrastu, nasycenia, jasności i ostrości. W trybie suwaka możesz dostosować jedną lub więcej z tych opcji.
Krok 2
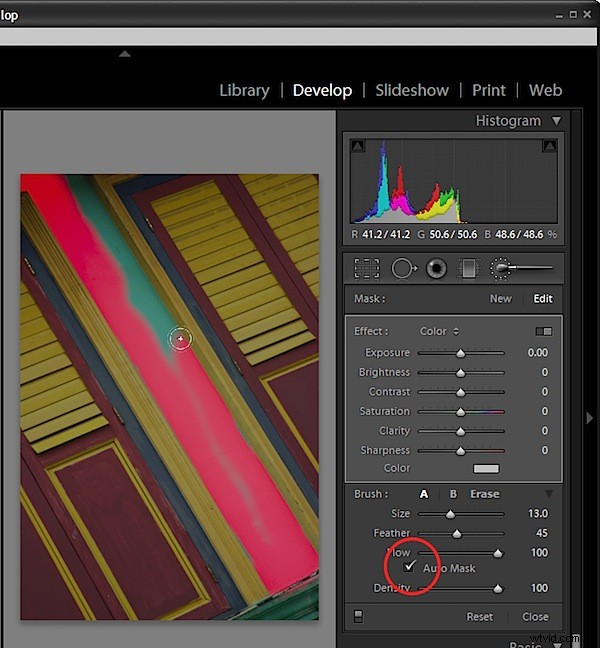
W obszarze Pędzel panelu zobaczysz opcję AutoMask. Gdy ta opcja jest włączona, możesz malować wokół wewnętrznej krawędzi obszaru, a funkcja Automask zamaskuje obszar, zapewniając, że pociągnięcia pędzlem nie wykraczają poza krawędź. Działa to najlepiej w obszarach, w których krawędź jest wyraźna i rozpoznawalna. Podczas malowania upewnij się, że główna część pędzla znajduje się w obszarze, który chcesz zastosować.
Aby przełączać między włączaniem i wyłączaniem Automaski podczas malowania, przytrzymaj klawisz Control podczas malowania (polecenie na Macu).
Krok 3
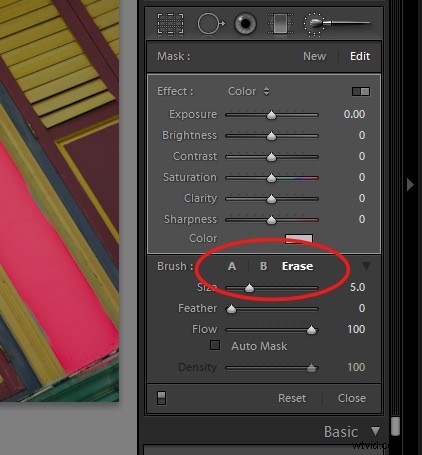
W obszarze Pędzel zobaczysz dwa pędzle, A i B. Możesz przełączać się między nimi, klikając wskaźnik A lub B. Każdy pędzel ma własne ustawienia rozmiaru, wtapiania, przepływu i gęstości, a Automaskę można włączyć dla jednego lub obu pędzli. Posiadanie dwóch pędzli pozwala skonfigurować każdy z nich inaczej i łatwo przełączać się między nimi.
Każdy pędzel można przełączyć w trzeci tryb pędzla – tryb wymazywania, przytrzymując klawisz Alt (opcja na Macu) podczas malowania dowolnym pędzlem.
Krok 4
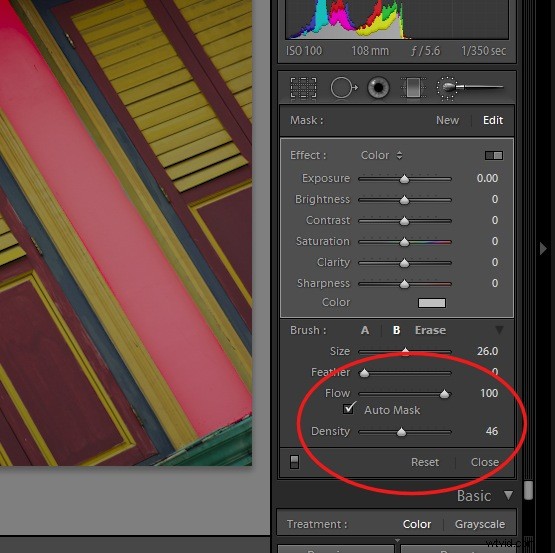
Ustawienie rozmiaru pędzla określa obszar pędzla i jest to centralny okrąg, który widzisz podczas malowania. Ilość piórek dodaje pędzlu dodatkowej miękkości, co widać po drugim zewnętrznym okręgu. Twardy pędzel ma Pióro równe 0 i jest wyświetlane jako pojedyncze kółko.
Przepływ określa przepływ pędzla, który można ustawić na mniej niż 100, dzięki czemu można stopniowo budować efekt, wielokrotnie malując obszar. Suwak Gęstość dostosowuje krycie i kontroluje maksymalne krycie pociągnięć pędzla. Tak więc, jeśli ustawisz Przepływ na niską wartość, a Gęstość na 50, maksymalne krycie, jakie może osiągnąć pędzel, niezależnie od tego, ile razy malujesz obszar, wynosi 50.
Krok 5
W polu Efekt znajduje się opcja Kolor, która umożliwia zamalowanie obrazu wybranym kolorem. Aby to zrobić, wybierz kolor, którego chcesz użyć, a następnie pomaluj obszar, na który chcesz go zastosować. Możesz użyć tego do pokolorowania czarno-białego obrazu lub, tak jak to zrobiłem tutaj, pomaluj ciemnoniebieski obszar kolorem żółtym, aby był ciemnozielony.