W 2013 roku, czyli około dwóch tysięcy lat, jeśli chodzi o fotografię cyfrową, ludzie z Adobe wprowadzili zupełnie nowe narzędzie do zestawu Lightroom 5. To narzędzie to filtr promieniowy i stało się nie tylko jednym z moich ulubionych narzędzia w Lightroom, ale jest to jeden z najbardziej wszechstronnych i potężnych mechanizmów, jakie mamy do selektywnego wprowadzania edycji do naszych zdjęć.
Narzędzie Filtr promieniowy ewoluowało i zmieniło się tak, że staje się coraz bardziej przydatne w najnowszej wersji Lightroom CC. W tym samouczku pokażę, jak silny stał się filtr promieniowy. Co najważniejsze, nauczysz się niektórych wspaniałych rzeczy, które może zrobić dla Ciebie i Twojej pracy.
Co to jest filtr promieniowy?
Termin „promieniowy” sugeruje, że narzędzie jest oczywiście okrągłe, ale idzie o wiele dalej. Filtr promieniowy najlepiej jest uważać za elipsę, którą można manipulować w nieskończoność; co oznacza, że użytkownik może zmienić rozmiar i kształt filtra aż do (a nawet poza) okna widoku modułu Develop.
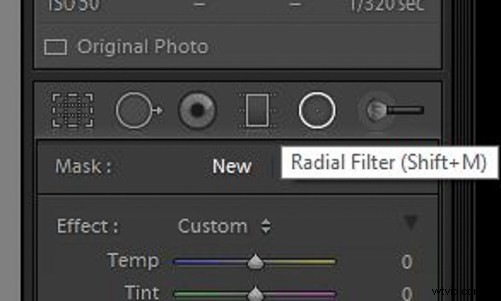
Uzyskaj dostęp do filtra promieniowego, klikając go na pasku narzędzi w module Develop (jest drugim od prawej, obok Pędzla dopasowującego). Możesz go również otworzyć, używając skrótu klawiaturowego (pokazanego powyżej) Shift+M lub przechodząc do Narzędzia> Filtr promieniowy z menu u góry Lightroom.
Edycje, które można zastosować za pomocą filtra promieniowego w obecnej wersji Lightroom CC, obejmują praktycznie wszystkie opcje programowania z panelu podstawowego oraz niedawne dodanie funkcji „usuwania mgły” z panelu efektów. Zasadniczo filtr promieniowy pozwala na wprowadzenie edycji do określonych obszarów ramki, w których ich potrzebujesz. Możesz ustawić filtr tak, aby edycje były stosowane do wewnątrz lub na zewnątrz marginesów filtra (więcej o odwróceniu później). Możesz nawet użyć wielu filtrów promieniowych razem, aby osiągnąć imponujące efekty.
Stosowanie i manipulowanie filtrem promieniowym
Oczywiście kształt i położenie filtra promieniowego to największa część tortu użytkowego. Aby zastosować filtr, przeciągnij kursor, przytrzymując lewy przycisk myszy. Zobaczysz, jak filtr rozszerza się podczas przeciągania. Pojawi się wskaźnik położenia w postaci nieprzezroczystej okrągłej kropki. Ta kropka reprezentuje lokalizację każdego filtra promieniowego na obrazie. Zauważysz, że wokół obwodu elipsy znajdują się również cztery kwadratowe kształty. Są to punkty, w których możesz dowolnie zmieniać kształt filtra.
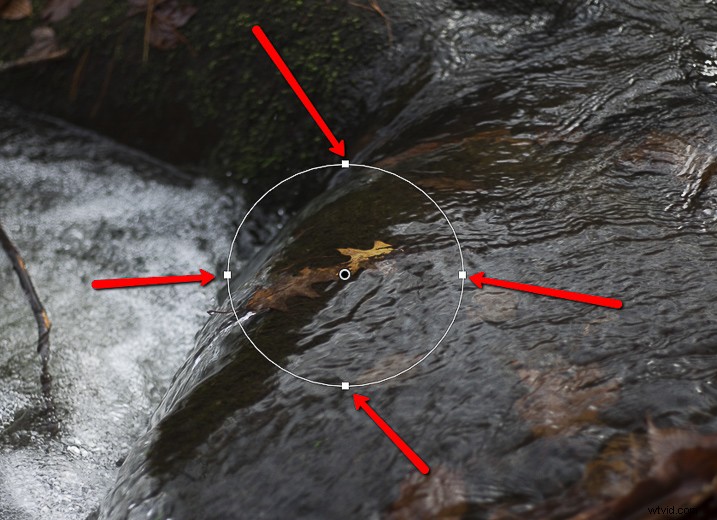
Chwyć dowolny z tych punktów, aby rozwinąć filtr promieniowy w tym kierunku.
Cały filtr można również obrócić, umieszczając kursor wokół krawędzi, aż zmieni się w zakrzywioną strzałkę z dwoma grotami (pokazaną poniżej).
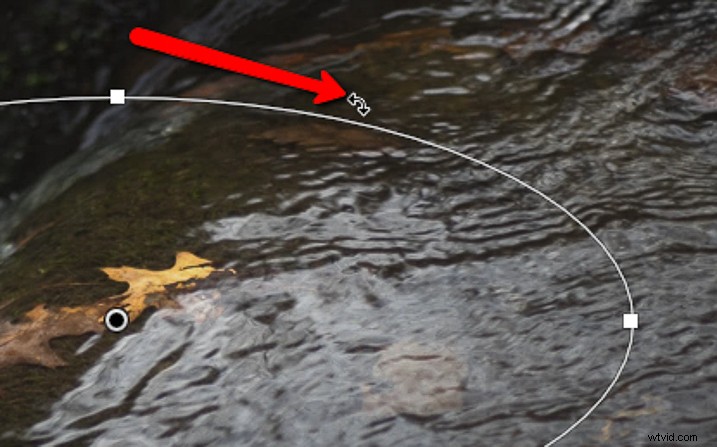
Gdy zobaczysz ten symbol, możesz obrócić filtr promieniowy wokół punktu środkowego.
Kliknij lewym przyciskiem myszy, aby zmienić pozycję filtra.
Widzenie czerwieni – nakładka maski
Jedną ze wspaniałych rzeczy, które firma Adobe udostępniła dla Ciebie, jest sposób sprawdzenia, gdzie wprowadzane są zmiany, za pomocą filtrów i pędzli. Podczas korzystania z filtra promieniowego najedź kursorem na środkową kropkę na około sekundę, a zobaczysz cudowną magię. Wszędzie tam, gdzie zastosowano filtr promieniowy, jego zmiany będą teraz podświetlone na czerwono.
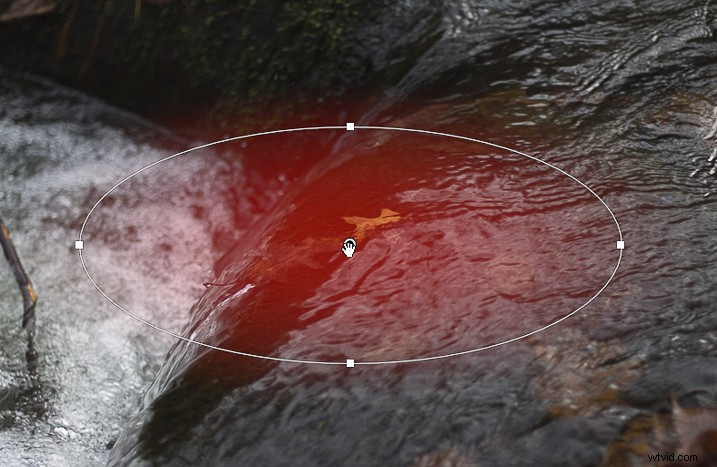
Cóż, to nie do końca magia, ale na pewno jest blisko.
Uwaga: Jeśli chcesz, aby ta maska była widoczna przez cały czas, po prostu naciśnij O na klawiaturze. Możesz zmienić jego kolor lub obracać przez biały, czarny, zielony i czerwony, naciskając Shift+O.
Wtapianie, duplikowanie i odwracanie
Istnieje kilka innych wskazówek dotyczących stosowania filtra promieniowego. Najbardziej podstawowe z nich to wtapianie, powielanie i odwracanie.
Wtapianie
Wtapianie określa, jak twarde lub miękkie jest obramowanie wokół filtra promieniowego, a co za tym idzie, jak zauważalne będzie przejście między zastosowanymi zmianami a resztą zdjęcia.
Tutaj mamy bardzo gwałtowne przejście…
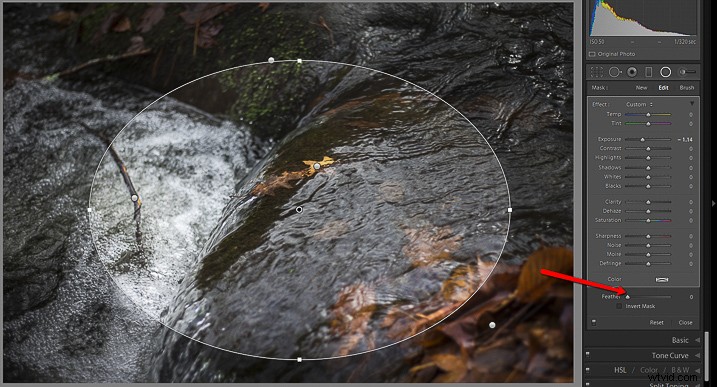
Wtapianie w punkcie 0 przejście jest trudne i bardzo oczywiste. Istnieje wyraźna linia, w której kończy się filtr, a zaczyna się nieedytowany obraz.
Teraz możesz zobaczyć zmiękczenie granicy spowodowane maksymalnym wtapianiem (+100). W zależności od Twoich potrzeb wtapianie może mieć ogromne znaczenie.
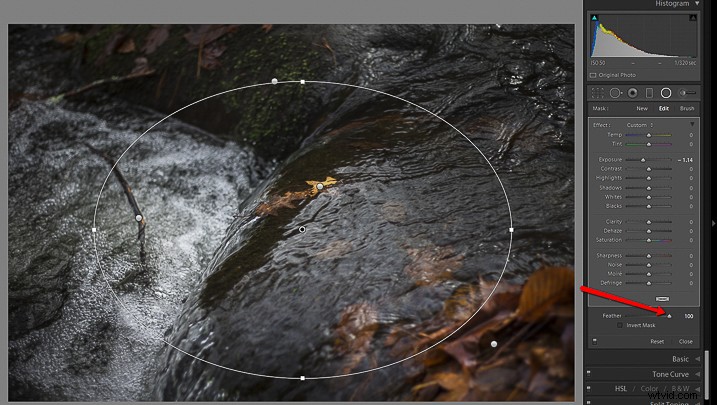
Wtapianie przy +100 przejście jest bardzo stopniowe i mniej oczywiste.
Duplikacja
Załóżmy teraz, że znajdujesz się w sytuacji, w której istnieje więcej niż jeden obszar, który wymaga dostosowania podobnego do tego, który już zastosowałeś za pomocą filtra promieniowego. Zdarza się to często podczas pracy z grupami ludzi lub w scenie, która ma wiele elementów, takich jak krajobraz.
Weźmy na przykład ten obraz; ujęcie dwóch osób o podobnym oświetleniu. Chcę rozjaśnić ich twarze i dodać trochę ostrości.

Stworzyłem filtr promieniowy, stosując niewielkie naświetlenie i zwiększenie ostrości, i nałożyłem go na twarz mężczyzny. Zamiast zaczynać od zera i tworzyć osobny filtr promieniowy dla kobiety, po prostu powieliłem filtr promieniowy. Aby to zrobić, po prostu kliknij prawym przyciskiem myszy kropkę lokalizatora pośrodku filtra, a następnie wybierz duplikat (jak pokazano poniżej).
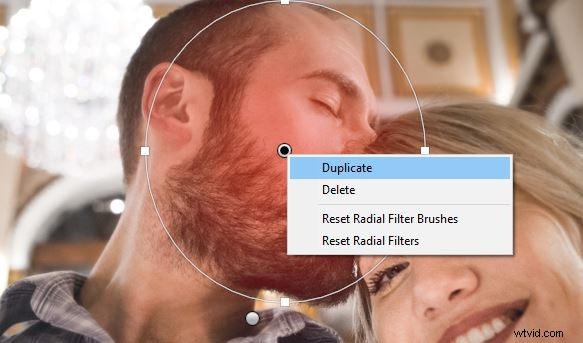
To, co to zrobi, to skopiowanie wszystkich ustawień bieżącego filtra do zupełnie nowego filtra promieniowego, który możesz następnie przesuwać i zmieniać według własnego uznania. Oszczędza to dużo czasu i zapewnia doskonały punkt wyjścia do następnej edycji.
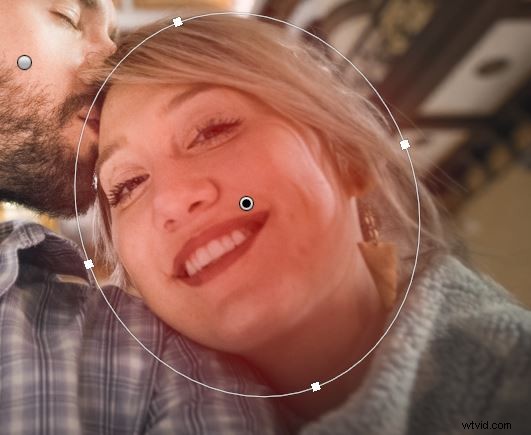
Zduplikowany filtr promieniowy przesunął się na miejsce na twarzy kobiety.
Dodałem również trzeci filtr promieniowy, aby dodać trochę więcej kontrastu do pary.

Inwersja
Z drugiej strony odwracanie to coś zupełnie innego niż duplikacja, ponieważ nadal pracujesz z tym samym filtrem i tymi samymi zmianami, ale w zupełnie inny sposób. Pole wyboru Odwróć maskę znajdziesz na dole panelu Filtr promieniowy.
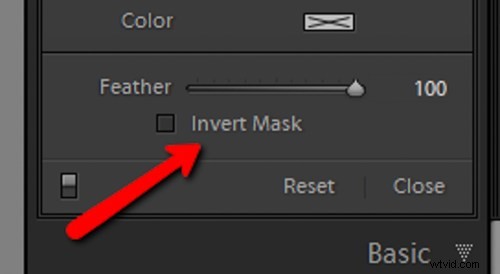
Kliknij pole wyboru Odwróć maskę, aby odwrócić filtr promieniowy.
Jeśli nie zaznaczysz tego pola wyboru, wszystkie Twoje zmiany zostaną zastosowane POZA filtrem. Świetnie nadaje się do rozjaśniania i wyostrzania twarzy i niewielkich obszarów oprawy, a także do tworzenia plam słonecznych. I odwrotnie, gdy pole odwróconej maski jest zaznaczone, wszystkie Twoje zmiany zostaną zastosowane WEWNĄTRZ filtra. Jest to świetne do tworzenia niestandardowych winiet i zmniejszania jasnego nieba lub prześwietlonych obszarów na obrazie.
Integracja narzędzia Pędzel
Wspaniałym postępem, który jest teraz zawarty w filtrze promieniowym, jest możliwość dostosowania edycji filtra za pomocą narzędzia pędzla. Chociaż narzędzie pędzla było od kilku lat w trybie gotowości w Lightroomie, dopiero niedawno zostało włączone jako zaawansowana opcja edycji dla narzędzia Filtr promieniowy. To, co narzędzie pędzel pozwala zrobić z filtrem promieniowym, to dostosować jego efekty bardziej niż kiedykolwiek wcześniej. Możesz teraz użyć pędzla, aby swobodnie zastosować ustawienia filtra promieniowego, aby wysunąć go na zewnątrz lub do środka filtra.
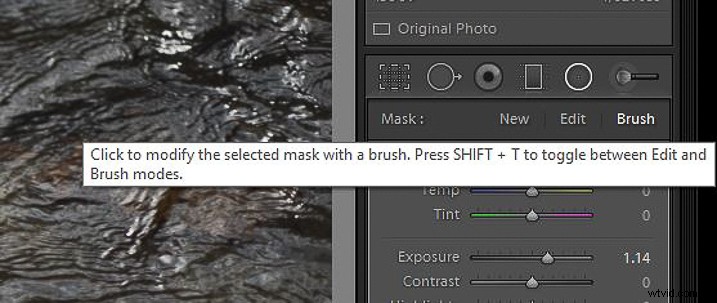
Tutaj namalowałem te same zaznaczenia edycji za pomocą narzędzia pędzla, którego używałem w filtrze promieniowym.


Nadal możesz najechać kursorem, aby lepiej zobaczyć zmiany w trybie pędzla (lub kliknąć O na klawiaturze, aby wyświetlić/ukryć nakładkę maski).
Co więcej, pędzel ma wszystkie funkcje dedykowanego narzędzia Pędzel dopasowujący, które obejmuje możliwość usuwania zmian. Jeśli jesteś podobny do mnie i stwierdzasz, że mówisz:„Ups, posunąłem się za daleko z pędzlem!” wszystko, co musisz zrobić, to wybrać wymaż i ponownie zamalować.
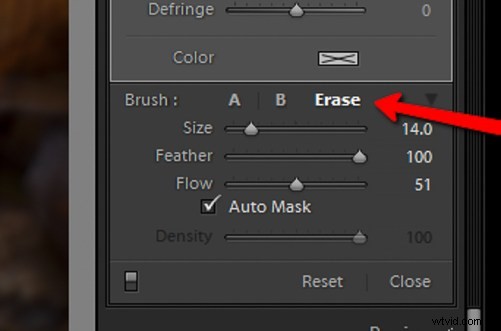
Wymaż przełącza pędzel w tryb wymazywania. Teraz możesz usunąć zmiany, których nie chcesz.

Całkiem świetnie!
Kilka sztuczek
Plamy słoneczne
Nieco wcześniej wspomniałem o plamach słonecznych. Są świetnym sposobem na dodanie głębi i zainteresowania obrazem. Chociaż tworzenie plam słonecznych, w których nie ma słońca, nie zawsze jest dobrym pomysłem, narzędzie Filtr promieniowy naprawdę pomaga zwiększyć jasność (lub przyciemnić) i ciepło wcześniej istniejącego wschodu lub zachodu słońca.
Oto dwa przykłady użycia filtra promieniowego w celu zwiększenia wpływu plam słonecznych:Po pierwsze bez filtrów promieniowych…

Oryginał przed dodaniem filtra promieniowego.
A teraz z dwoma promieniowymi filtrami zastosowanymi dla jasności i ciepła.

Jeszcze jeden.

Użyto tutaj trzech filtrów promieniowych, aby rozjaśnić gałęzie i dodać ciepła słońcu w tle.
Poskromić Księżyc
Innym sprytnym sposobem użycia narzędzia Filtr promieniowy jest stonowanie zbyt jasnego lub przyćmionego księżyca. Tutaj mamy widok księżyca przed i po po zastosowaniu wyostrzenia i przejrzystości za pomocą pojedynczego filtra promieniowego.

Przyniosłem również cienie, przyciemniając czerń, a następnie nieco schłodziłem obraz.
Symulowanie głębi ostrości
Na tym się nie kończy. Filtr promieniowy może być również używany do symulacji wyjątkowo małej głębi ostrości. Działa to świetnie, jeśli chcesz nadać obrazowi bardzo starodawny charakter. To jest oryginalny obraz:

Tutaj użyłem wielu filtrów promieniowych, aby rozmyć tło, wraz z kilkoma innymi edycjami, aby nadać obrazowi antyczny charakter.

Kilka końcowych myśli
Narzędzie Filtr promieniowy przeszło długą drogę od czasu jego wprowadzenia. Teraz masz możliwość bardzo selektywnego korzystania z praktycznie wszystkich podstawowych narzędzi edycyjnych w Lightroomie. Integracja opcji pędzla jeszcze bardziej rozszerza możliwości, dodając wszechstronność, jak nigdy dotąd. Przy odrobinie kreatywności filtr promieniowy może zrobić o wiele więcej niż tylko dodawanie winiet do zdjęć. Po pewnym czasie praktyki prawdopodobnie stanie się najlepszym przyjacielem Twojego przepływu pracy.
Jak używasz tego narzędzia do swoich zdjęć? Podziel się swoimi przemyśleniami i obrazami poniżej.
