Andrew S. Gibson jest autorem książki Mastering Lightroom Book One:The Library Module, dostępnej teraz w Snapndeals przez ograniczony czas.
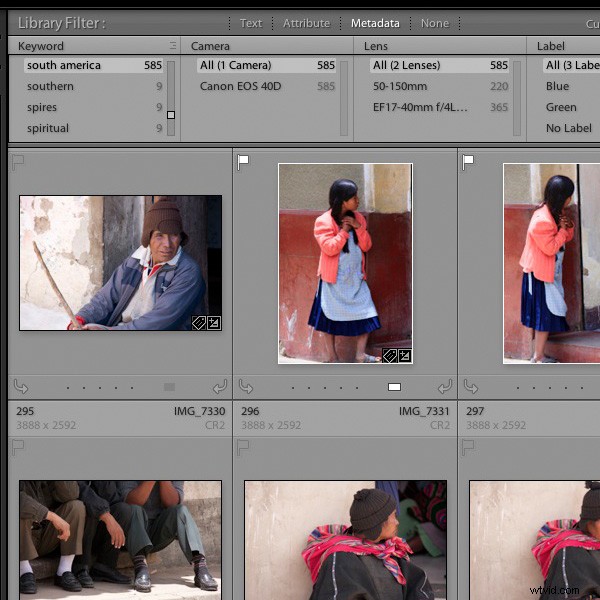
Jedną z rzeczy w każdym oprogramowaniu, takim jak Lightroom 5, które robi wiele rzeczy, jest to, że wielu fotografów ma tendencję do korzystania tylko z niewielkiej liczby dostępnych funkcji. Na przykład nigdy nie zawracałem sobie głowy używaniem słów kluczowych w Lightroomie. Zawsze uważałem to za stratę czasu. Dodanie słów kluczowych do obrazów zajmuje trochę czasu i tak naprawdę nie potrzebuję słów kluczowych do wyszukiwania obrazów – już wiem, gdzie je znaleźć.
Ale odkąd zacząłem pisać o Lightroomie i czytać, co napisali o tym inni fotografowie, zdałem sobie sprawę, że istnieje wiele dobrych powodów, aby używać słów kluczowych, a ich mądre użycie może w rzeczywistości zaoszczędzić czas.
Jak wiele rzeczy, jest to kwestia równowagi. Im więcej słów kluczowych użyjesz, tym trudniej jest śledzić je wszystkie i powody, dla których je dodałeś, oraz zachować spójne podejście (wyjątek:jeśli robisz zdjęcia, będziesz chciał użyć wielu słów kluczowych, ponieważ są one istotną częścią swojej pracy).
Jeśli użyjesz tylko kilku słów kluczowych, łatwo zapamiętasz, których używasz i dlaczego.
Przyjrzyjmy się kilku przykładom kreatywnych sposobów wykorzystania słów kluczowych w Lightroom 5. Oczywiście, jeśli masz jakieś sugestie, zostaw je w komentarzach. Jestem ciekaw, jak używasz słów kluczowych.
Śledź dzieci
Bardzo podoba mi się ten (dzięki Robertowi Taylorowi za sugestię, który zostawił w komentarzach na temat używania kolekcji Lightroom do poprawy przepływu pracy). Jeśli masz dzieci, dodaj ich imię jako słowo kluczowe podczas importowania zdjęć, które z nimi zrobiłeś. Następnie możesz utworzyć serię inteligentnych kolekcji, które wyszukują obrazy za pomocą tego słowa kluczowego i porządkują je według roku.
Utwórz rocznik
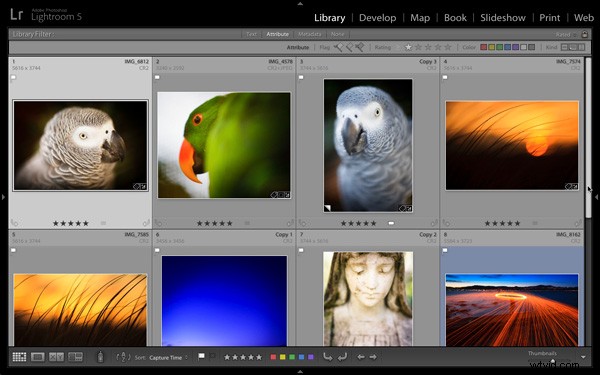
Jeszcze zanim fotografia cyfrowa stała się normą, najlepsze prace fotografa kończyły jako odbitki lub slajdy. Dziś gotowy artykuł to często obraz cyfrowy przechowywany na dysku twardym lub przesyłany na stronę internetową. Jednym z moich bieżących projektów jest organizowanie moich najlepszych zdjęć z każdego roku, odkąd mam aparat cyfrowy, i wybieranie najlepszych do stworzenia rocznika. Ostatecznym celem jest wykorzystanie Blurba do stworzenia książki z moimi ulubionymi zdjęciami robionymi każdego roku przez ostatnie osiem lat i kontynuowanie tego przez całe życie. Nie tylko dla mnie, ale dla potomności. Mam nadzieję, że te książki będą wspaniałymi prezentami dla młodszych członków rodziny.
Metoda:dodaj słowo kluczowe „rocznik” do odpowiednich obrazów, a następnie utwórz kolekcje, w których będą przechowywane te obrazy.
Idąc dalej:można to zastosować do wszelkiego rodzaju pomysłów. Na przykład mógłbym go użyć do stworzenia książki (lub po prostu kolekcji) moich ulubionych zdjęć zrobionych tutaj w Nowej Zelandii. Wszystko, co muszę zrobić, to dodać słowa kluczowe „Nowa Zelandia” i „książka” do obrazów kandydatów, a następnie przeprowadzić wyszukiwanie.
Używanie słów kluczowych
Podekscytowany? Mam nadzieję, że tak, ponieważ im bardziej zagłębisz się w moduł Lightroom’s Library, tym więcej znajdziesz sposobów na uproszczenie sposobu organizowania swoich obrazów. Słowa kluczowe nie są wyjątkiem. Przyjrzyjmy się teraz różnym sposobom stosowania słów kluczowych do obrazów w Lightroomie. Istnieje kilka opcji:
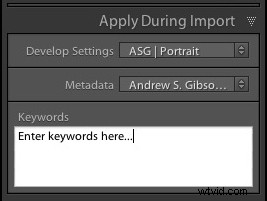
Dodawanie słów kluczowych podczas importowania obrazów
Ta metoda działa dobrze, jeśli masz tendencję do importowania obrazów w grupach, zgodnie z tematem. Na przykład, jeśli zrobisz kilka portretów jednego dnia, a kilka krajobrazów następnego i zaimportujesz je wszystkie za jednym razem, tak naprawdę nie możesz dodać słów kluczowych związanych z tematem. Ale jeśli importujesz obrazy z obu sesji osobno, możesz dodać słowa kluczowe na etapie importu (na przykład nazwę modelki do portretów i nazwę lokalizacji do krajobrazów). Możesz to zrobić w panelu Zastosuj podczas importu po prawej stronie okna importu .
Użyj narzędzia do malowania

Narzędzie Malarz to prosty sposób na dodawanie słów kluczowych do obrazów w widoku siatki. Kliknij ikonę Malarza na pasku narzędzi (wygląda jak puszka z farbą w sprayu – naciśnij „T ”, aby wyświetlić pasek narzędzi, jeśli go nie widzisz) i wybierz „Słowa kluczowe ’ z menu rozwijanego. Wpisz słowa kluczowe, które chcesz dodać (w polu po prawej stronie). Teraz wszystko, co musisz zrobić, to kliknąć miniaturę zdjęcia, aby dodać te słowa kluczowe do tego obrazu. To bardzo szybki sposób pracy w widoku siatki.
Skorzystaj z panelu słów kluczowych
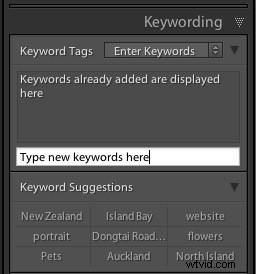
Panel słów kluczowych znajduje się w prawym panelu w module Biblioteka. Aby dodać słowa kluczowe, wybierz obraz (lub grupę obrazów) i wpisz nowe słowa kluczowe w miejscu, w którym jest napisane „Kliknij tutaj, aby dodać słowa kluczowe ”. Wszystkie słowa kluczowe już przypisane do obrazu są wyświetlane powyżej. Możesz również dodać słowa kluczowe, klikając dowolne, które pojawiają się w sekcji Sugestie słów kluczowych (wypełniane słowami kluczowymi, których używałeś w przeszłości).
Użyj zestawów słów kluczowych
Zestawy słów kluczowych znajdują się u dołu panelu słów kluczowych . Są po to, aby pomóc Ci uporządkować słowa kluczowe i przezwyciężyć problem spowodowany tym, że im częściej używasz słów kluczowych, tym trudniej jest zachować spójność.
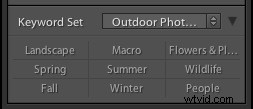
Na przykład mieszkam na przedmieściach Wellington o nazwie Island Bay. Jeśli robię tutaj zdjęcia, powinienem dodać do nich słowo kluczowe „Island Bay”. Ale co, jeśli pewnego dnia zamiast tego użyję słowa kluczowego „Wellington”? A może nawet całkowicie zapomnieć o ich słowach kluczowych? Wtedy siła słów kluczowych jest zmniejszona, ponieważ te zdjęcia nie zostaną odebrane w żadnym wyszukiwaniu opartym na słowach kluczowych „Island Bay”.
Rozwiązaniem jest użycie zestawu słów kluczowych. Na przykład mogę utworzyć zestaw słów kluczowych o nazwie Island Bay i dodać słowa kluczowe, takie jak Island Bay, Wellington, Nowa Zelandia, krajobraz, portret. Następnie, jeśli chodzi o dodawanie słów kluczowych, mogę najpierw wybrać zestaw słów kluczowych Island Bay, a następnie kliknąć odpowiednie dodatkowe słowa kluczowe. Zapewnia to spójność, zapewniając, że wybieram słowa kluczowe z wcześniej określonej puli.
Lightroom zawiera kilka zestawów słów kluczowych o takich tytułach, jak Fotografia plenerowa, Fotografia portretowa i Fotografia ślubna. Możesz uzyskać do nich dostęp za pomocą menu rozwijanego u góry Zestawu słów kluczowych sekcji Panelu słów kluczowych . To menu daje również opcje tworzenia własnych zestawów słów kluczowych.
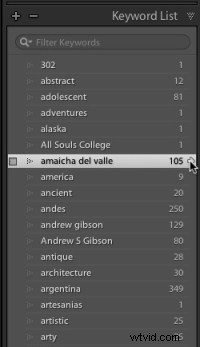
Lista słów kluczowych
Panel Lista słów kluczowych zawiera listę wszystkich słów kluczowych, które zastosowałeś do obrazów w katalogu Lightroom. Jeśli chcesz zobaczyć razem wszystkie zdjęcia oznaczone określonym słowem kluczowym, najedź kursorem na słowo kluczowe i kliknij białą strzałkę, która pojawi się po prawej stronie. Lightroom łączy je w widoku siatki. To jeden ze sposobów wyszukiwania obrazów według słów kluczowych.
Znajdowanie obrazów ze słowami kluczowymi
Najłatwiejszym sposobem na znalezienie obrazów ze słowami kluczowymi jest skorzystanie z paska filtrów (naciśnij „ ’, jeśli go nie widzisz) w widoku siatki i kliknij Metadane etykieta. Wybierz „Słowo kluczowe” z menu rozwijanego w pierwszej kolumnie. Lightroom wyświetla pod spodem listę słów kluczowych. Kliknij słowo kluczowe – Lightroom gromadzi razem wszystkie obrazy oznaczone tym słowem kluczowym. Możesz ograniczyć wyszukiwanie do określonych folderów lub kolekcji, wybierając je w panelach po lewej stronie (lub wybierz „Wszystkie zdjęcia”, aby przeszukać cały katalog).
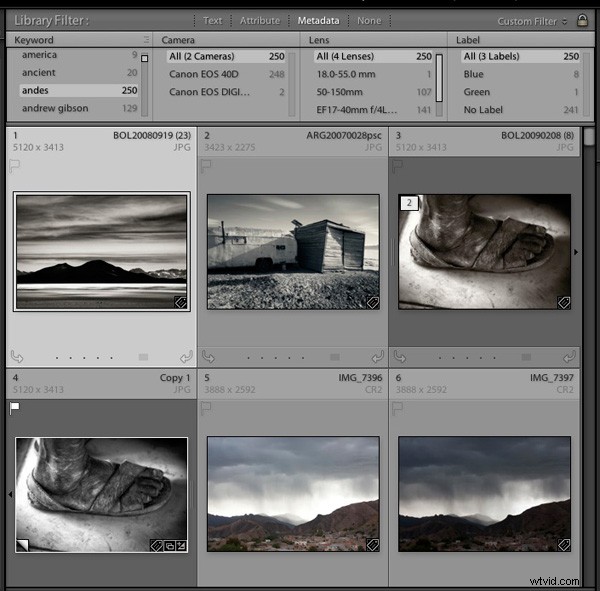
Korzystanie z inteligentnych kolekcji
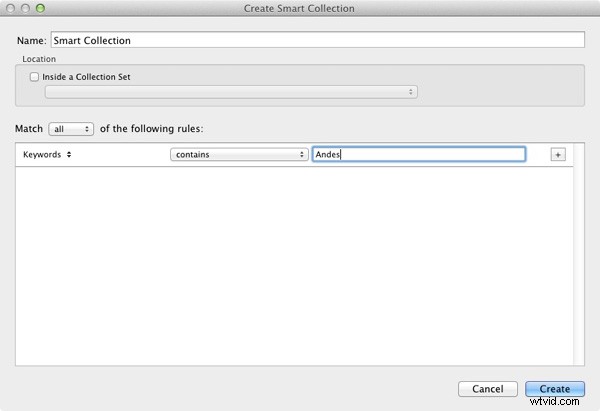
Wreszcie, możesz użyć inteligentnych kolekcji, aby automatycznie zebrać obrazy oznaczone określonymi słowami kluczowymi. Przejdź do panelu Kolekcje , kliknij „+” w prawym górnym rogu i wybierz opcję Utwórz inteligentną kolekcję . Ustaw dopasowanie do Wszystkich , wybierz „Inne metadane> Słowa kluczowe ’ z menu rozwijanego w pierwszej kolumnie, a następnie wpisz wymagane słowo kluczowe w odpowiednim pustym miejscu. Przykład pokazuje bardzo prostą Kolekcję Inteligentną, możesz ją dowolnie skomplikować, dodając dodatkowe reguły (pamiętaj, aby nadać swojej Kolekcji Inteligentnej nazwę, w powyższym przykładzie „Andy” będą miały zastosowanie).
Dodatkowa nauka – e-book Mastering Lightroom
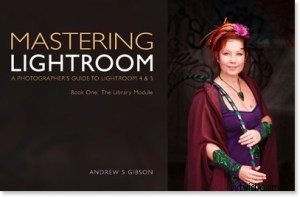
Mój najnowszy ebook Mastering Lightroom Book One:The Library Module to kompletny przewodnik dotyczący korzystania z modułu Lightroom Library do importowania, organizowania i wyszukiwania plików zdjęć. Dowiesz się, jak okiełznać swoją rosnącą kolekcję zdjęć za pomocą Kolekcji i Zestawów Kolekcji oraz jak oszczędzić czas, aby móc spędzać więcej czasu w module Develop, przetwarzając swoje zdjęcia. Jest teraz dostępny w specjalnej cenie na Snapndeals przez ograniczony czas.
