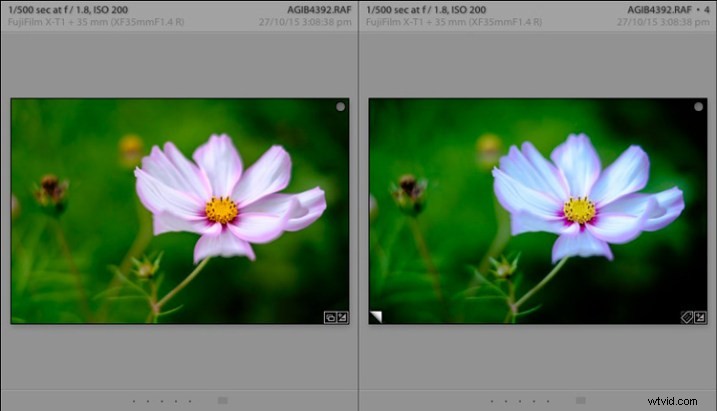
Wirtualne kopie w Lightroomie
Wyobraź sobie, że właśnie przetworzyłeś kolorowy obraz i jesteś zadowolony z wyniku, ale chciałbyś też trochę z nim poeksperymentować. Być może jesteś ciekawy, jak to będzie wyglądać, jeśli przekonwertujesz go na czarno-biały. Może chcesz zastosować jeden lub dwa ustawienia Develop lub przyciąć do formatu kwadratowego, a nawet wszystkich trzech.
W Lightroomie jest to łatwe. Wszystko, co musisz zrobić, to zrobić wirtualną kopię i poeksperymentować.
Wirtualna kopia to dokładna replika oryginalnego zdjęcia, w tym wszystkie zmiany wprowadzone w Lightroomie. Po utworzeniu wirtualnej kopii możesz ją przetworzyć w dowolny sposób bez wpływu na oryginał.
Wirtualne kopie to fantastyczne narzędzie, ponieważ umożliwiają wykonanie wielu kopii pojedynczego obrazu przy bardzo małej ilości miejsca na dysku twardym (tworzą tylko nową miniaturę, a nie duplikują pliku obrazu). Możesz wypróbować różne techniki i zachować wszystkie wyniki. Każda wirtualna kopia istnieje jako zestaw poleceń tekstowych w katalogu Lightroom, dodatek mierzony w kilobajtach, a nie w megabajtach.
Możesz to przejrzeć, czytając Krótkie wprowadzenie do programu Lightroom, jeśli nie masz pewności, jak to działa.
Czy w pełni wykorzystujesz wirtualne kopie? Oto pięć sposobów na lepsze ich wykorzystanie w Lightroomie.
Tworzenie wirtualnych kopii
Wirtualną kopię można utworzyć na cztery sposoby.
Rozpocznij w widoku siatki w module Biblioteka (naciśnij klawisz G, aby przejść do tego miejsca z dowolnej części Lightroom). Wybierz obraz (lub obrazy), z których chcesz wykonać wirtualne kopie:
1. Wybierz Zdjęcie> Utwórz kopię wirtualną. Lightroom tworzy wirtualne kopie i umieszcza je w tej samej kolekcji, co oryginalne obrazy.
2. Możesz też użyć skrótu klawiaturowego. Jeśli używasz systemu Windows, naciśnij Ctrl plus apostrof (Ctrl + ‘), na Macu naciśnij Command plus apostrof (Cmd + ‘).
3. Możesz też kliknąć prawym przyciskiem myszy jedno z wybranych zdjęć i wybrać Utwórz wirtualną kopię.
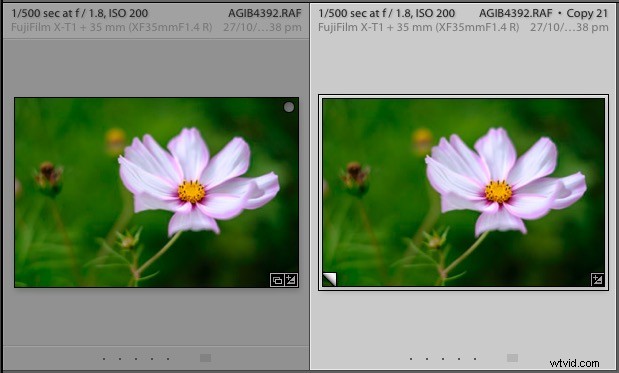
Kiedy tworzysz wirtualną kopię, pojawia się ona obok oryginału w widoku siatki i jest identyczna pod każdym względem. Możesz wprowadzić tyle zmian w wirtualnej kopii, ile chcesz, bez wpływu na oryginał.
4. Czwarty sposób to przejście do Biblioteki> Nowa kolekcja. Otworzy się okno Utwórz kolekcję. W obszarze Opcje zaznacz pola Uwzględnij wybrane zdjęcia i Utwórz nowe wirtualne kopie. Lightroom tworzy nową kolekcję (z nadaną jej nazwą) i dodaje wirtualne kopie wybranych obrazów.
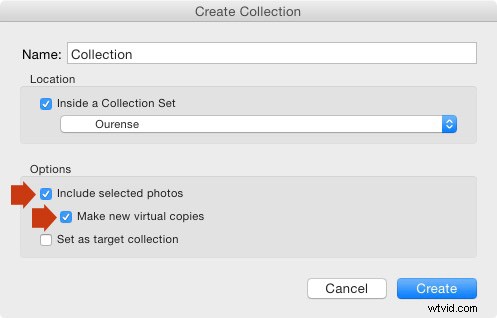
Lepsze korzystanie z kopii wirtualnych
Teraz wiesz, jak tworzyć wirtualne kopie, przyjrzyjmy się sposobom lepszego ich wykorzystania w Lightroomie.
1. Tworzenie wielu wersji tego samego zdjęcia
To główny powód, dla którego chciałbyś tworzyć Wirtualne Kopie – dzięki czemu możesz przetwarzać to samo zdjęcie na wiele różnych sposobów. Zdjęcie pokazane poniżej jest świetnym przykładem. Najpierw stworzyłem wersję kolorową, a następnie wykonałem wirtualną kopię i przekonwertowałem ją na czarno-białą. Potem zrobiłem kilka wirtualnych kopii i eksperymentowałem z różnymi ustawieniami Develop i dzielonymi tonami. Skończyło się na 22 różnych wersjach w mieszance koloru i czerni i bieli.
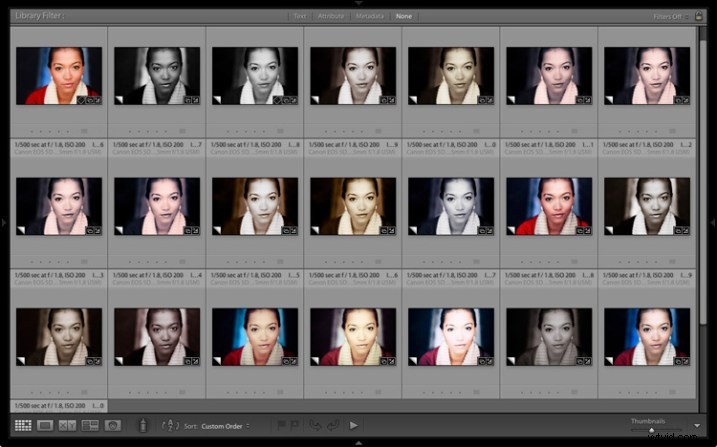
2. Układanie wirtualnych kopii
Możesz użyć stosów, aby uprościć miniatury wyświetlane w widoku siatki. W tym przykładzie zamierzam utworzyć dwa stosy – jeden zawierający kolorowe zdjęcia, a drugi czarno-biały.
- Wybierz zdjęcia, które chcesz umieścić w tym samym stosie. Kliknij i przeciągnij miniatury, aby zmienić ich kolejność w widoku siatki, jeśli zajdzie taka potrzeba. Tutaj pogrupowałem wszystkie kolorowe zdjęcia razem.
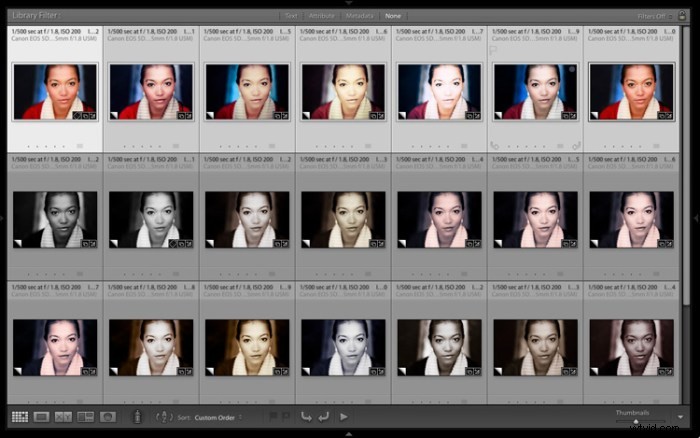
- Idź do Zdjęcie> Układanie> Grupuj w stos. Możesz również znaleźć tę opcję, klikając prawym przyciskiem myszy miniaturę. Lub użyj skrótów klawiaturowych, Ctrl+G (Windows) lub Cmd+G (Mac).
Lightroom umieszcza zdjęcia w stosie. Pierwsze zdjęcie z zaznaczenia jest używane jako obraz okładki. Ikona Stos jest wyświetlana w lewym górnym rogu miniatury (zaznaczona poniżej). Liczba w środku informuje, ile zdjęć znajduje się w stosie.
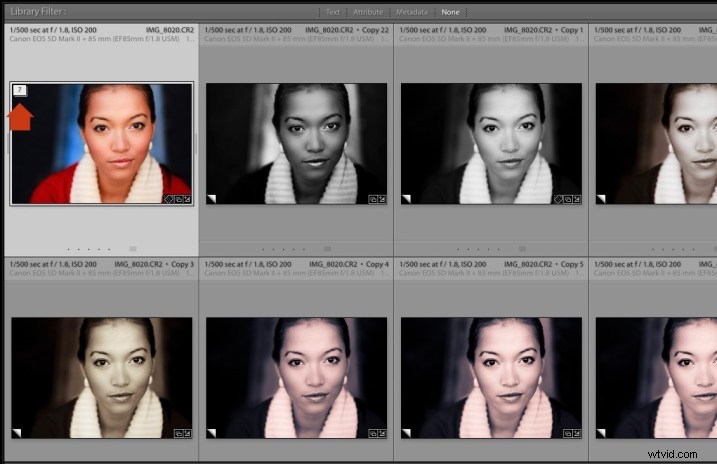
Powtórz, jeśli chcesz zgrupować inne wirtualne kopie w inny stos. Poniżej możesz zobaczyć, że zrobiłem to samo z wersjami czarno-białymi.
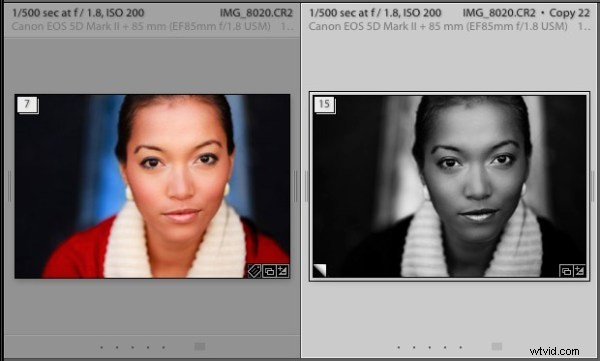
Aby wyświetlić zdjęcia w stosie, kliknij ikonę stosu w miniaturze. Kliknij go ponownie, aby ukryć ułożone zdjęcia.
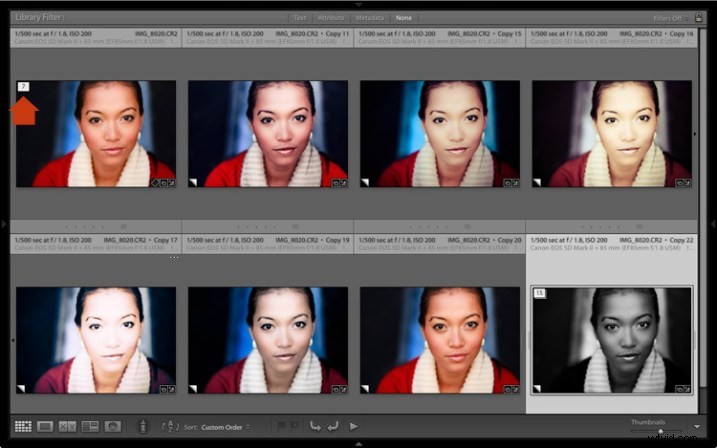
3. Do pracy z wtyczkami i Photoshopem
Jeśli chcesz wysłać zdjęcie do wtyczki lub programu Photoshop, zalecanym podejściem jest przetworzenie go najpierw w Lightroomie (zastosowanie przynajmniej podstawowych ustawień, takich jak Kalibracja aparatu, Korekcja obiektywu i korekty tonalne w panelu Podstawowym).
Przed eksportem utwórz wirtualną kopię i wyślij wirtualną kopię do wtyczki lub Photoshopa. Następnie, gdy wrócisz do Lightroom, możesz je porównać. Możesz także utworzyć więcej wirtualnych kopii z oryginału, aby wysłać je do innych wtyczek lub pracować w Lightroomie.
4. Skonfiguruj opcje widoku, aby pokazać, które obrazy są wirtualnymi kopiami
Na poniższym zrzucie ekranu widać, że obraz po prawej stronie to wirtualna kopia, ponieważ jest oznaczony jako Kopia 22. Obraz po lewej jest oryginałem i zawiera tylko nazwę pliku.
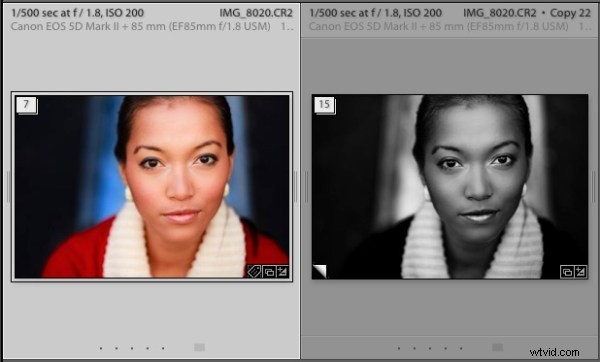
Możesz to ustawić w opcjach widoku (Widok> Opcje widoku lub Ctrl+J/Cmd+J). Zaznacz pola Show Grid Extras i Top Label (oznaczone poniżej). Ustaw opcję Pokaż dodatki siatki na rozszerzone komórki i ustaw górną etykietę na nazwę bazową pliku i nazwę kopii (inne opcje w tej samej sekcji działają podobnie).
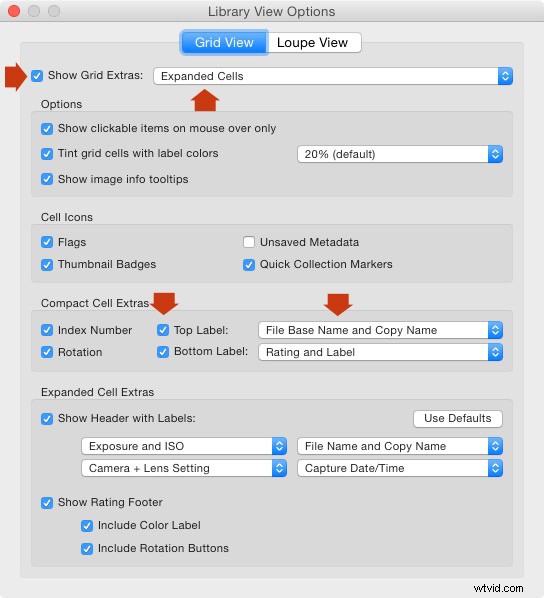
5. Użyj wtyczki Excessor, aby utworzyć kolekcję zdjęć przetworzonych przy użyciu różnych ustawień wstępnych Develop
Wtyczka Excessor tworzy kopie wirtualne i stosuje do każdego z nich inne ustawienie wstępne. Oto jak z niego korzystać:
- Wejdź na stronę Capture Monkey i pobierz wtyczkę Excessor. Jest dostępny w modelu shareware – możesz go pobrać i używać, a jeśli uznasz go za przydatny, zachęcamy do uiszczenia jednorazowej opłaty rejestracyjnej w wysokości 10 USD. Dodaj go za pomocą menedżera wtyczek (mój artykuł Przydatne wtyczki Lightroom wyjaśnia, jak to zrobić – przewiń w dół, aby uzyskać instrukcje).
- Wybierz zdjęcie, z którym chcesz pracować. Przejdź do Biblioteka> Dodatki wtyczek> Excessor.
- Otworzy się okno Excesor. Użyj górnego menu, aby wybrać folder Develop Presets. Wybierz Preset name z dolnego menu, aby nadać każdej wirtualnej kopii nazwę Develop Presetu użytego do jego przetworzenia. Naciśnij OK.
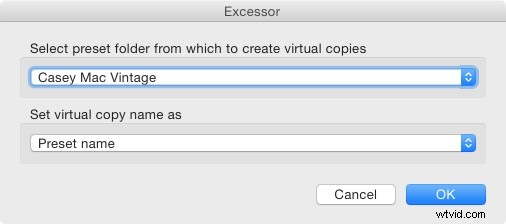
- Lightroom tworzy wirtualną kopię dla każdego ustawienia wstępnego w wybranym folderze.
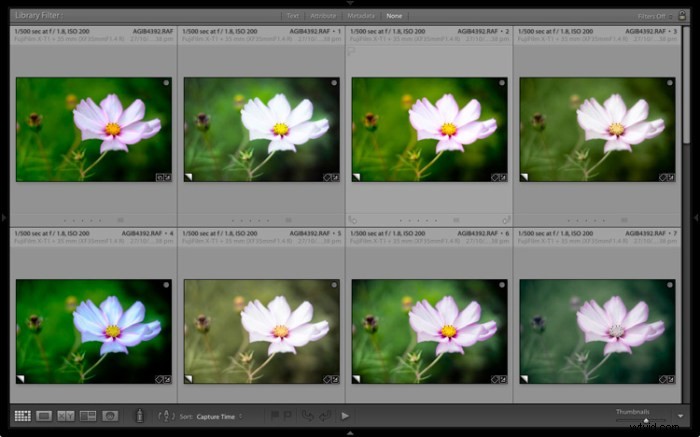
Wskazówka: Twórz foldery Preset zawierające Twoje ulubione Develop Presets. Możesz utworzyć różne foldery dla różnych tematów:np. folder dla portretów, inny dla krajobrazów, inny dla czerni i bieli, inny dla ustawień wstępnych w stylu vintage i tak dalej. Następnie możesz użyć wtyczki Excessor jako skrótu do zastosowania ulubionych ustawień wstępnych do zdjęcia.
Twoja kolej
Oto pięć moich sugestii dotyczących lepszego korzystania z wirtualnych kopii w Lightroomie, ale jak z nich korzystać? Czy wymyśliłeś coś, o czym nie pomyślałem? Daj mi znać w komentarzach.
Kolekcja Mastering Lightroom 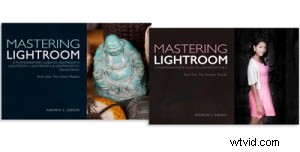
Mój Mastering Lightroom e-booki to kompletny przewodnik po korzystaniu z modułów Lightroom Library i Develop. Napisane dla Lightroom 4, 5, 6 i CC pokazują, jak importować i porządkować obrazy, korzystać z Kolekcji, kreatywnie edytować zdjęcia i pracować w czerni i bieli.
