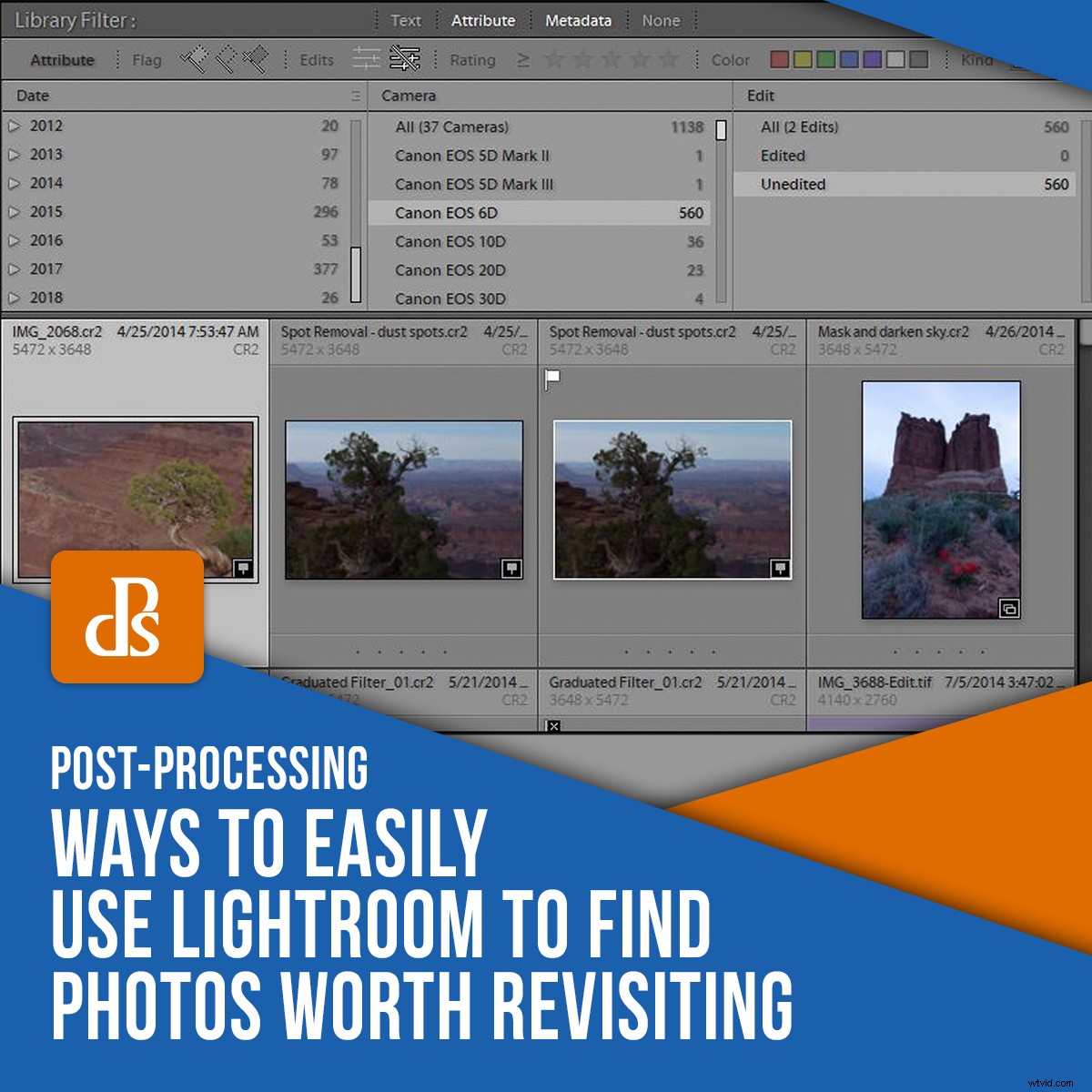
Nie muszę ci mówić, że to nienormalne czasy. Podobnie jak wielu innych w każdym zawodzie, fotografowie doświadczają ogromnego spadku biznesu z powodu ograniczeń związanych z pozostawaniem w domu i dystansem społecznym. Chociaż my, fotografowie-hobbyści, możemy nie polegać na fotografii, jeśli chodzi o nasze dochody, po prostu nie wychodzimy tak bardzo, aby robić zdjęcia. Może więc nadszedł czas, aby „powrócić do kopalni” (twoje archiwum zdjęć), aby sprawdzić, czy nie przeoczyłeś nieoszlifowanych diamentów, które warto ponownie odwiedzić. Przyjrzyjmy się, jak korzystać z Adobe Lightroom, aby znaleźć zdjęcia, które mogłeś pominąć. A także, jak go użyć do sprzątania, do którego nigdy wcześniej się nie robiłeś.
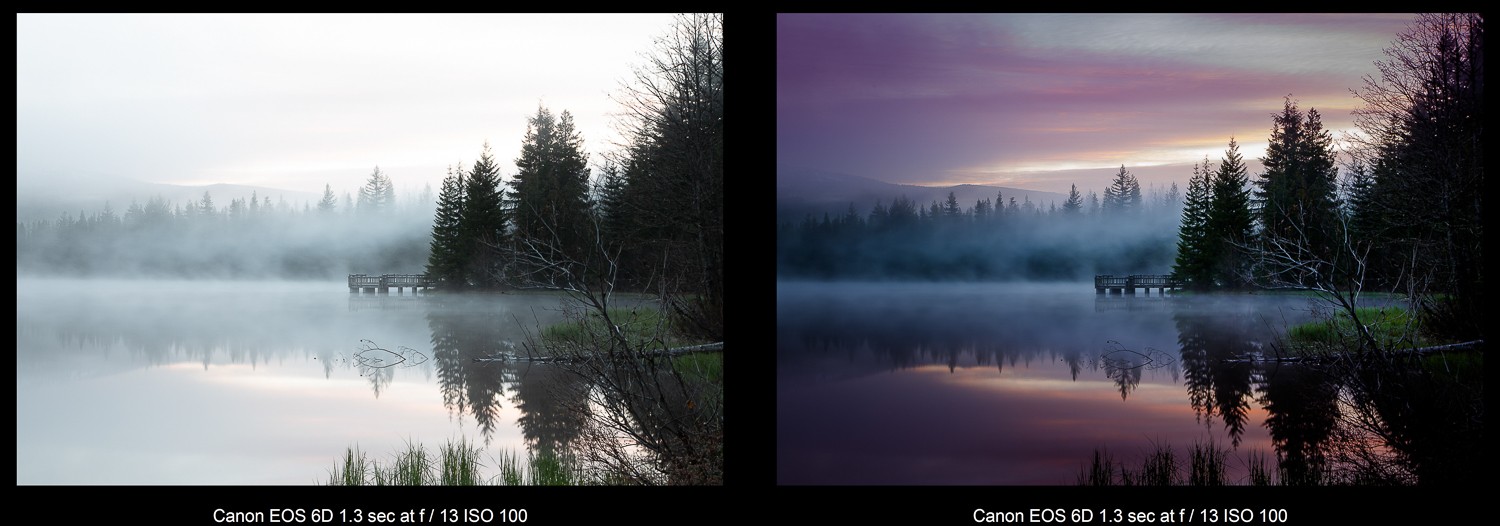
Sprawdź, czy to Cię opisuje
Jesteś fotografem i robisz zdjęcia dość rutynowo na wycieczkach, sesjach zdjęciowych, sesjach studyjnych, weselach, pracach portretowych lub w jakimkolwiek gatunku fotografii.
Robisz dziesiątki, jeśli nie setki zdjęć, podczas jednej sesji.
Następnie chcesz szybko edytować i uzyskać najlepsze ujęcia dla swojego klienta, na przykład je wydrukować lub opublikować najlepsze w mediach społecznościowych. Po zakończeniu wybierasz najlepsze ujęcia, edytujesz je, pakujesz i ruszasz dalej.
Pozostało na twoim dysku prawdopodobnie pozostałe 95 procent ujęć, które w tym czasie nie wyskoczyły. Całkiem możliwe, że wciąż istnieją dobre obrazy, których dopracowanie wymaga tylko trochę dodatkowej edycji, nieoszlifowanych diamentów.
Być może zdjęcia zostały zrobione lata temu, może nawet słabszymi aparatami, ale teraz, gdy masz większe doświadczenie w montażu, masz umiejętności, aby je ożywić.
Są też zdjęcia, których nigdy nie użyjesz. Śmieci, których po prostu nigdy nie wyrzucono. Obrazy po prostu zajmują miejsce na dysku twardym.
Omówmy, jak korzystać z Lightroom, aby znajdować zdjęcia, oznaczać je do drugiego rzutu lub je usuwać.
Pobierz DAM
Lightroom to bardzo wydajny edytor zdjęć, ale nie ma wątpliwości, że Photoshop jest potężniejszym programem do naprawdę poważnej edycji zdjęć.
Na pierwszy plan wysunęły się również inne programy; Skylum Luminar, Phase One Capture One Pro, Corel Paintshop Pro, DXO Photolab i ACDSee Ultimate. Lista rośnie i dołącza do niej wiele darmowych i całkiem wydajnych programów do edycji zdjęć.
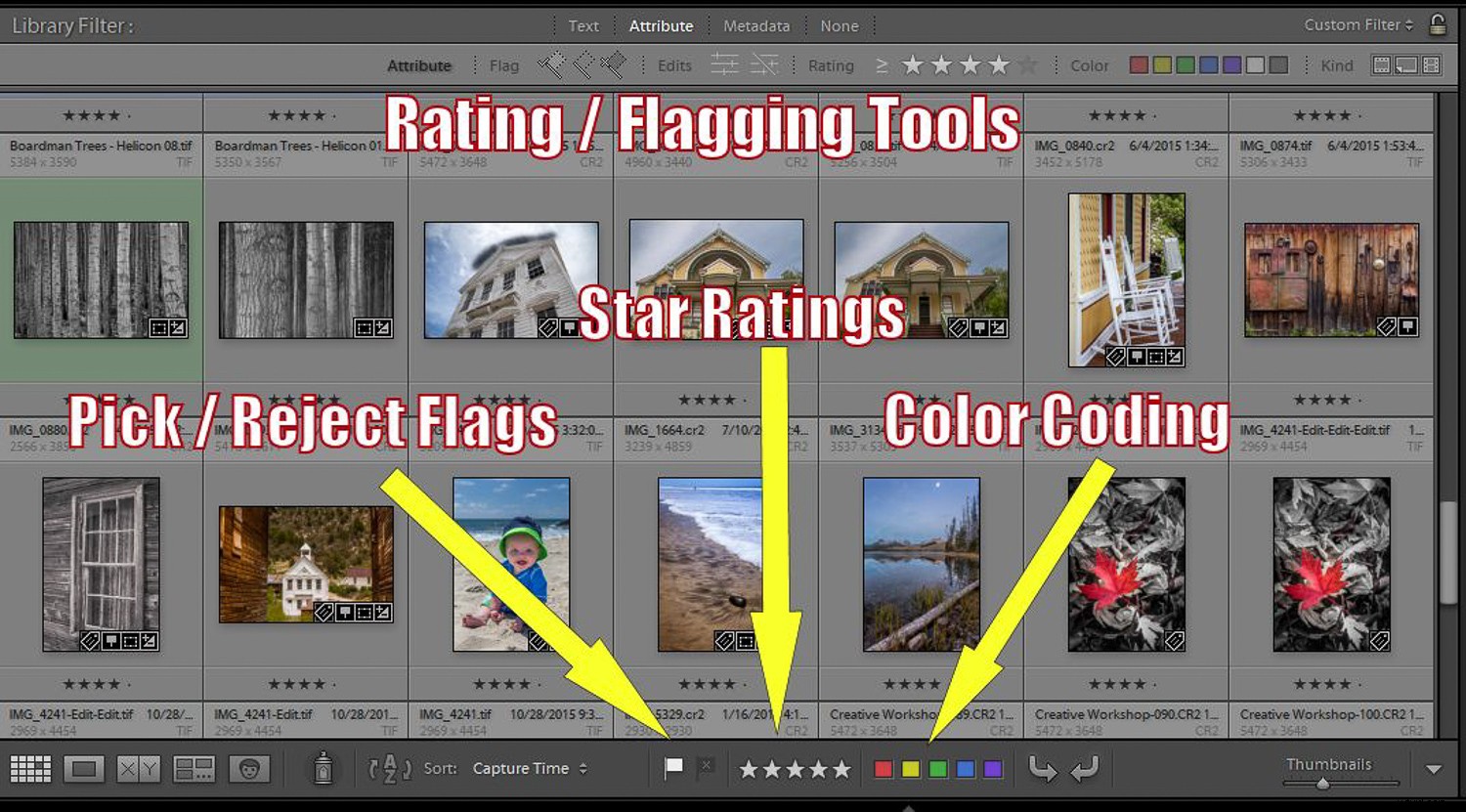
Jedną z największych zalet Adobe Lightroom jest jednak narzędzie do zarządzania zasobami cyfrowymi (DAM).
W kategoriach laika oznacza to, że świetnie radzi sobie z porządkowaniem zdjęć, pomagając wyszukiwać obrazy za pomocą słów kluczowych, ocen, kodów kolorów, flag, kolekcji, filtrów i innych sposobów organizowania, sortowania i wyszukiwania. W swej istocie Lightroom jest programem bazodanowym.
Wielu fotografów, którzy przez lata uczyli się programu Photoshop, nadal używa tego narzędzia do większości swoich prac edycyjnych, ale teraz szuka programu Lightroom jako programu partnerskiego do organizowania swoich bibliotek zdjęć. To, co wcześniej zrobili z Adobe Camera Raw i Bridge, można zrobić za pomocą Lightroom, który w razie potrzeby może po prostu wysłać obrazy do Photoshopa do edycji lub być używany jako edytor i nie tylko.
Zazdrosna sekretarka
Wielu nowych użytkowników Lightroom nie potrafi zrozumieć pojęcia, że zdjęcia, z którymi pracujesz, nie znajdują się „w” Lightroomie. Lightroom jest wyłącznie notatnikiem, „sekretarzem”, aby użyć tego terminu, który rejestruje wszystko, co dotyczy obrazu; gdzie to jest, metadane, jak go oceniłeś, oznaczono, oznaczono kolorami, słowami kluczowymi i w inny sposób otagowałeś.
Kiedy edytujesz zdjęcie w Lightroom, każdy krok tej edycji, dane tekstowe, są przechowywane w tak zwanym „katalogu”. Twoje obrazy nigdy nie są zmieniane, Lightroom po prostu dodaje do nich „notatki”.
Mówię ci to, aby powiedzieć ci to – Lightroom jest „zazdrosną sekretarką”. Będzie prowadzić skrupulatne notatki o wszystkim, co robisz ze swoimi obrazami, o ile używasz „jej” do wykonania pracy.
Jeśli pracujesz z obrazami poza Lightroomem, powiedzmy, używając Eksploratora plików w systemie Windows lub Findera na komputerze Mac, zasadniczo pracujesz „za plecami Lightrooma”. Poinformuje Cię też o tym, tracąc poczucie, gdzie są Twoje obrazy i co im zrobiłeś.
Widziałeś kiedyś „?” zaznaczyć na zdjęciu lub folderze Lightroom? To twoja sekretarka cię beszta. Są sposoby na wyjście z tego, ale moim zaleceniem jest, jeśli zamierzasz używać Lightrooma jako programu DAM, uszczęśliwiaj swoją zazdrosną sekretarkę i rób wszystko zarządzanie obrazami wyłącznie z nią.
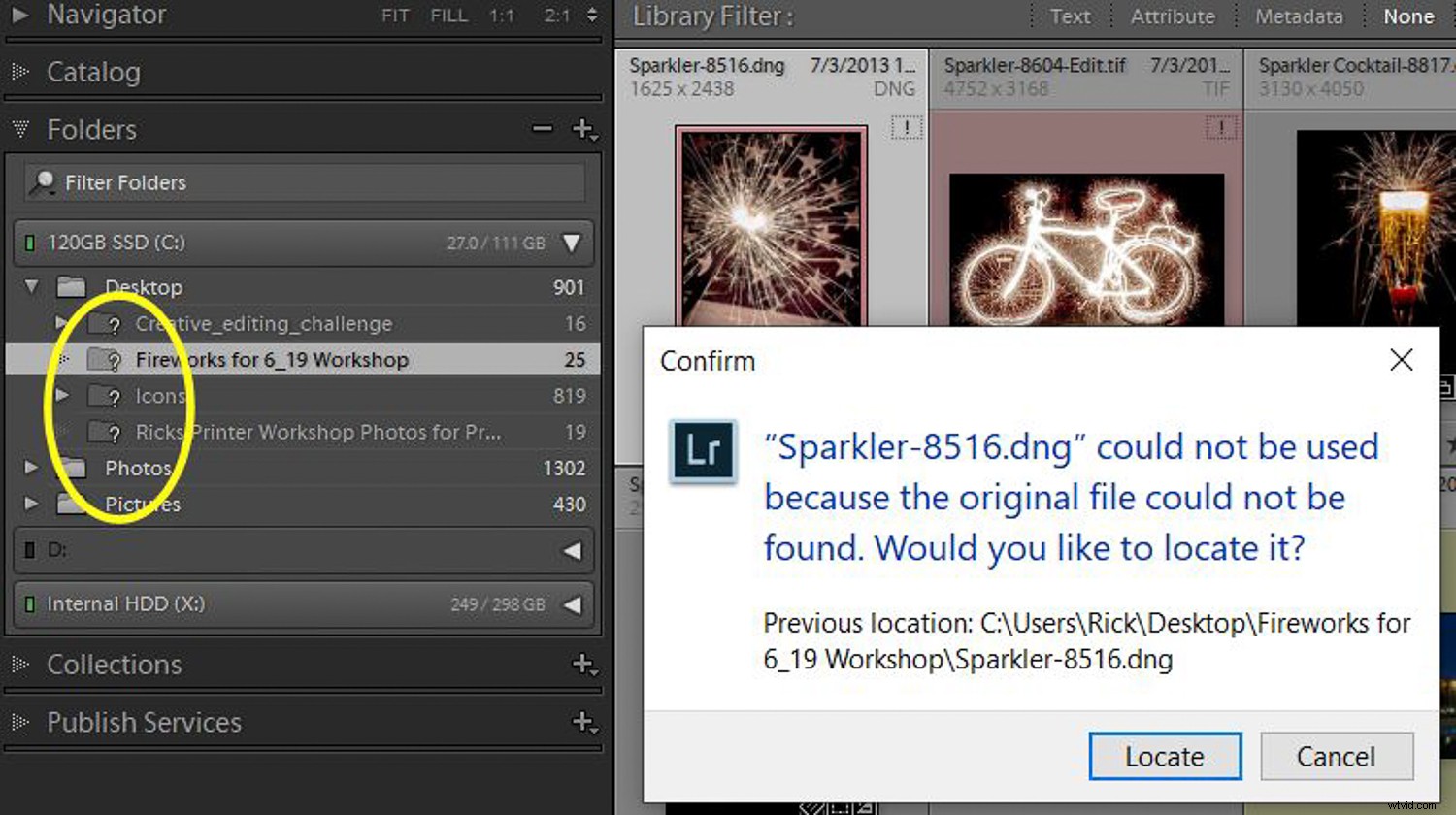
Sesja uboju
Jeśli uśmiercanie nie jest pojęciem znajomym, oto definicja słownikowa:„Wybór rzeczy, które zamierzasz odrzucić”.
W Lightroomie jedną z pierwszych rzeczy, które musisz zrobić, aby pracować z obrazami, jest ich „zaimportowanie”. Czasami ludzie są zdezorientowani. „Import” w Lightroomie to po prostu sposób na poinformowanie programu, gdzie znajdują się twoje obrazy.
Użyjmy dwóch przykładów tego, jak to może działać.
- Wracając z sesji, mam zdjęcia na karcie aparatu. Wyciągam kartę z aparatu, wkładam ją do czytnika kart, otwieram Lightroom i korzystam z procesu importu. Tutaj kopiuję pliki z karty do lokalizacji na dysku twardym komputera, czy to na dysku wewnętrznym, czy zewnętrznym. Lightroom kopiuje obrazy do tej lokalizacji, tworzy dla nich miniatury i przechowuje informacje w swoim katalogu.
- Mam już zdjęcia gdzieś na jednym z dysków mojego komputera. Używam funkcji importu programu Lightroom, aby dodać zdjęcia do katalogu LR. Lightroom niczego nie przesuwa ani nie kopiuje, po prostu ma teraz informacje o tych obrazach i ich lokalizacji.
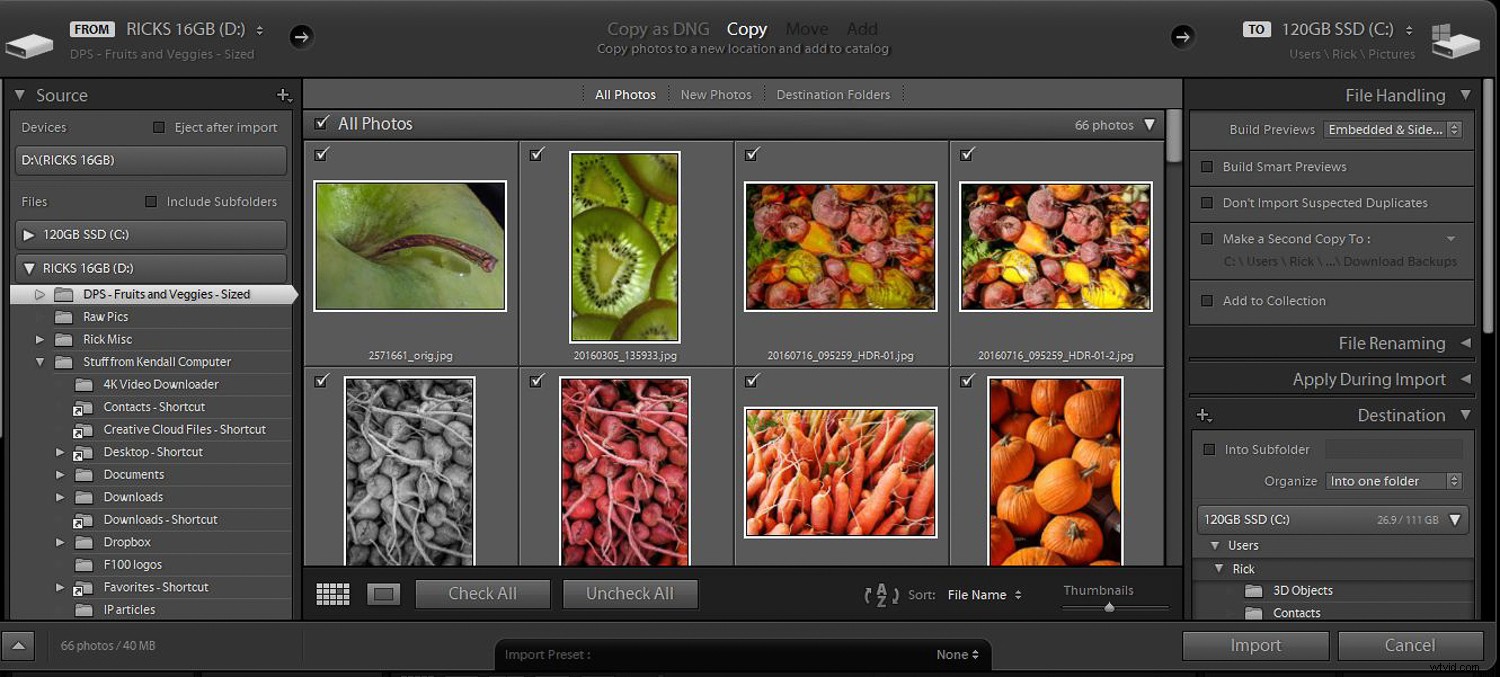
W obu scenariuszach pliki zdjęć nie znajdują się „w” Lightroomie, a nie w podfolderze tego programu. Są tam, gdzie zdecydujesz się je przechowywać. Jednak teraz Twój „sekretarz LR” śledzi je.
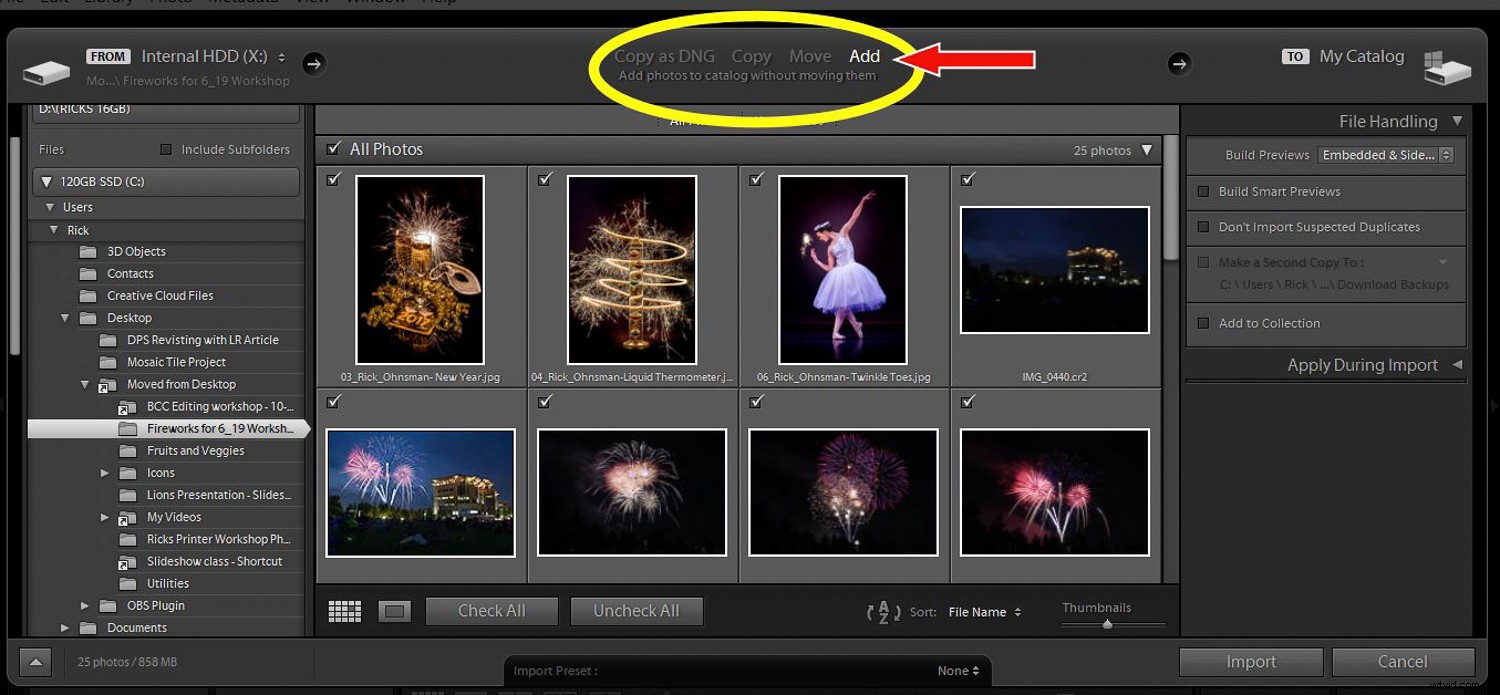
Po pojawieniu się w Lightroomie, pokusą jest przejrzenie ich i rozpoczęcie edycji tych, które na ciebie wyskoczą. Robiłem to wiele razy, w pośpiechu, aby dostać się do oczywistych „bryłek” i zacząć je edytować.
Zamiast tego chciałbym przedstawić sposób na bardziej formalne i bardziej zorganizowane przeglądanie folderu obrazów.
Właściwym sposobem na to jest rozpoczęcie pracy z nowym folderem obrazów. Ale jeśli jesteś podobny do mnie, mogłeś nie wiedzieć, że byłeś leniwy i niecierpliwy lub z jakiegoś powodu po prostu tego nie zrobiłeś. Bez obaw, nie jest za późno na właściwą sesję uboju.
Oto kroki:
- Przejdź do folderu, w którym masz obrazy. Powinieneś być w module biblioteki Lightroom i w widoku siatki (naciśnij „G” na klawiaturze), aby móc zobaczyć wszystkie swoje obrazy.
- Zrób kilka słów kluczowych na poziomie folderu. Jeśli wszystkie obrazy w folderze zostały na przykład zrobione na plaży, możesz chcieć, aby wszystkie miały to słowo kluczowe, aby ułatwić późniejsze wyszukiwanie. Naciśnij Ctrl (Cmd na Macu) A aby wybrać wszystkie obrazy. Następnie kliknij sekcję Słowa kluczowe po prawej stronie i wpisz żądane słowa kluczowe. Jeśli chcesz zastosować więcej niż jeden tylko do niektórych wybranych obrazów, wybierz je najpierw, a następnie użyj przecinka między nimi. tj. fajerwerki, martwa natura, ognie.
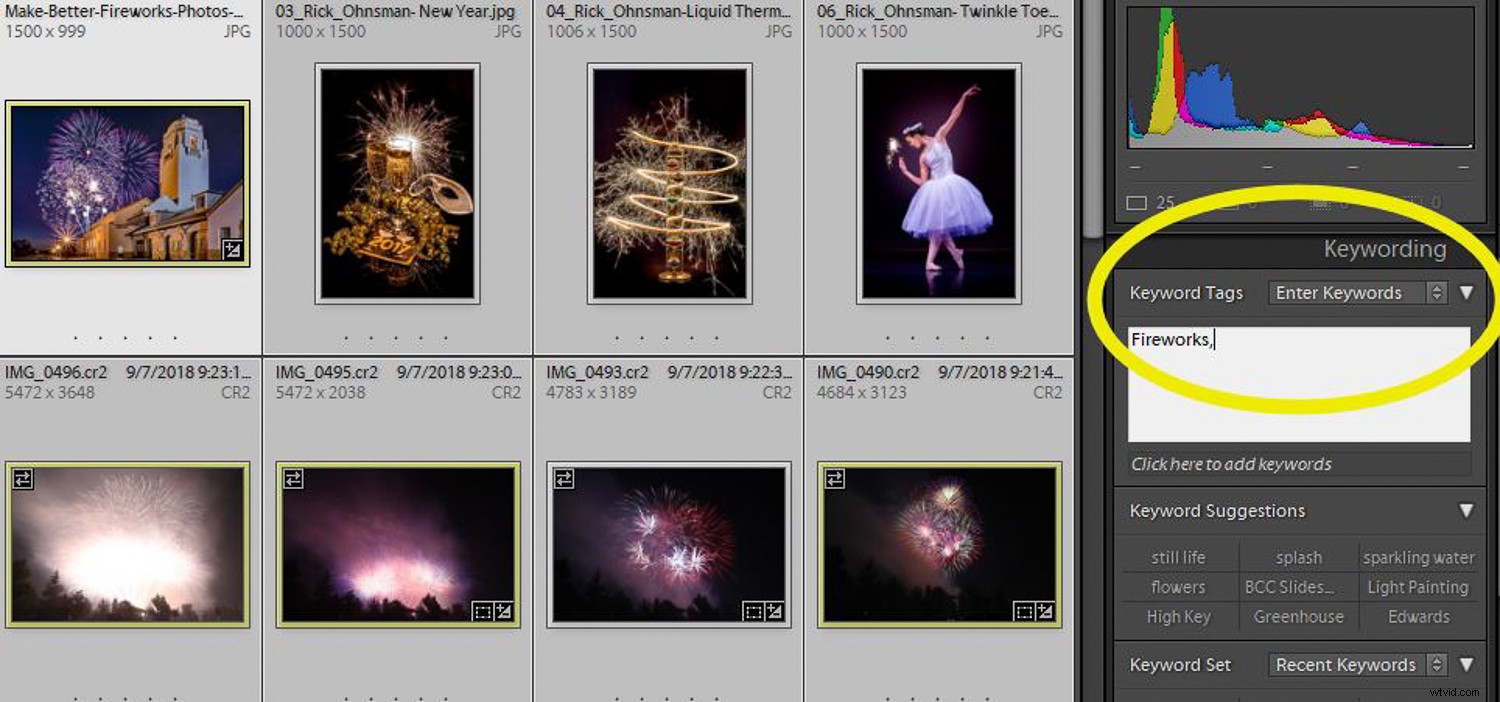
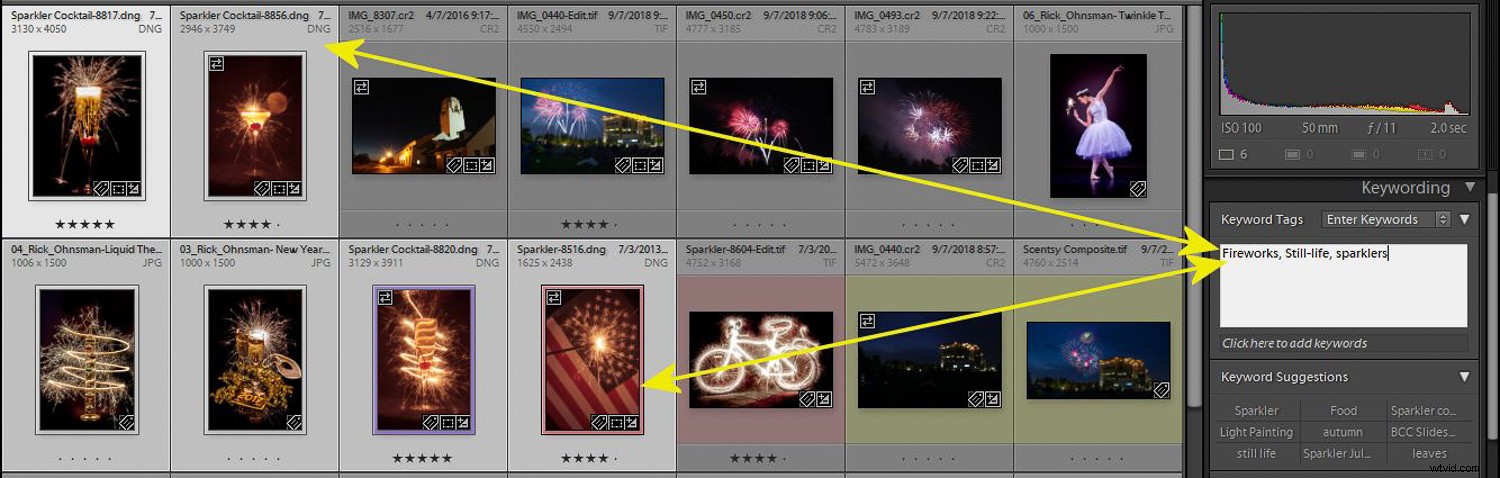
- Czas na szybkie przeglądanie obrazów jeden po drugim. Aby szybciej poruszać się po obrazach, najpierw włącz Auto-zaawansowanie. Możesz to włączyć, przechodząc do Zdjęcie w górnym menu rozwijanym i wybierając Auto Advance lub po prostu przytrzymując klawisz Shift podczas pracy. Teraz wyświetl tylko pierwszy obraz w widoku lupy (naciśnij klawisz Enter).
- W tym pierwszym przebiegu chcesz oznaczyć obrazy, które chcesz zachować, i usunąć te, o których wiesz, że nigdy ich nie użyjesz. Przeglądając każdy obraz, naciśnij „P ”, aby oznaczyć obraz jako Pick lub „X ” klucz, aby go odrzucić.
- Jeśli po prostu nie możesz się zdecydować, klawisz strzałki w prawo „ " przemieszczac sie.
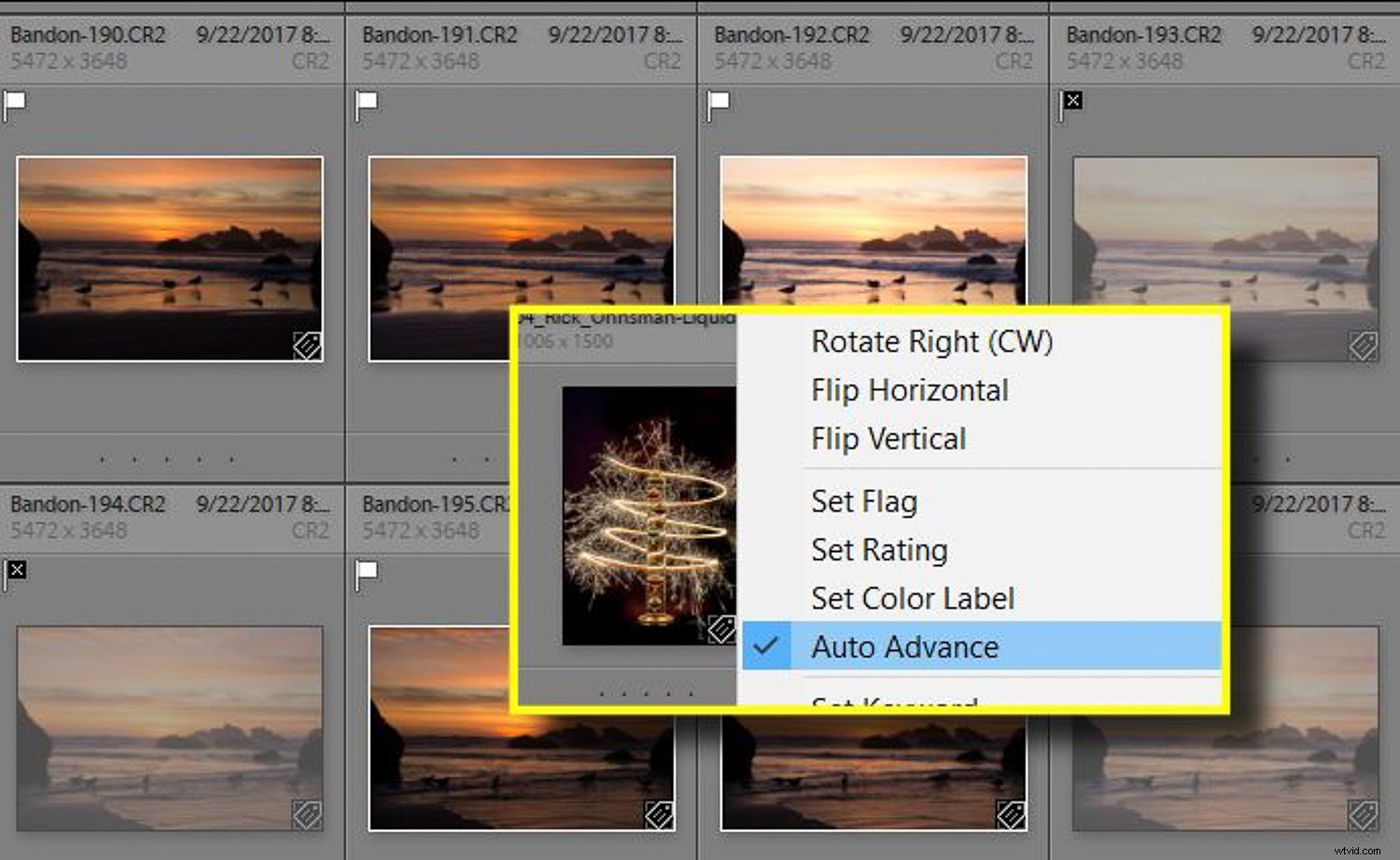
Staraj się być selektywny tutaj. Nie powoduje to od razu żadnych obrazów i możesz zmienić zdanie później. Jednak Twoim celem powinno być poważne sprzątanie, X -wyświetlanie obrazów, których prawdopodobnie nigdy nie użyjesz, oraz P zaznaczając te, które prawdopodobnie będziesz chciał edytować później.
Każdy jest inny. Niektórzy ludzie są schludni i nie mają problemu z wyrzucaniem rzeczy, których nie spodziewają się użyć. Są też ludzie tacy jak ja, pakraty, dla których jest to trudniejsze zadanie.
Czas być odważny. Możesz sprawdzić, które obrazy oznaczyłeś znakiem „X” jako odrzucone, jeśli chcesz. Naciśnij „G”, aby wrócić do widoku siatki. Teraz korzystając z filtra biblioteki (na górze siatki), kliknij słowo „Atrybut”, a następnie kliknij czarną flagę. Spowoduje to wyświetlenie obrazów oznaczonych jako Odrzucone za pomocą „X”. Możesz spojrzeć na nie ponownie, jeśli musisz, a jeśli uznasz, że nie jest to ten, który chcesz odrzucić, naciśnij klawisz „P”, aby zmienić go z powrotem na Wybór.
Wynoszenie śmieci
Pozbądźmy się więc odrzuconych. Aby zobaczyć, co oznaczyłeś znakiem „X” jako odrzucenie, naciśnij Ctrl-Backspace (Cmd na Macu). Zobaczysz dwie opcje:
- Usuń z dysku – Spowoduje to trwałe usunięcie obrazów z dysku twardego. Nadal możesz je znaleźć w koszu, jeśli przypadkowo to wybierzesz, ale uważaj to za śmieci w większości.
- Usuń z Lightroom – Pliki pozostaną na Twoim dysku, ale nie będziesz ich już widzieć w Lightroomie. Jest to bezpieczniejsza opcja, jeśli nie masz pewności, ale to także tak, jakbyś po prostu wrzucał śmieci do szafy w przedpokoju. Jeśli planujesz posprzątać dom, zrób to i nie oglądaj się za siebie.
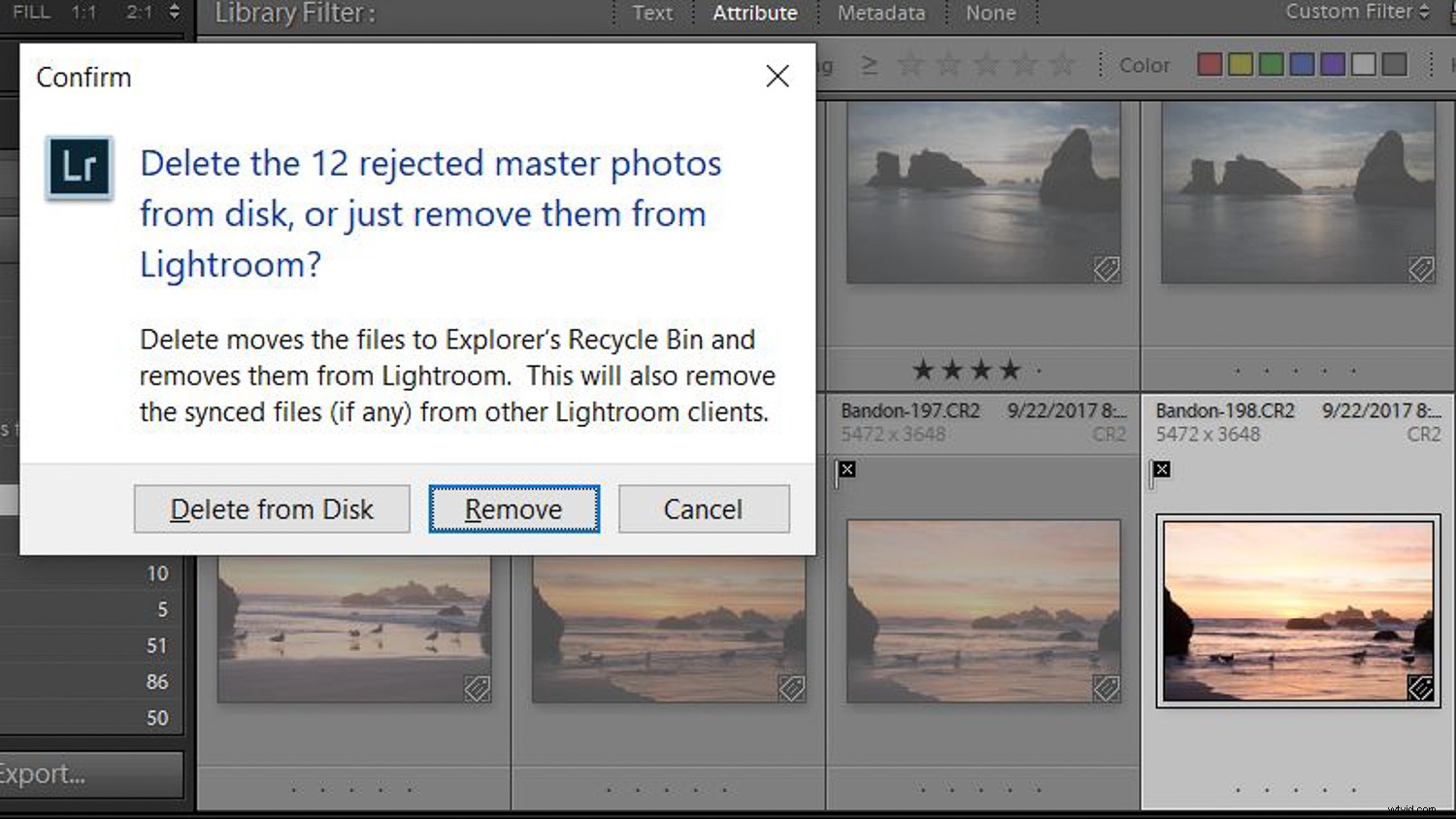
Kolory, flagi i gwiazdy, ojej!
Jeśli byłeś zdyscyplinowany, użycie opcji Pick and Reject pomogło ci oddzielić ziarno od plew, pozbyć się rzeczy, których nigdy nie użyjesz, i być może uwolnić wszelkiego rodzaju miejsce na dyskach twardych. Wykorzystajmy więc teraz kilka narzędzi, aby wejść nieco głębiej, pomagając w porządkowaniu i znajdowaniu obrazów gwarantujących dalszą pracę.
Lightroom umożliwia oznaczanie zdjęć kilkoma różnymi elementami, które można dodawać w celu ich porządkowania, sortowania, filtrowania i znajdowania. Spójrzmy na opcje.
- Sortowanie – Istnieje wiele różnych sposobów sortowania obrazów w widoku biblioteki programu Lightroom. To niczego nie zmienia, ale po prostu pozwala zobaczyć je w dowolnej kolejności. Niektóre z nich są oczywiste, na przykład sortowanie według czasu przechwytywania, dzięki czemu możesz zobaczyć zdjęcia w kolejności, w jakiej je zrobiono. Inne, takie jak sortowanie według proporcji, są mniej oczywiste, ale czasami bardzo przydatne. Załóżmy, że potrzebujesz obrazu na okładkę magazynu i chcesz mieć obraz w orientacji pionowej. Sortowanie według proporcji jest biletem. Sprawdź, co ta bardzo prosta opcja może dla Ciebie zrobić.
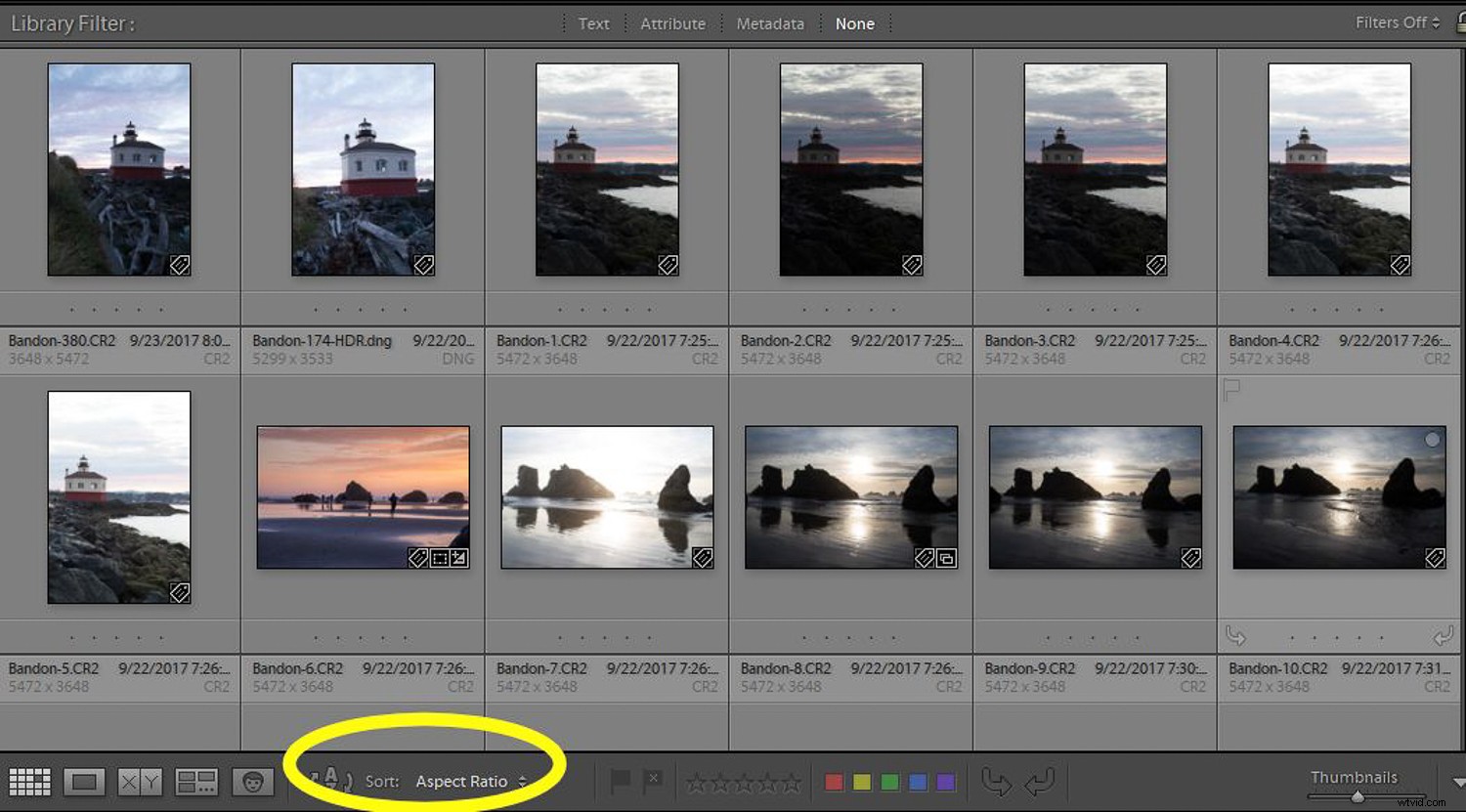
- Kolor – Możesz oznaczyć swoje zdjęcia jednym z pięciu różnych kolorów (czerwony, żółty, zielony, niebieski lub fioletowy). To, co oznacza każdy kolor, zależy wyłącznie od Ciebie. Może chcesz oznaczyć wszystkie swoje najlepsze obrazy kolorem czerwonym, swoje krajobrazy kolorem zielonym, zdjęcia, które chcesz edytować kolorem żółtym — cokolwiek chcesz. Aby oznaczyć obraz, kliknij obraz (obrazy), do którego chcesz zastosować ten kolor, a następnie kliknij plamę koloru, do której chcesz zastosować ten znacznik koloru. Możesz także użyć skrótów klawiaturowych – 6-czerwony, 7-żółty, 8-zielony, 9-niebieski. Nie ma skrótu liczbowego dla koloru fioletowego.
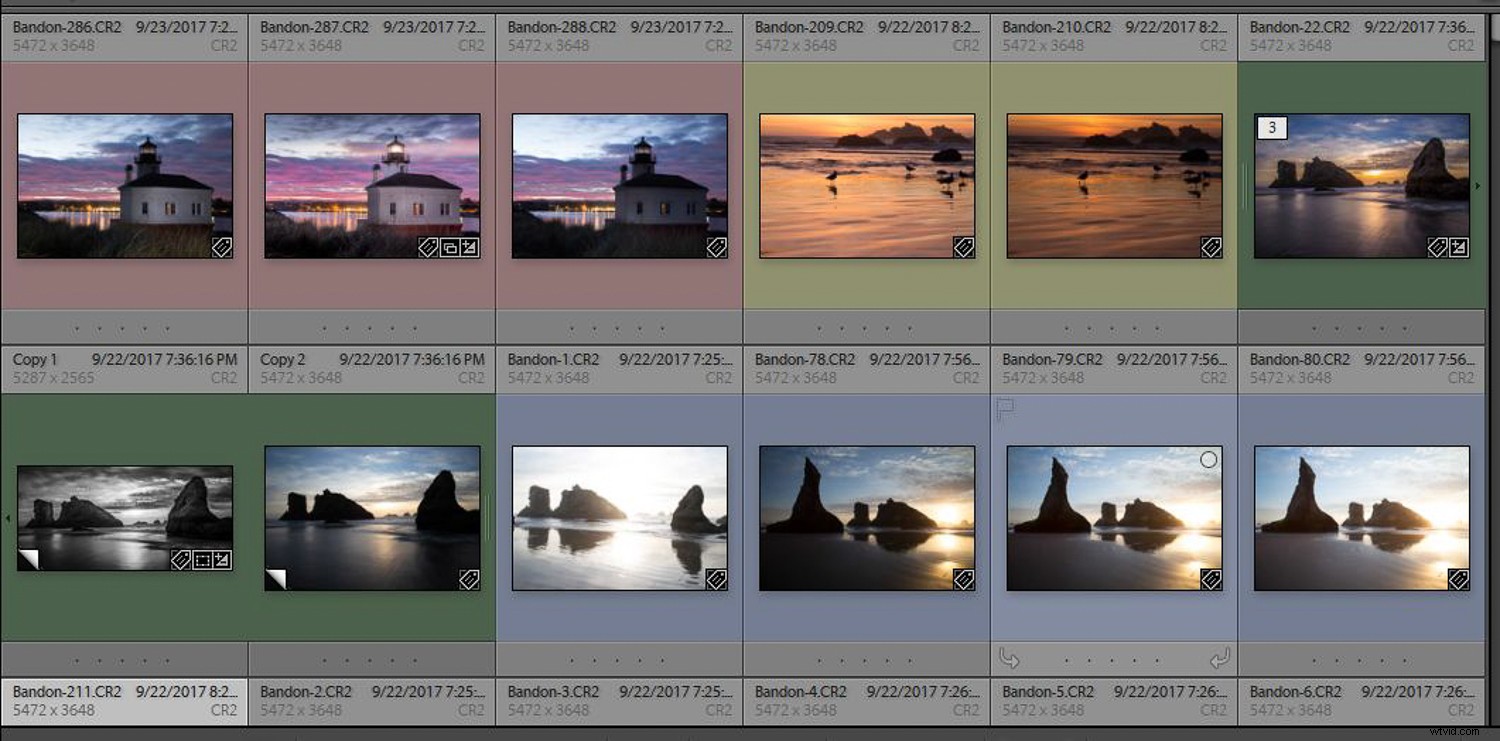
- Ocena w gwiazdkach – Jak zastosować ocenę gwiazdkową jest łatwe. Na obrazie po prostu kliknij klawisz numeryczny oceny, którą chcesz przypisać, lub użyj symbolu gwiazdki na pasku narzędzi na dole. Co oznacza określona ocena… to twoja decyzja. Czy 5-gwiazdkowy obraz jest twoim najlepszym w historii? Czy obraz z 1 gwiazdką ledwo uniknął usunięcia? Co oznacza ocena 3 gwiazdek? Cokolwiek wymyślisz, bądź konsekwentny, a system ocen będzie bardziej przydatny.
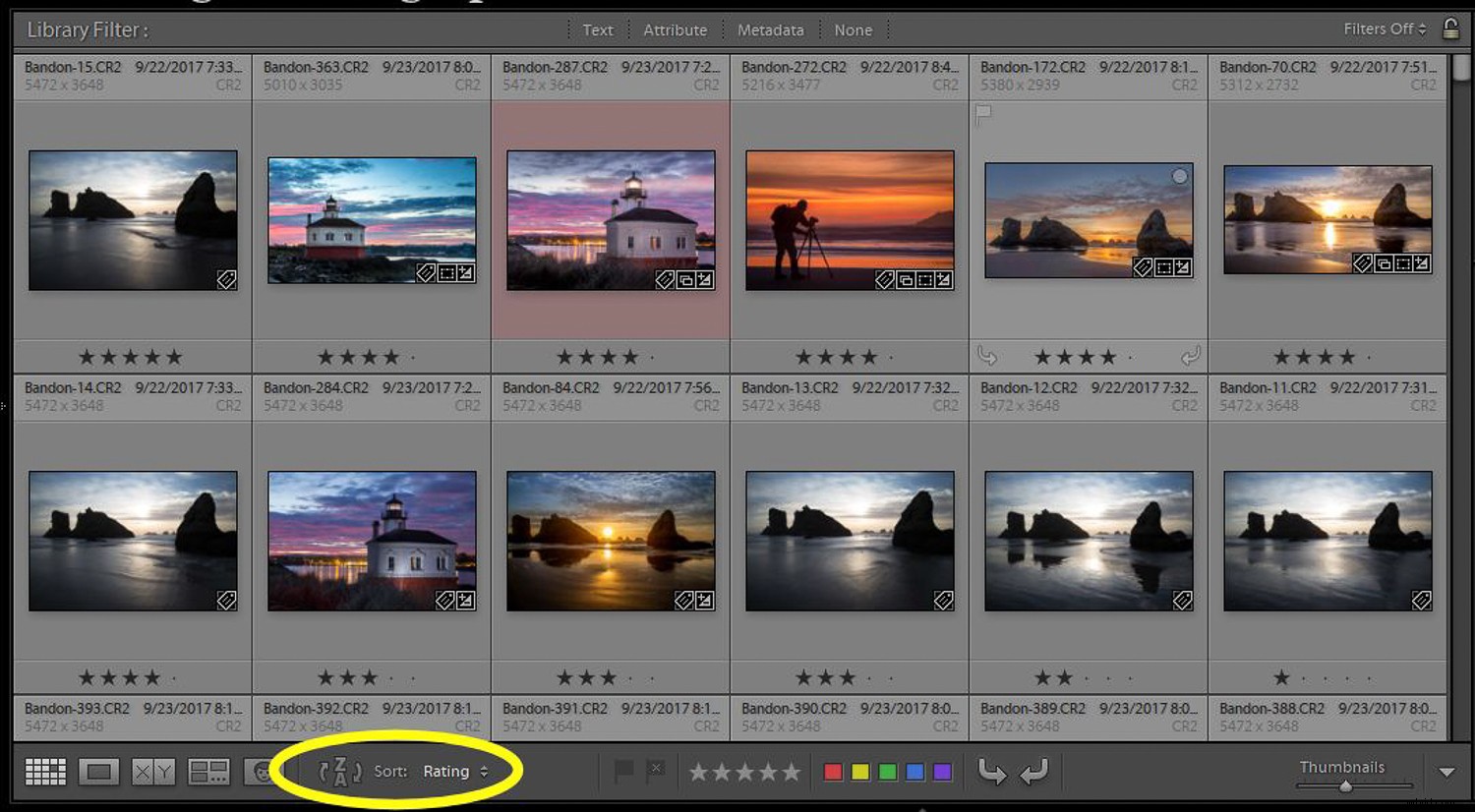
- Flagi – O flagach mówiliśmy już wcześniej. Zasadniczo są sposobem na oznaczenie obrazu jako wyboru lub odrzucenia. Użyj kilku lub żadnego. Możesz używać tych narzędzi do tagowania pojedynczo lub w połączeniu, w zależności od tego, jak chcesz oznaczać swoje obrazy. Na przykład naprawdę świetne zdjęcie krajobrazu może być czterogwiazdkowym zielonym zdjęciem oznaczonym jako obraz typu Wybierz. Moc tkwi w tym, jak po oznaczeniu możesz filtrować i sortować obrazy.
Znajdowanie, filtrowanie i sortowanie
Wyczyściłeś więc foldery, wyeliminowałeś odrzuty i oznaczyłeś obrazy kodami kolorów, ocenami w postaci gwiazdek i być może dodałeś kilka słów kluczowych. (Nie zagłębialiśmy się w słowa kluczowe, ponieważ może to być sztuka sama w sobie. Odsyłam Cię do tego artykułu, aby dowiedzieć się więcej o możliwościach tego narzędzia).
Teraz chcemy wykorzystać tę organizację, aby pomóc nam znaleźć wszystkie nasze najlepsze zdjęcia latarni morskich zrobione na przykład w ciągu ostatnich trzech lat. Gdybyśmy byli dobrzy w oznaczaniu naszych zdjęć, moglibyśmy umieścić na nich słowo kluczowe „latarnia morska”, oznaczyć je kolorem czerwonym (które uznaliśmy za nasze najlepsze zdjęcia) lub po prostu sprawić, by nasze najlepsze zdjęcia miały 5 gwiazdek.
Jak używamy znaczników, aby znaleźć to, czego szukamy?
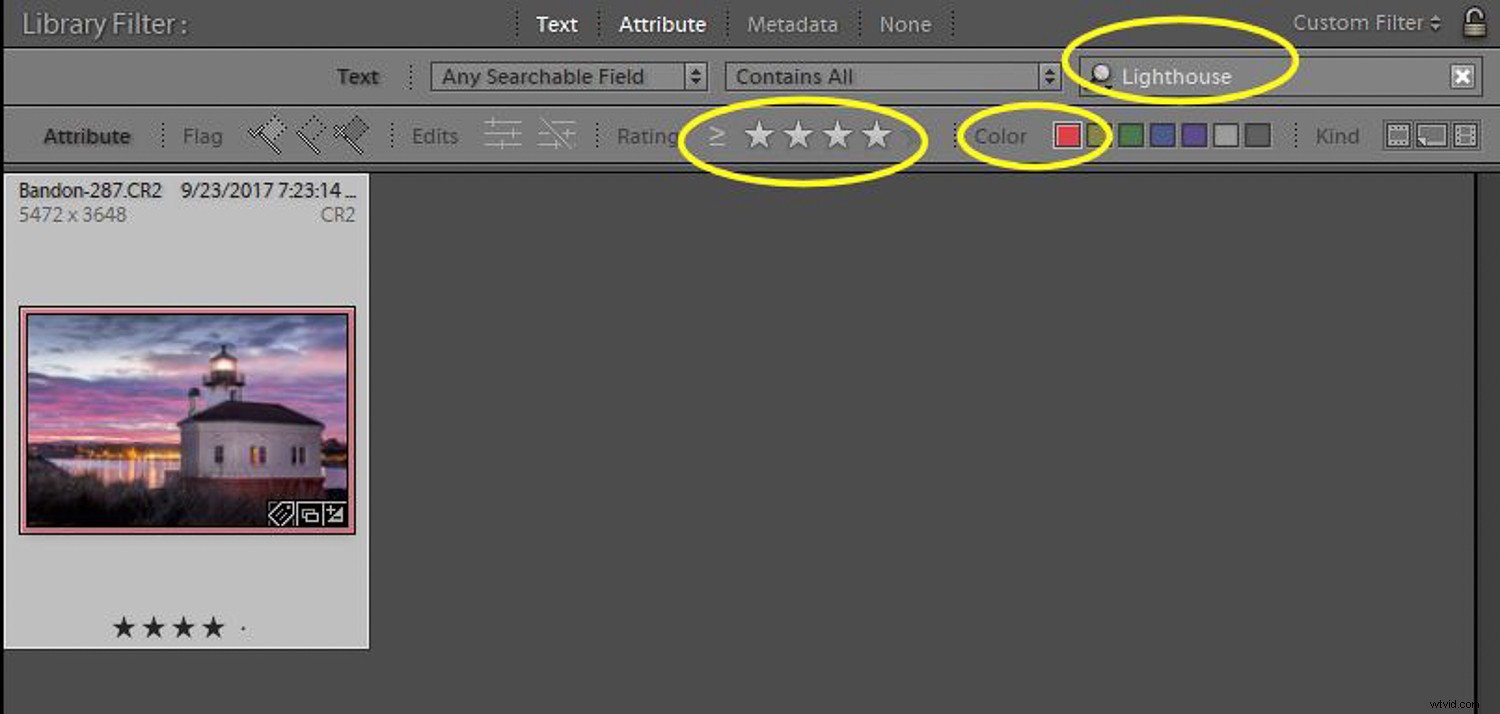
Im lepiej radzisz sobie ze znakowaniem obrazów, tym większy stopień precyzji będziesz mieć w odnalezieniu igły w stogu siana, gdy nadejdzie na to czas. Osobiście mam ponad 100 000 obrazów w moim katalogu Lightroom. (To duży stóg siana!) Tak więc, aby użyć Lightroom do wyszukiwania zdjęć, wymaga trochę kreatywności dzięki narzędziu do filtrowania Biblioteki.
Będziesz mógł przeszukiwać podstawowe rzeczy, które mogłeś dodać; słowa kluczowe, nazwy plików, nazwy folderów lub jakiekolwiek inne miejsce, w którym może znajdować się tekst. Możesz przeszukiwać swoje atrybuty, oceny w postaci gwiazdek, kody kolorów, flagi.
Innym bardzo potężnym atrybutem jest możliwość wyszukiwania nieedytowanych zdjęć. Zwróć uwagę na wybór filtra na poniższym obrazku. Używając tej ikony, mogę sprawić, że Lightroom pokaże wszystkie zdjęcia, dla których Lightroom nie ma historii edycji.
Jeśli przywołam folder z obrazami, które były edytowane w innym miejscu przed wejściem do Lightrooma, również pojawią się jako nieedytowane. Ale zakładając, że jest to folder z obrazami, które zostały przeniesione bezpośrednio z karty aparatu i nigdy nie zostały dotknięte niczym innym niż Lightroom, jest to fantastyczny sposób na pokazanie tych „pominiętych bryłek”, do których możemy chcieć wrócić.
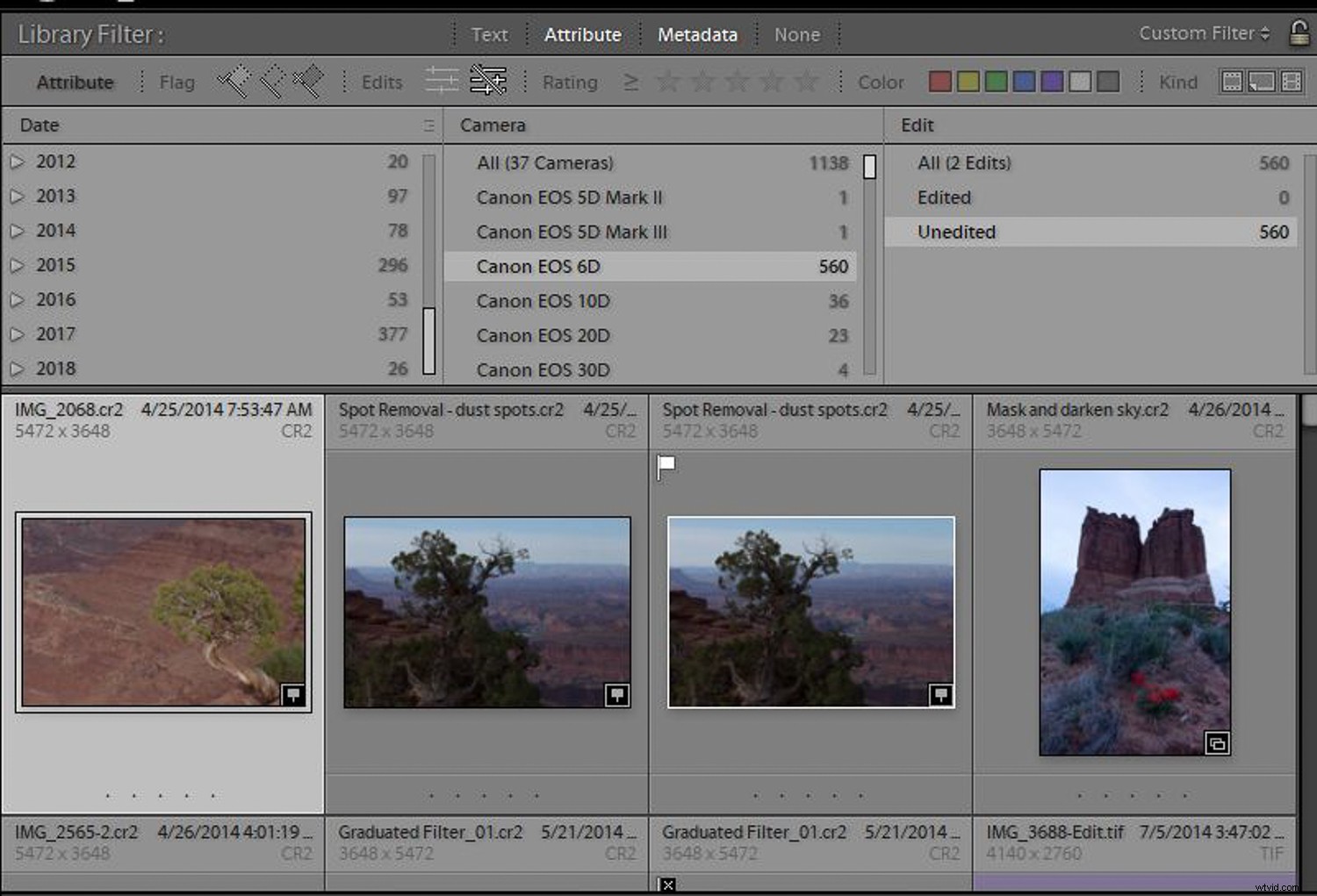
Przeszukiwanie metadanych może być również skutecznym sposobem znajdowania zdjęć. Bez konieczności wprowadzania jakichkolwiek informacji aparat rejestruje mnóstwo danych o każdym wykonywanym zdjęciu. (Spójrz na mój artykuł o Irfanview, który trafia do metadanych.)
Załóżmy więc, że nadal szukasz tych zdjęć z latarni, ale nigdy nie umieszczasz na nich słów kluczowych. Wyszukiwanie „latarni morskiej” nie pomoże. Ale powiedz, że wiesz, że zrobiłeś zdjęcia podczas podróży we wrześniu 2017 roku i zrobiłeś je swoim Canonem 6D. Umieszczenie właśnie tych informacji w filtrze wyszukiwania w module Biblioteki powinno znacznie zmniejszyć rozmiar „stogu siana”.
Im dokładniejsze będą parametry wyszukiwania, tym dokładniejsze będzie Twoje wyszukiwanie. Poznaj wszystkie opcje wyszukiwania w obszarach Tekst, Atrybuty i Metadane oraz dowiedz się, jak ich połączenie może znacznie pomóc Ci znaleźć to, czego szukasz.
Zostań kolekcjonerem
Korzystanie z filtra Biblioteka to świetny sposób na przeszukiwanie zdjęć, gdy czegoś szukasz, w szczególności wyszukiwanie ad hoc czegoś, czego nie musisz często znajdować. Kiedy naprawdę chcesz wykorzystać moc bazy danych, jaką jest Lightroom, inteligentne kolekcje są naprawdę fajne. Najpierw opiszmy, czym jest kolekcja Lightroom.
Powiedzmy, że lubisz robić zdjęcia kwiatów. Nawet gdy jesteś na innej sesji zdjęciowej, kiedy widzisz ładny kwiatek, robisz zdjęcie. W ten sposób masz zdjęcia kwiatów rozrzucone po wszystkich folderach. A teraz, jak by to było zobaczyć je wszystkie w jednym miejscu, bez konieczności przenoszenia, kopiowania lub powielania czegokolwiek? Taka może być kolekcja Lightroom, „wskaźnik” do obrazów, który grupuje je wszystkie w jeden „folder” bez przesuwania czegokolwiek.
W Lightroomie istnieją dwa rodzaje kolekcji.
Pierwsza to regularna kolekcja. Możesz dodać zdjęcia ręcznie. Możesz je przeciągnąć z ich folderu do utworzonej kolekcji. Alternatywnie, jeśli oznaczysz kolekcję jako „Kolekcja docelowa”, podczas przeglądania tego obrazu w module Biblioteka, możesz po prostu nacisnąć klawisz „B” na klawiaturze, aby dodać obraz do kolekcji docelowej. Możesz także wybrać wiele obrazów w module Biblioteka, naciśnij klawisz „B”, aby dodać je wszystkie do kolekcji docelowej.
Pamiętaj, że tak naprawdę nic się nie rusza, nie powstają duplikaty, nie jest potrzebne dodatkowe miejsce na dysku. Kolekcje są wirtualne – tylko wskaźniki do oryginalnych plików.
Kolekcje mogą być bardzo przydatne. Kiedy zbieram zdjęcia do artykułu, często tworzę kolekcję Lightroom z tytułem artykułu, ustawiam ją jako kolekcję docelową, a potem, gdy przeszukuję swoją bibliotekę w poszukiwaniu zdjęć, których mogę chcieć użyć, naciskam „B” na klawiaturze i są dodawane do kolekcji. Fantastycznie!
Zostań mądrzejszym kolekcjonerem
Kolekcje to świetne narzędzie, ale możemy pójść o krok dalej.
Wróćmy do naszego przykładu ze zdjęciami kwiatów. Jeśli robię zdjęcia kwiatów za każdym razem, gdy robię sesję, chcę, aby automatycznie pojawiały się w mojej kolekcji Best Flowers bez dodatkowej pracy z mojej strony? Kolekcja inteligentna korzysta z filtrów i warunków, takich jak filtr Biblioteka, ale działa nieprzerwanie w tle.
Aby skonfigurować nową kolekcję inteligentną, przejdź do zakładki Kolekcje w panelu po lewej stronie Lightroom. Kliknij symbol +. Wybierz opcję Utwórz kolekcję inteligentną. Następnie użyj elementów sterujących w tym menu, aby skonfigurować parametry określające, co zostanie wybrane.
Tak więc, jeśli skonfiguruję inteligentną kolekcję, nazwij ją „Najlepsze kwiaty” i użyj parametrów, gdzie np. słowa kluczowe zawierają „kwiaty”, a ocena była 3 gwiazdki lub wyższa, każde dodane zdjęcie spełniające te warunki automatycznie pojawi się w tej kolekcji. inteligentna kolekcja bez dodatkowej pracy przeze mnie. Po zbudowaniu inteligentne kolekcje po prostu działają cicho w tle Lightroom. (Musiałbym tylko pamiętać, aby starannie oceniać i dodawać słowa kluczowe do moich zdjęć kwiatów za każdym razem, gdy wnoszę nowe.)
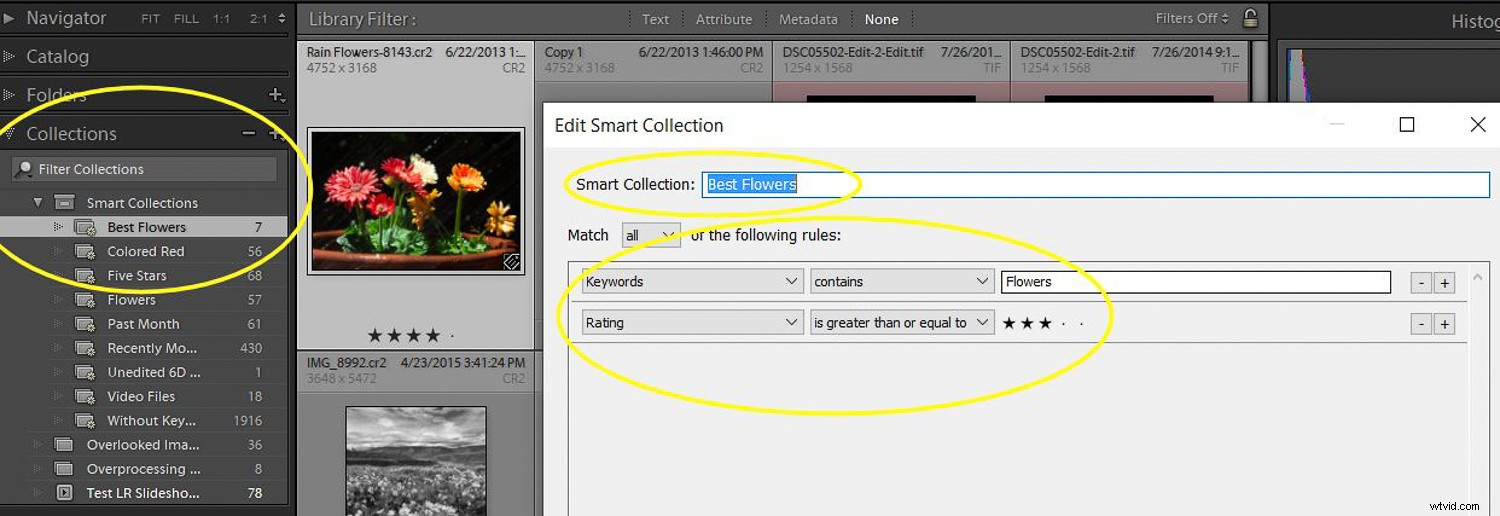
Kolejne świetne zastosowanie inteligentnej kolekcji — zrób taką, aby pokazać wszystkie nieedytowane zdjęcia, gdziekolwiek się znajdują w Twojej bibliotece.
Ustaw parametry inteligentnej kolekcji na coś takiego jak mój przykład poniżej. Ma edycje Has ustawione na False, aparat jako ten, który mnie interesuje, mój Canon EOS 6D, File Type Raw i Pick Flag są włączone.
Teraz nieedytowane obrazy, które oznaczyłem jako Picks, natychmiast pojawią się tutaj, gdy tylko zaimportuję je do Lightroom. Gdy je edytuję, wypadną z tej listy. Pomyśl o tego rodzaju inteligentnej kolekcji jako o „w pudełku” ze zdjęciami do edycji.
Mogę również skorzystać z innych narzędzi i filtrów, które omówiliśmy, aby określić, czy w ogóle je zachowam. Mogę tutaj przeprowadzić dodatkowe usuwanie, jeśli zdecyduję, że nie będę ich edytować i być może je usunę.
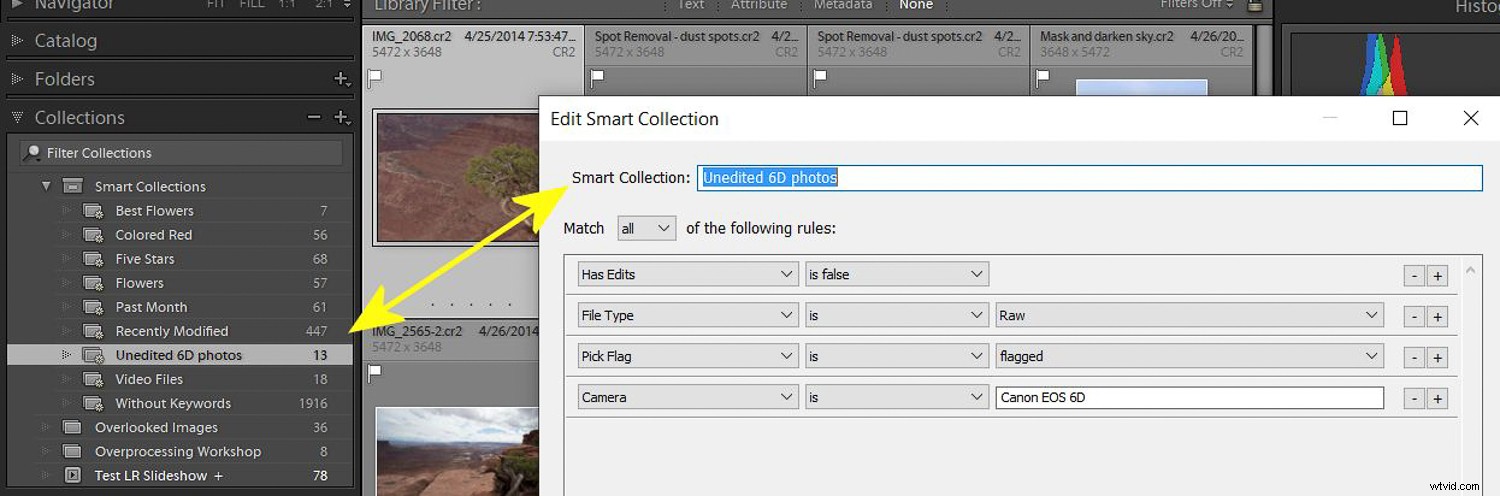
Pamiętaj też, że obrazy w kolekcji są tylko wskaźnikami do oryginalnych plików. Jeśli więc klikniesz obraz w kolekcji i otworzysz go w module Edytuj, aby wprowadzić zmiany, edytujesz również zdjęcie w folderze, w którym naprawdę się znajduje.
Polerowanie diamentów
Kiedy nie możesz robić więcej zdjęć, dobrym sposobem na wykorzystanie czasu może być skorzystanie z Lightroom, aby znaleźć zdjęcia, które warto ponownie odwiedzić.
Założę się, że przejechałeś wiele nieoszlifowanych diamentów, a podróż powrotna przez kopalnię, która jest twoją biblioteką zdjęć, przyniesie kilka jeszcze nieodkrytych skarbów. Miłego poszukiwania. Na razie zostań w domu, bądź zdrowy i „Żyj długo i prosperuj”.
