Lightroom to fantastyczne narzędzie do organizowania, edytowania, udostępniania, a nawet drukowania zdjęć i jest niezbędnym narzędziem w pracy wielu współczesnych fotografów. Niestety, czasami dostaje złą reputację w porównaniu ze swoim starszym bratem Photoshopem, ponieważ ten ostatni może zrobić znacznie więcej w zakresie modyfikowania, ulepszania, zmieniania lub innej edycji zdjęć i obrazów. Nie oznacza to, że jest garbaty i możesz być zaskoczony tym, co może zrobić, gdy zaczniesz uczyć się korzystać z jego potężnych, ale czasami ukrytych funkcji, takich jak Automaska w Lightroomie.

Masz na myśli, że Lightroom ma zaawansowane możliwości edycji obrazu, o których nie wiem? Dalej, powiedz mi więcej…
Co to jest automatyczna maska i jak ją znaleźć?
Najlepszym sposobem na rozpoczęcie korzystania z funkcji Auto Mask jest przejście do modułu Develop w Lightroomie, a następnie kliknięcie narzędzia Pędzel dopasowania. Pozwala to zmieniać wszelkiego rodzaju parametry, takie jak ekspozycja, kontrast, czystość, ostrość i inne, ale tylko w określonych częściach zdjęcia, zamiast zmieniać cały obraz na raz. Możesz wybierać spośród różnych ustawień wstępnych pędzla lub przesuwać suwaki, aby utworzyć własne dopasowania, a następnie kliknąć i przeciągnąć sam obraz, aby wprowadzić te dostosowania.
Możesz nawet użyć wielu dopasowań pędzla na tym samym zdjęciu i selektywnie wymazać dostosowania, jeśli chcesz cokolwiek cofnąć. Kiedy spojrzysz na wszystkie funkcje oferowane przez narzędzie Pędzel dopasowujący, możesz zacząć dostrzegać, jak naprawdę jest potężny i użyteczny. Co więcej, na samym dole panelu pędzla dopasowującego znajduje się małe pole wyboru o nazwie Automatyczna maska, które może znacznie zwiększyć zarówno użyteczność, jak i ogólną skuteczność tego narzędzia.
Jak działa automatyczna maska?
Krótko mówiąc, opcja Automaskowania ogranicza edycję Pędzla dopasowania do wąskiego pasma kolorów, które są bardzo zbliżone do miejsca, w którym rozpoczęto malowanie w dopasowaniach. Ponieważ Pędzel Dopasowania ma charakter okrągły, trudno jest ograniczyć korekty do określonych obszarów, zwłaszcza podczas pracy z kątami lub twardymi krawędziami.
Aby pokazać, co robi Auto Mask, wprowadzę kilka zmian w tym obrazie zaworu wodnego. Nie jest to najbardziej oszałamiający obraz i nie zdobędzie żadnych nagród, ale dzięki funkcji Auto Mask może przynajmniej wyglądać trochę ciekawiej.

Edycja tego będzie trudna. A raczej byłoby to trudne bez funkcji Auto Mask.
Korzystanie z automatycznej maski
Na tym zdjęciu chcę, aby czerwienie i zielenie naprawdę się wyróżniały, i chociaż można to osiągnąć za pomocą suwaków Kolor i dostosowując ogólne nasycenie wartości kolorów czerwonego i zielonego, chcę trochę bardziej szczegółowej kontroli nad tym, które części obraz zamierzam edytować. Korzystając z funkcji automatycznej maski pędzla dopasowania, mogę to zrobić.
Aby wykonać ten proces samodzielnie, przejdź do panelu Pędzel dopasowania, wybierz ustawienie wstępne lub przesuń suwaki zgodnie z własnymi upodobaniami, dostosuj rozmiar pędzla, a następnie zaznacz opcję Automaskowanie. Następnie kliknij opcję "Pokaż wybraną nakładkę maski" u dołu okna Rozwijanie (lub naciśnij O na klawiaturze), aby rzeczywiście zobaczyć, gdzie są stosowane twoje dostosowania. W poniższym przykładzie użyłem tego procesu, aby zastosować dodatkowe nasycenie tylko w żółtym kółku. Malowałem tylko lewą górną ćwiartkę i pozostawiłem włączoną nakładkę maski, dzięki czemu można zobaczyć, jak pędzel dopasowujący został ograniczony do żółtego okręgu.

Czerwona część to tylko nakładka pokazująca, gdzie został nałożony pędzel dopasowujący. Automatyczna maska to świetny sposób na upewnienie się, że zawsze kolorujesz wewnątrz linii, tak jak kazał ci to zrobić nauczyciel w przedszkolu.
Automatyczna maska pomaga w szybkiej pracy!
Aby zakończyć tę konkretną edycję, wypełniłem resztę żółtego kółka tą samą metodą iw ciągu około siedmiu sekund uzyskałem obraz, który został znacznie ulepszony w stosunku do oryginału.

Aby wykończyć obraz, nałożyłem pędzel do regulacji na czerwone części zaworu sterującego wodą, a ponieważ użyłem Auto Mask, mogłem to zrobić w 34 sekundy. Dosłownie. Do odmierzania czasu używałem nawet stopera.

Gotowy obraz ma korekty zastosowane tylko do czerwonych i żółtych obszarów, bez niczego wkradającego się na zielone tło.
Proces może być jeszcze szybszy, jeśli maksymalnie zwiększysz rozmiar Pędzla dopasowania, co ułatwi natychmiastowe zastosowanie dopasowania do praktycznie całego obrazu za jednym razem. Dopóki masz włączoną automatyczną maskę, ustawienia pędzla będą ograniczone tylko do tych części obrazu, które mają podobny kolor do miejsca, w którym faktycznie klikniesz wskaźnik.
Automatyczna maska z filtrami promieniowym i stopniowanym
Istnieje inny sposób na użycie ustawienia Auto maska w połączeniu z filtrami promienistymi lub stopniowanymi, co może być niezwykle przydatne, jeśli fotografujesz krajobrazy, architekturę lub inne scenariusze, które często są wzmacniane przez te dwa typy filtrów. Często w ujęciach krajobrazu lub architektury znajdują się obiekty, które niekoniecznie korzystają z zastosowania filtra promieniowego, ale jeśli nie użyjesz narzędzia Pędzel z funkcją Automaskowania, obejście ich może być bardzo trudne.
Aby zilustrować, jak to działa, oto ujęcie budynku, który byłby idealnym kandydatem do zastosowania filtru stopniowego jako sposobu uwydatnienia nieba, z wyjątkiem kolumn wznoszących się w górę z konstrukcji.

Ten rodzaj obrazu jest idealny dla filtru stopniowanego, ale kolumny sprawiają, że jest to trochę trudne, chyba że podniesiesz go o krok za pomocą automatycznej maski.
Oto to samo ujęcie, ale edytowane z zastosowanym filtrem stopniowym, który zwiększa nasycenie i nieznacznie dostosowuje balans bieli.

Dodanie filtra stopniowego znacznie poprawiło niebo, ale także zmieniło kolor kolumn.
Problem
Obraz jest znacznie lepszy, ale po wybraniu opcji Pokaż wybraną nakładkę maski jasne jest, że pojawiło się kilka problemów.

Pokazanie nakładki pozwala dokładnie zobaczyć, gdzie zastosowano filtr stopniowany. To samo działa również w przypadku filtra promieniowego.
Kwestią sporną jest tutaj fakt, że zastosowanie gradientu do nieba zmieniło również nasycenie i balans bieli samego budynku, zwłaszcza kolumn. Normalnie rozwiązanie tego problemu wymagałoby żmudnej pracy w Photoshopie w celu tworzenia i edytowania oddzielnych warstw, ale Lightroom ma łatwe rozwiązanie dzięki narzędziu Pędzel dopasowania i Automasce.
Automatyczna maska z filtrem stopniowanym
Przy wciąż zaznaczonej opcji Filtr stopniowany kliknij opcję "Pędzel" u góry panelu. Nie ikona, ale opcja tekstowa, która pojawia się po prawej stronie „Edytuj” (pokazaną poniżej).
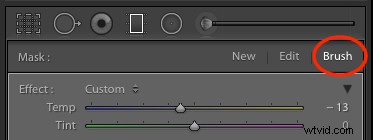
Możesz teraz użyć pędzla, aby zastosować te same zmiany w narzędziu Filtr stopniowy. Ale zamiast aplikować więcej zmian przy użyciu tej metody lubię usunąć efekt z niechcianych obszarów, zwłaszcza przy włączonej funkcji Auto Mask. Aby naprawić obraz budynku i nieba tak, aby gradient nie był stosowany do kolumn ani do żadnej części budynku, naciśnij klawisz [alt] (lub [option] na Macu), co spowoduje zmianę narzędzia pędzla z plus (+) z kółkiem dookoła do minusa (-) z kółkiem dookoła. Następnie, wciąż przytrzymując klawisz modyfikujący, dwukrotnie sprawdź, czy funkcja Auto Mask jest włączona, i wyszczotkuj części obrazu, z których chcesz usunąć gradient (patrz poniżej).
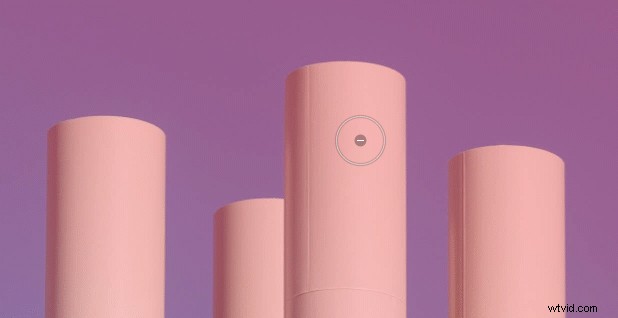
Nie musisz się martwić o pozostanie w kolejkach. Auto Mask zajmie się tym za Ciebie.
Kilka kliknięć myszką później, a obraz ma teraz filtr stopniowany zastosowany tylko do części, w których chcesz, bez zmiany obszarów zdjęcia, które nie są potrzebne. Wszystko dzięki mocy Auto Mask.

Gotowy obraz, w którym tylko niebo ma wpływ na filtr gradientowy. Usunąłem również wszelkie ślady filtra z dachu i boku budynku.
Uwagi:
Ten konkretny przykład dotyczył filtru stopniowanego, ale ten sam proces może być użyty do modyfikacji wszelkich zmian wprowadzonych za pomocą filtru promieniowego.
Uwaga: Chcę również zauważyć, że jest to dostępne tylko w bieżących wersjach Lightroom, więc jeśli nie korzystasz z wersji 6 lub planu Creative Cloud, możesz nie być w stanie użyć narzędzia Pędzel do edycji filtrów Stopniowany lub Promieniowy . Ale maska automatyczna nadal będzie działać z narzędziem Pędzel dopasowania.
Wniosek
Chociaż jest to wyraźnie daleko od potężnych i skrupulatnych możliwości edycji Photoshopa, miejmy nadzieję, że pokazuje to, że Lightroom nie jest dokładnie próżniakiem w dziale edycji. Jestem również ciekawa, jakie masz przemyślenia na ten temat, a także wiem, czy jest coś, co mogłem przegapić. Proszę zostawić swoje odpowiedzi w sekcji komentarzy poniżej.
