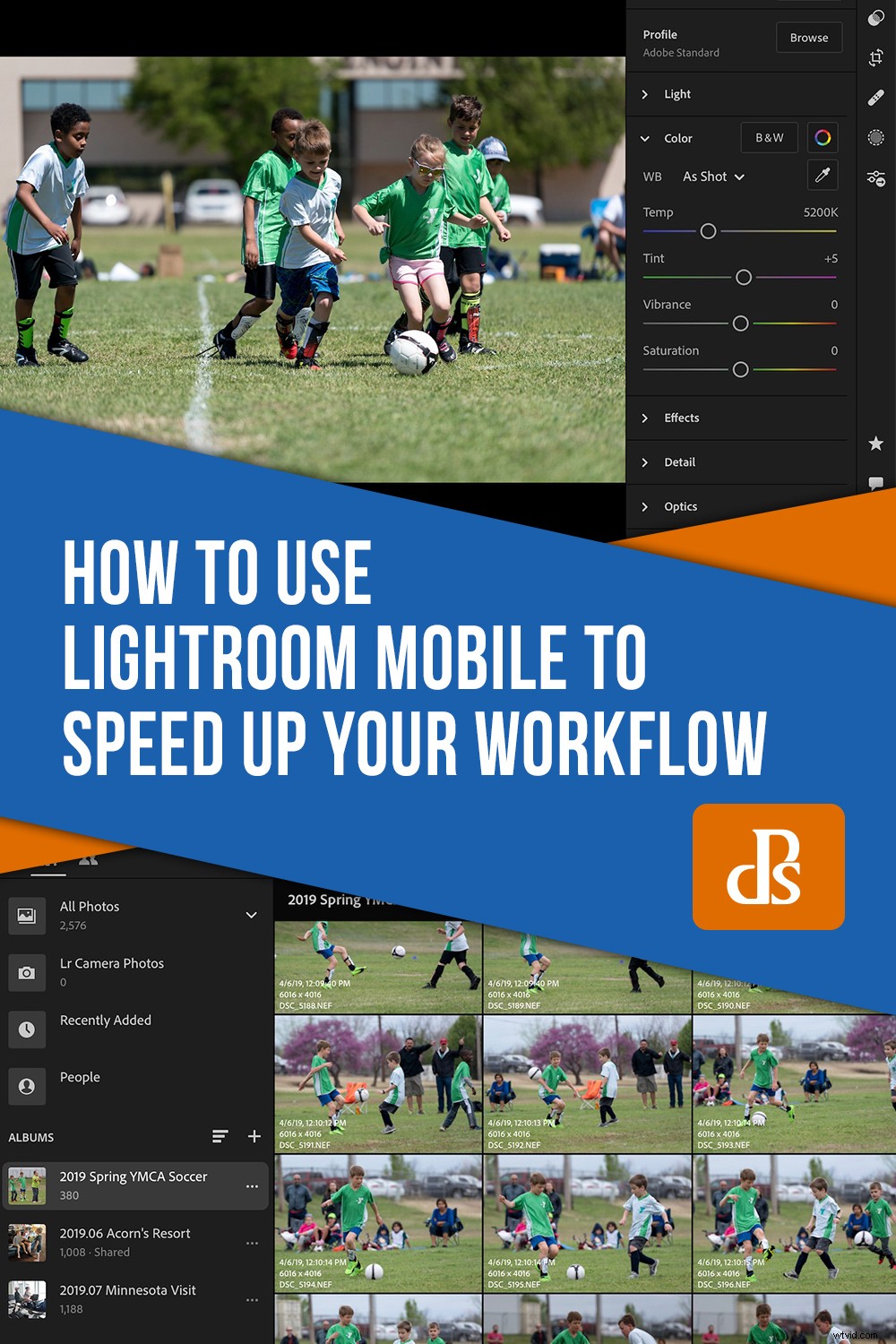Jednym z powszechnych narzekań na Lightroom Classic jest to, że nie jest tak szybki, jak oczekują niektórzy fotografowie. Kiedy wracam z sesji z setkami plików RAW do przetworzenia, myśl o przejrzeniu każdego z nich po kolei wystarcza, by przyprawić mnie o ból głowy. Kilka sekund, które zajmuje Lightroomowi załadowanie każdego zdjęcia do oznaczenia lub przycięcia, może wystarczyć, aby całkowicie zrezygnować z fotografowania! Na szczęście, jeśli subskrybujesz Creative Cloud, masz opcje. W tym artykule dowiesz się, jak korzystać z Lightroom Mobile, aby radykalnie zwiększyć szybkość przepływu pracy.

Jednym z moich ulubionych aspektów subskrypcji Adobe Creative Cloud jest możliwość korzystania z wielu funkcji Lightroom Mobile, nawet jeśli nie przechowujesz swoich podstawowych obrazów w chmurze. Na koncie Creative Cloud możesz przechowywać miniaturowe podglądy obrazów z programu Lightroom Classic, które można następnie załadować na urządzeniu mobilnym w celu edycji.
Po zakończeniu edycji na urządzeniu mobilnym wszystkie zmiany zostaną automatycznie zsynchronizowane z programem Lightroom Classic na komputerze. Stosuję tę technikę cały czas, szczególnie do usuwania i kadrowania po długiej sesji zdjęciowej. Myślę, że może się to również okazać niezwykle przydatne.
Synchronizuj z Lightroom
Pierwszą rzeczą, którą musisz zrobić, to włączyć synchronizację między programem Lightroom Classic a kontem Creative Cloud. Kliknij swoje imię w lewym górnym rogu modułu Lightroom Library i wybierz „Start” w „Sync with Lightroom”.
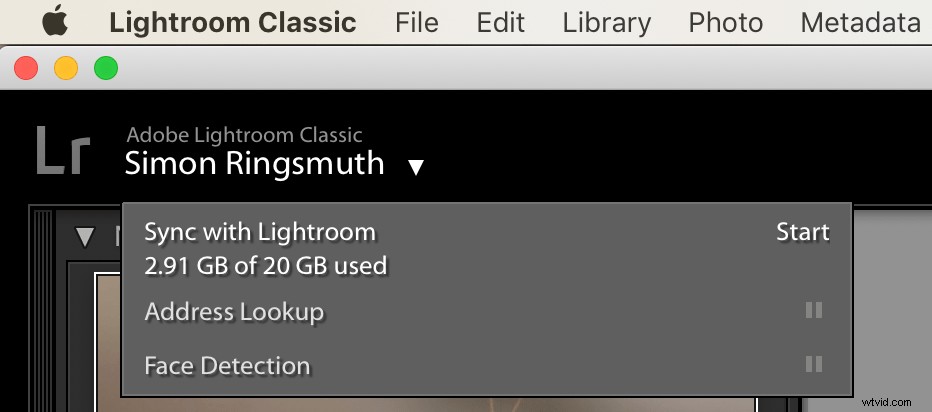
Umożliwi to rozpoczęcie synchronizowania zmian. Należy zauważyć, że jeśli masz podstawowy plan fotograficzny 20 GB, synchronizowane zdjęcia nie wliczają się do limitu miejsca. Dotyczy to tylko obrazów przesyłanych bezpośrednio do programu Lightroom Mobile lub Lightroom CC, a także wszelkich dokumentów przechowywanych w plikach Creative Cloud.
Po włączeniu synchronizacji możesz wybiórczo synchronizować dowolną kolekcję, klikając ikonę strzałki po lewej stronie jej nazwy.
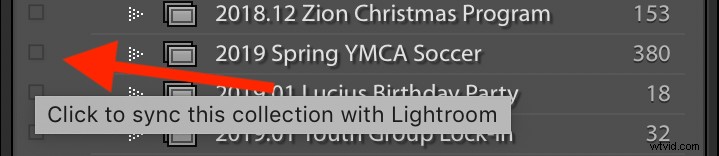
Spowoduje to rozpoczęcie przesyłania podglądów każdego obrazu na Twoje konto Creative Cloud. W tym czasie możesz zobaczyć status przesyłania, patrząc nad swoim imieniem w lewym górnym rogu.
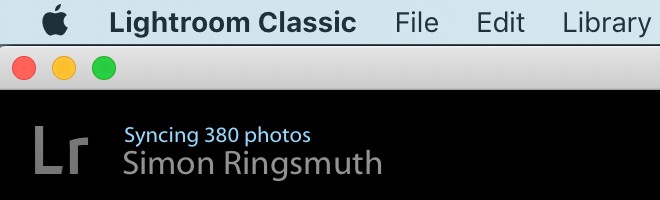
Ukończenie początkowej synchronizacji zajmie kilka minut lub więcej, w zależności od szybkości połączenia internetowego. Poszczególne przesyłane pliki podglądu są dość małe, ale jeśli zsynchronizujesz album z kilkoma tysiącami obrazów, może to potrwać dłużej, niż się spodziewasz.
Należy zauważyć, że możesz synchronizować tylko kolekcje utworzone ręcznie przez Ciebie. Albumów inteligentnych, które są tworzone dynamicznie zgodnie z określonymi przez Ciebie regułami, nie można synchronizować z aplikacją Lightroom Mobile.
Edytuj w Lightroom Mobile
Po zakończeniu synchronizacji załaduj aplikację Lightroom Mobile na telefon lub tablet, a zsynchronizowane kolekcje pojawią się na liście albumów.
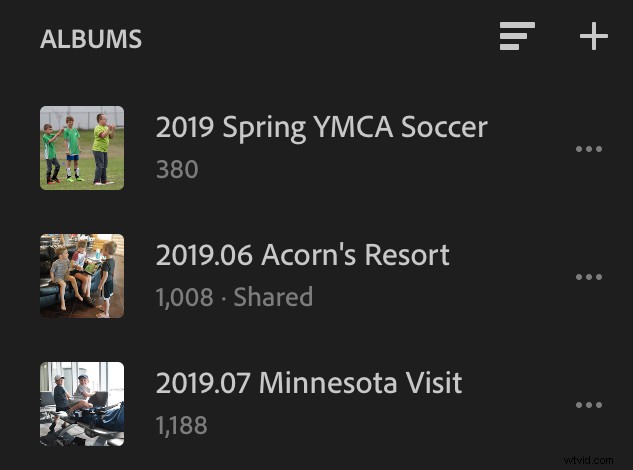
Jeśli nigdy nie korzystałeś z programu Lightroom Mobile, zanim zdziwisz się, jak szybko możesz wykonywać operacje, takie jak przechodzenie od jednego zdjęcia do drugiego, oznaczanie/odrzucanie, przycinanie lub prawie wszystko, co możesz zrobić w programie Lightroom Classic.
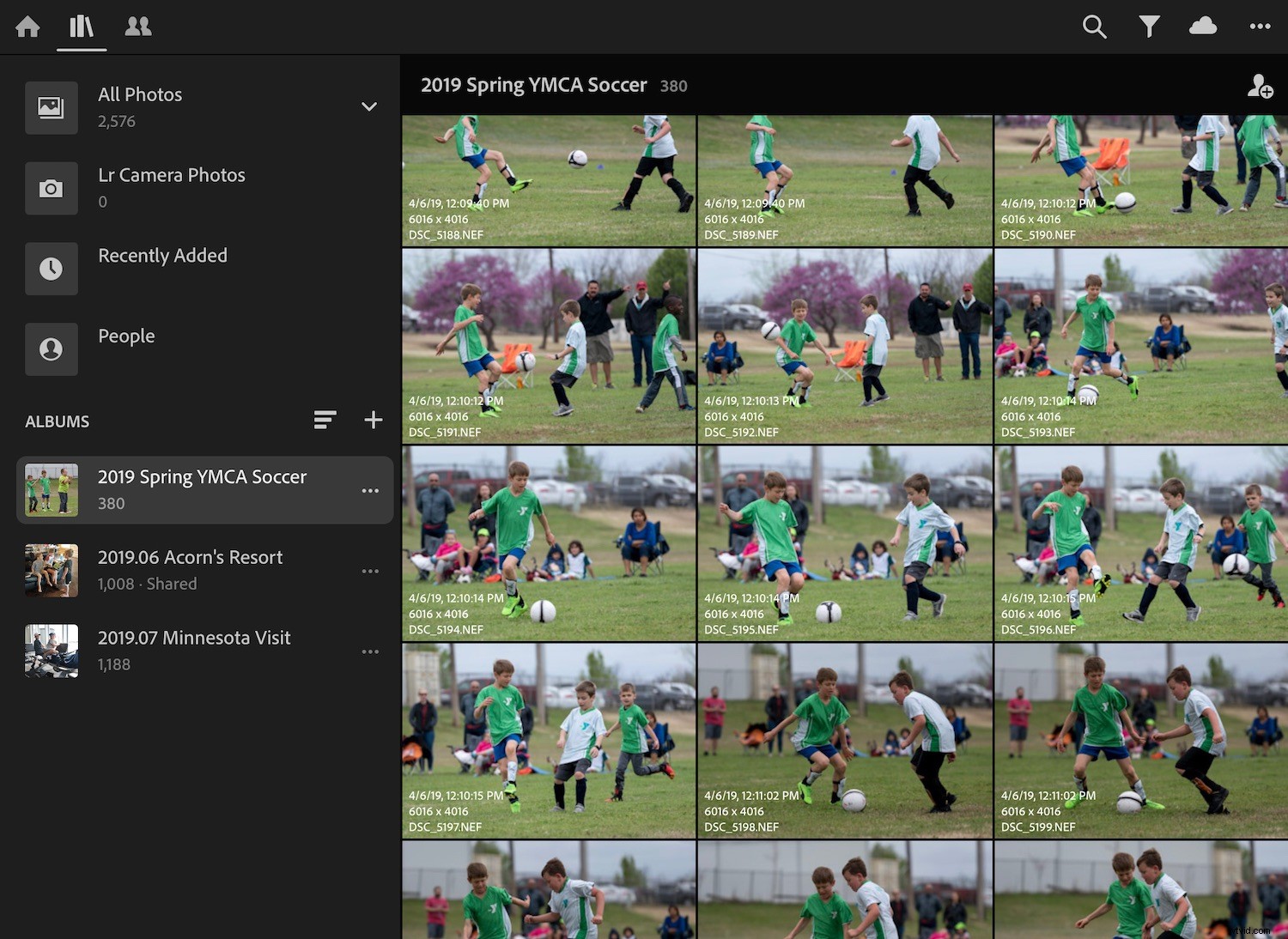
Po załadowaniu obrazów do Lightroom Mobile możesz szybko przesuwać między nimi, aby sprawdzić ostrość i kompozycję. Proste gesty, takie jak przesunięcie w górę po lewej stronie, aby przypisać ocenę gwiazdkową, i przesunięcie w górę/w dół po prawej, aby oznaczyć zdjęcie jako wybrane lub odrzucone, sprawiają, że proces edycji jest dużo szybciej niż Lightroom Classic. Kilka kliknięć pozwoli Ci szybko przycinać, obracać i wprowadzać podstawowe korekty ekspozycji.
Jeśli chodzi o poszczególne funkcje, oba programy są prawie takie same. Jednak wersja mobilna ma interfejs zaprojektowany wokół dotyku zamiast kombinacji myszy/klawiatury. Oznacza to, że niektóre rzeczy nie zachowują się tak, jak można by się spodziewać, ale kiedy już się opanujesz, wcale nie jest tak źle.
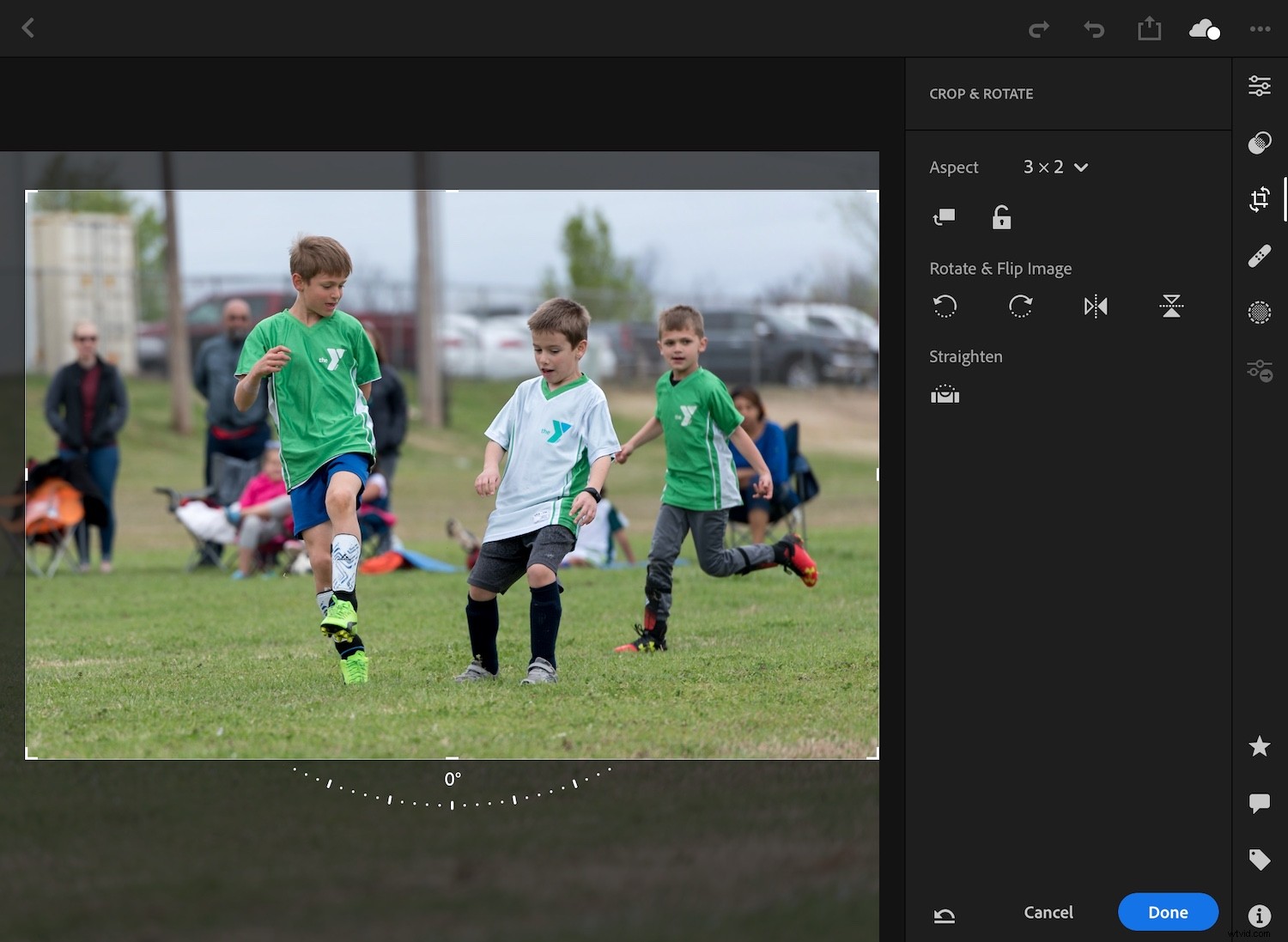
Lightroom na iPadzie, nawet w wersji podstawowej, a nie na iPadzie Pro, jest niezwykle szybki, płynny i łatwy.
Ponieważ obrazy zsynchronizowane między Lightroom Classic i Lightroom Mobile są małymi podglądami, a nie oryginałami w pełnej rozdzielczości, odradzałbym używanie tych ostatnich do sprawdzania dokładności ostrości lub wykonywania bardzo szczegółowych korekt. Uważam, że Lightroom Mobile jest najbardziej przydatny tylko do podstawowych czynności, takich jak oznaczanie i przycinanie, ale Twoje własne zastosowanie może się różnić.
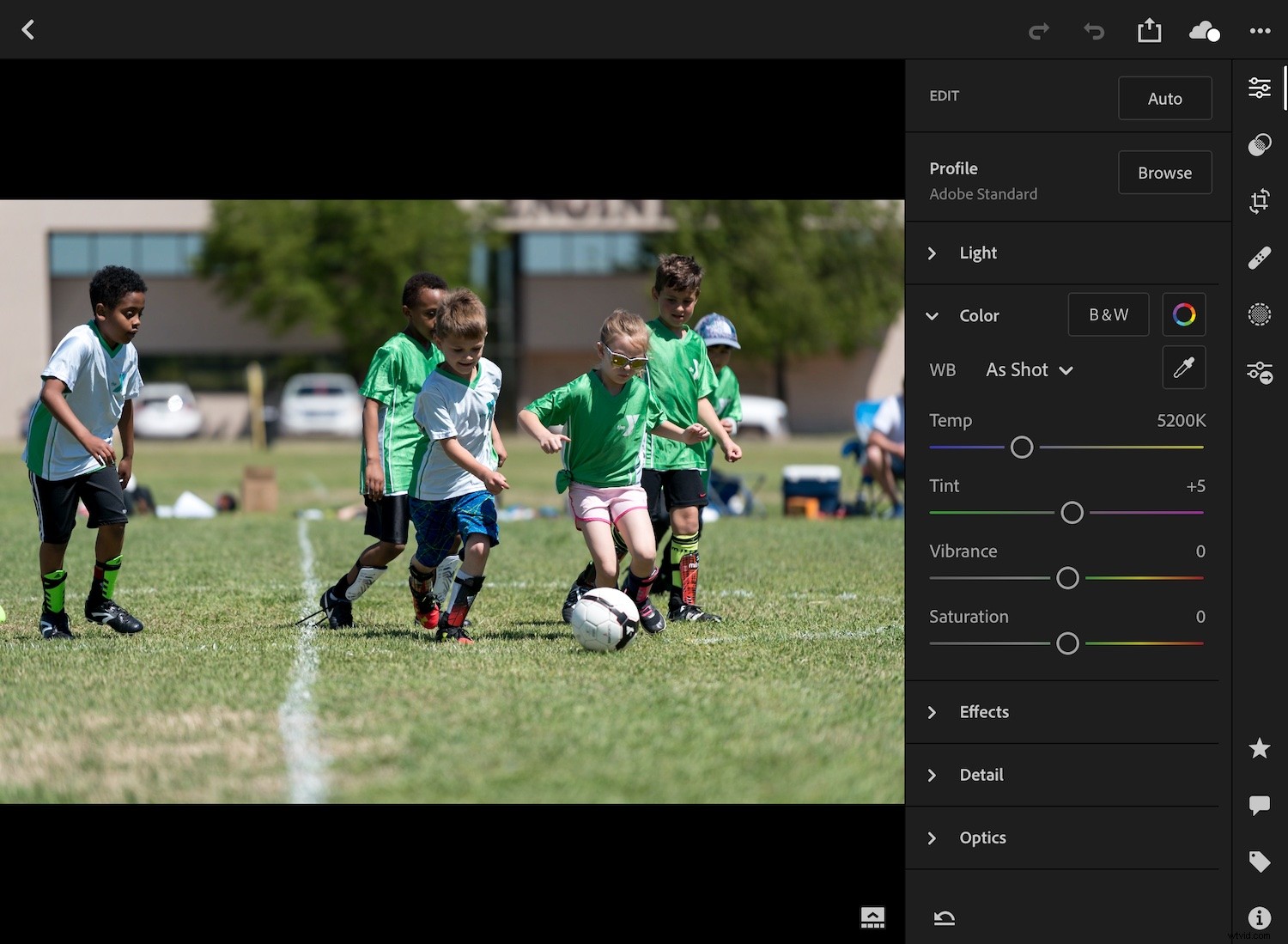
Lightroom na urządzeniu mobilnym umożliwia dostęp do prawie wszystkich opcji edycji w wersji na komputery, ale wolę używać go tylko do kilku podstawowych czynności.
Synchronizuj z programem Lightroom Classic
Piękno tego całego procesu polega na tym, że gdy tylko Twoje zmiany zostaną zastosowane do zdjęcia, nie musisz niczego ręcznie ponownie synchronizować. Wszelkie wprowadzone przez Ciebie zmiany są automatycznie kopiowane z powrotem do oryginalnych plików Lightroom na pulpicie. Wszystko, co musisz zrobić, to załadować ten program, poczekać na zakończenie automatycznej synchronizacji, a Twoje zdjęcia będą gotowe do dalszych edycji.
Odkąd zacząłem używać tego przepływu pracy Desktop->Mobile->Desktop do mojej początkowej selekcji i przycinania, lubię się cały proces. Usiądę z powrotem na sofie lub zrelaksuję się przy drinku przy kuchennym stole, jednocześnie szybko przerzucając zdjęcia na iPadzie w celu pierwszej rundy edycji. Następnie wrócę na pulpit, a reszta edycji jest znacznie mniej stresująca.

Znajdowanie najlepszych zdjęć z partii 600 jest znacznie, znacznie szybsze w przypadku korzystania z aplikacji Lightroom Mobile.
Na początku może się to wydawać nieco przytłaczające. Jednak po wypróbowaniu tego procesu zdziwisz się, jak łatwo jest.
A ty? Czy masz jakieś inne wskazówki dotyczące przyspieszenia przepływu pracy w Lightroomie? Podziel się nimi w komentarzach poniżej!