Czy kończy Ci się miejsce na dysku twardym? Jeśli jesteś zarówno płodnym fotografem, jak i użytkownikiem Lightrooma, odpowiedź może brzmieć tak. Dysk twardy, który jest bliski zapełnienia, to zła wiadomość, ponieważ spowalnia Lightrooma i prawie każdą inną aplikację używaną na komputerze. Jak więc zwiększyć wydajność Lightrooma i przyspieszyć działanie komputera?
Na szczęście istnieją sposoby zarówno na zminimalizowanie ilości miejsca na dysku twardym, z którego korzysta Lightroom, jak i na zwolnienie miejsca, które jest używane bezproduktywnie. W rezultacie Lightroom będzie działał szybciej, jak zwykle cały komputer.
A więc, ile wolnego miejsca na dysku twardym wymaga Lightroom?
W idealnej sytuacji potrzebujesz co najmniej 20% wolnego miejsca na dysku twardym. Jeśli masz dysk o pojemności 1 TB, oznacza to, że powinieneś dążyć do zachowania co najmniej 200 GB wolnego miejsca. Jeśli masz mniejszy dysk, taki jak dysk SSD 256 GB, który mam w moim iMacu, potrzebujesz mniej. W moim przypadku muszę mieć co najmniej 50 GB wolnego miejsca, aby program Lightroom był zadowolony.
Oto kilka wskazówek, które pomogą poprawić wydajność Lightroom:
1. Przechowuj wszystkie swoje zdjęcia na zewnętrznym dysku twardym
Nie ma to nic wspólnego z Lightroomem per se, ale jest to ważne, ponieważ Twoje zdjęcia prawdopodobnie zajmą dużo miejsca na dysku twardym (zwłaszcza jeśli kręcisz w trybie Raw). Najlepszym rozwiązaniem jest użycie osobnego dysku twardego do zdjęć, zewnętrznego lub innego wewnętrznego dysku dodanego do komputera (jeśli jest to możliwe na twoim komputerze).
Na przykład moje zdjęcia Raw zajmują 1,96 TB miejsca na dysku twardym. Przechowuję je na zewnętrznym dysku twardym o pojemności 3 TB, takim jak ten pokazany poniżej.

Ważne jest, aby dysk twardy, na którym zapisywane są Twoje zdjęcia, miał również co najmniej 20% wolnego miejsca. W przeciwnym razie może to również spowolnić działanie programu Lightroom.
Dobrą praktyką jest używanie zewnętrznego dysku do zdjęć i kopii zapasowych katalogów Lightroom i niczego więcej. Oznacza to, że nie będzie zaśmiecony innymi plikami. Łatwiej jest tworzyć kopie zapasowe na innych dyskach twardych.
2. Oszczędzaj mniej kopii zapasowych katalogu LR
Ważne jest, aby regularnie tworzyć kopie zapasowe katalogu Lightroom na wypadek jego uszkodzenia lub awarii dysku twardego, na którym jest zapisany.
Wielu fotografów zaleca skonfigurowanie Lightroom do tworzenia kopii zapasowych katalogu za każdym razem, gdy wychodzisz z programu. Jedynym problemem jest to, że miejsce na dysku twardym zajmowane przez te kopie zapasowe katalogu może wkrótce zwiększyć się do znacznej ilości.
Jest to mniejszy problem w Lightroom 6 i Lightroom CC, które kompresują katalogi kopii zapasowych, niż w starszych wersjach Lightroom. Ale nawet skompresowane kopie zapasowe zajmują dużo miejsca na dysku twardym. Na przykład mój folder kopii zapasowych zawiera obecnie sześć kopii zapasowych i ma rozmiar 2,94 GB.
Są dwa kroki, które należy wykonać, aby zminimalizować ten problem:
1. Zapisuj kopie zapasowe katalogu na zewnętrznym dysku twardym. Idealny jest ten sam, którego używasz do przechowywania zdjęć.
Za każdym razem, gdy wyjdziesz z Lightroom, pojawi się okno Utwórz kopię zapasową katalogu. Kliknij przycisk Wybierz, aby wybrać folder, w którym chcesz zapisać kopie zapasowe katalogu. UWAGA:to jedyny raz, kiedy pojawia się ta opcja!
Warto również zauważyć, że i tak chcesz zapisywać kopie zapasowe na dysku zewnętrznym, ponieważ jeśli główny dysk twardy ulegnie awarii, zarówno katalog główny, jak i wszystkie kopie zapasowe znikną. To nie jest dobre i jest sprzeczne z celem tworzenia kopii zapasowych.
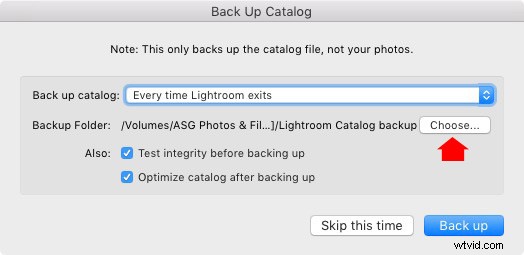
2. Usuń stare kopie zapasowe. Nie musisz przechowywać niczego starszego niż dwie najnowsze kopie zapasowe katalogu.
Usunąłem moje cztery najstarsze kopie zapasowe i zwolniłem prawie 2 GB miejsca na dysku twardym. Może to nie wydawać się dużo, jeśli masz dysk twardy o pojemności 1 TB lub większy, ale robi różnicę w przypadku dysku SSD o pojemności 250 GB.
Przeniesienie katalogu na dysk zewnętrzny może być kuszące, ale spowolni to działanie programu Lightroom. Najlepiej przechowywać działający katalog na wewnętrznym dysku twardym.
3. Miej oko na pamięć podręczną podglądu
Jeśli przejdziesz do Lightroom> Ustawienia katalogu (Mac) Edytuj> Ustawienia katalogu (PC) i klikniesz Obsługa plików, zobaczysz coś takiego.
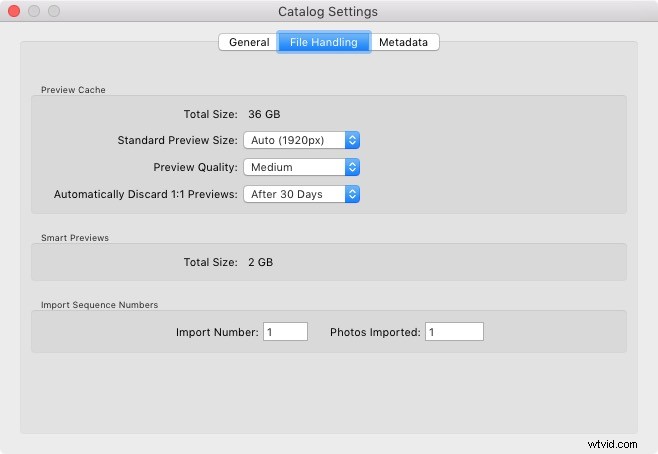
Lightroom podaje tutaj wiele przydatnych informacji o tym, jak wykorzystuje miejsce na dysku twardym. Po pierwsze, informuje o rozmiarze Twojej pamięci podręcznej podglądu. To tutaj Lightroom przechowuje wszystkie tworzone przez siebie podglądy, które umożliwiają przeglądanie zdjęć w module Biblioteka.
Jak widać, moja pamięć podręczna podglądu ma obecnie 36 GB, co stanowi spory kawałek dysku twardego o pojemności 250 GB. To mniejszy problem, jeśli masz większy dysk twardy.
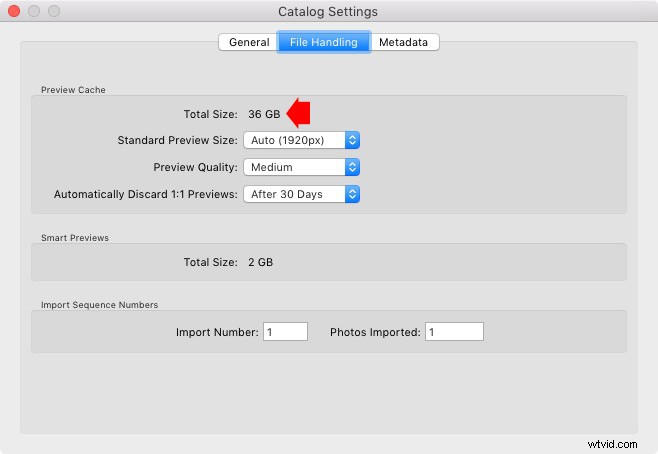
Jeśli pamięć podręczna podglądu jest zbyt duża, w następnych dwóch sekcjach znajdziesz kilka wskazówek dotyczących zmniejszania jej rozmiaru.
4. Regularnie usuwaj podglądy 1:1
Ze wszystkich podglądów modułu biblioteki Lightroom wykorzystuje podglądy 1:1, które zajmują najwięcej miejsca. Ale są one niezbędne do powiększania zdjęć w 100%, dlatego wielu fotografów je tworzy.
Możesz zarządzać podglądami 1:1, ustawiając opcję Automatycznie odrzucaj podglądy 1:1 na Po 30 dniach. Możesz również ustawić go na Po tygodniu lub Po jednym dniu. Po prostu wybierz ten, który najlepiej Ci odpowiada. Unikaj opcji Nigdy, w przeciwnym razie Twoja pamięć podręczna podglądu wymknie się spod kontroli.
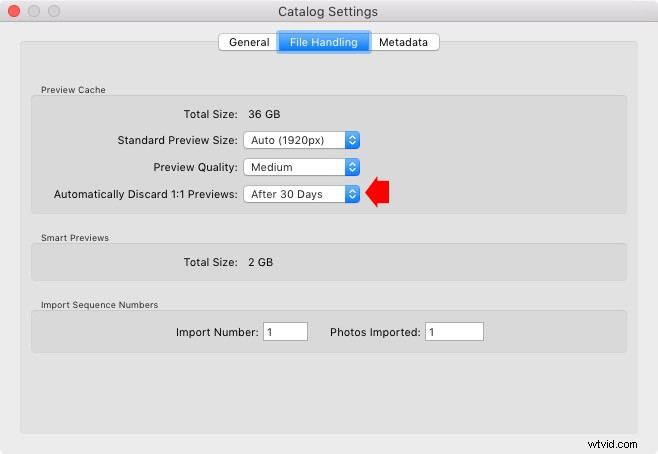
Ustaw preferencje obsługi plików w ustawieniach katalogu, aby automatycznie usuwać podglądy 1:1 po 30 dniach.
Istnieje inny sposób usuwania podglądów 1:1:
1. Przejdź do panelu Katalog w module Biblioteka i kliknij Wszystkie zdjęcia.
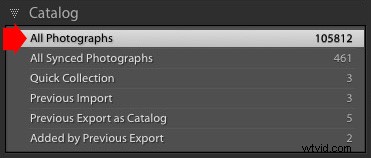
2. Przejdź do Edycja> Zaznacz wszystko (lub kliknij CMD/CTRL+A dla skrótu klawiaturowego).
3. Przejdź do Biblioteka> Podglądy> Odrzuć podglądy 1:1 (kliknij opcję Odrzuć w następnym oknie).
Jest jednak kilka rzeczy, o których powinieneś wiedzieć:
- Lightroom nie usuwa podglądów 1:1 z pamięci podręcznej podglądu od razu. Istnieje opóźnienie, więc jeśli zmienisz zdanie, możesz użyć funkcji Cofnij. Być może będziesz musiał poczekać dzień lub dwa, aby zobaczyć korzyści.
- Lightroom usuwa tylko podglądy 1:1, które są co najmniej dwukrotnie większe niż podglądy standardowe.
5. Twórz standardowe podglądy, które nie są zbyt duże
Możesz również ustawić standardowy rozmiar podglądu w ustawieniach katalogu. Jeśli wybierzesz Auto Lightroom, ustawi najmniejszy rozmiar wymagany dla rozdzielczości monitora. Możesz również ustawić jakość podglądu na średnią lub niską, aby zmniejszyć miejsce zajmowane przez podgląd.
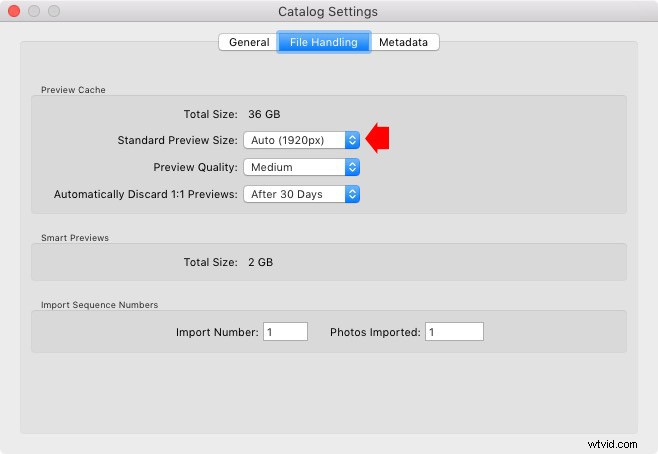
6. Twórz mniej lub zrzucaj inteligentne podglądy
Ustawienia katalogu pokazują również ilość miejsca zajmowanego przez inteligentne podglądy. Jeśli jest za duży, możesz je usunąć.
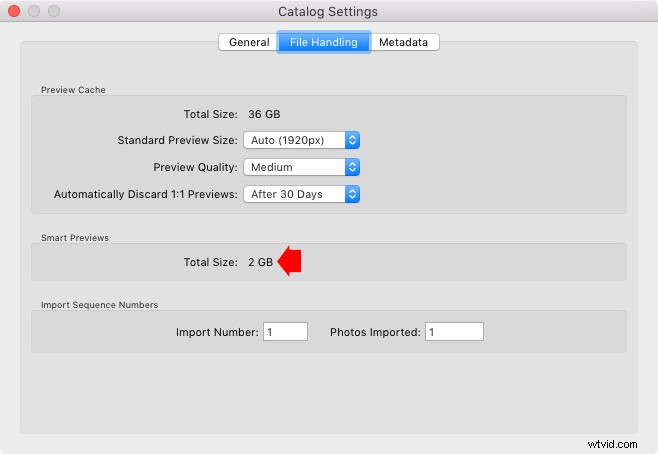
- Przejdź do panelu Katalog w module Biblioteka i kliknij Wszystkie zdjęcia.
- Przejdź do Edycja> Zaznacz wszystko.
- Przejdź do Biblioteki> Podglądy> Odrzuć inteligentne podglądy (kliknij opcję Odrzuć w następnym oknie).
7. Regularnie zrzucaj pamięć podręczną Camera Raw
Lightroom tworzy więcej podglądów do wykorzystania w module Develop podczas przetwarzania zdjęć. Te podglądy są zapisywane w pamięci podręcznej Camera Raw.
Możesz ustawić maksymalny rozmiar tej pamięci podręcznej, przechodząc do obsługi plików w preferencjach. Im większa liczba, którą ustawisz, tym więcej podglądów modułu Develop na dysku twardym Lightroom będzie potencjalnie zajmować. Ale Lightroom może działać wolniej, jeśli ustawisz go zbyt nisko – więc musisz znaleźć równowagę między zbyt dużym i zbyt wolnym tempem. Na początek wypróbuj około 20 GB i zobacz, jak sobie radzisz.

Możesz usunąć podglądy modułu Develop, klikając przycisk Wyczyść pamięć podręczną. Prawdopodobnie dobrym pomysłem jest robienie tego od czasu do czasu, aby zwolnić miejsce na dysku twardym. Ostatnim razem, gdy to zrobiłem, zyskałem ponad 20 GB miejsca (patrz poniżej).
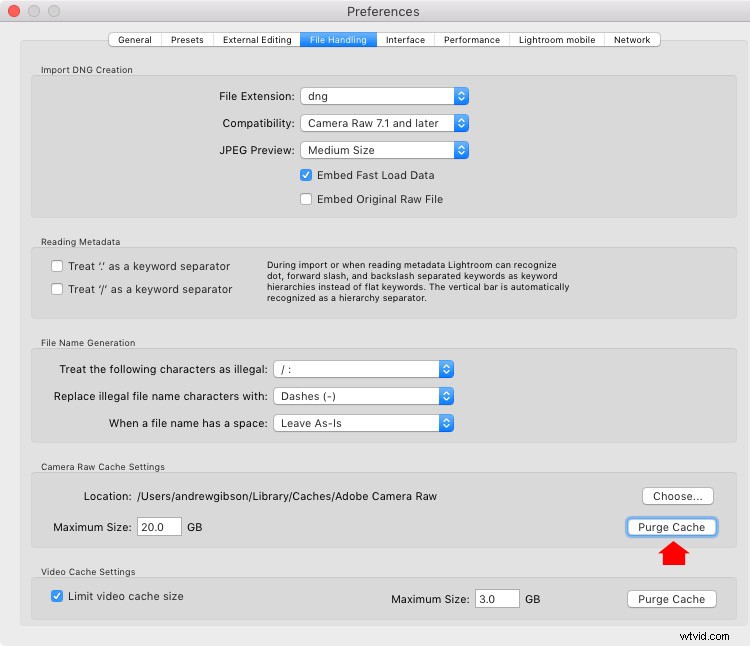
Jeśli edytujesz lub przeglądasz pliki wideo w Lightroomie, możesz również zyskać miejsce, czyszcząc pamięć podręczną wideo (poniżej).

Wniosek
Lightroom jest niezbędny dla większości fotografów, ale może zużywać dużo miejsca na dysku twardym. Wskazówki zawarte w tym artykule pozwolą Ci odzyskać kontrolę nad dyskiem twardym. Jakieś pytania? Daj mi znać w komentarzach poniżej.
Jeśli chcesz dowiedzieć się więcej o Lightroomie, zapoznaj się z moimi popularnymi e-bookami Mastering Lightroom.
