Wielu fotografów umieszcza swoje zdjęcia na wewnętrznym dysku twardym komputera. Może to być świetne rozwiązanie, ponieważ nawet laptopy mają teraz dość obszerne opcje przechowywania w porównaniu do ich odpowiedników w minionych czasach. Zapełnienie dysku wewnętrznego o pojemności 1 TB lub większej może zająć trochę czasu, nawet jeśli kręcisz w formacie RAW, ale w pewnym momencie zabraknie Ci miejsca i będziesz musiał rozwiązać ten problem. Przechowywanie w chmurze to dobre rozwiązanie, ale często wiąże się z miesięczną lub roczną opłatą, a modernizacja dysku wewnętrznego może być kosztowna i czasochłonna. Jednym z doskonałych rozwiązań jest migracja całej biblioteki Lightroom na dysk zewnętrzny. Choć może to zabrzmieć trudne i onieśmielające, jest to dość proste i jest to coś, co każdy może łatwo zrobić.

Wybieranie miejsca na dane
Przestrzeń do przechowywania jest dość niedroga, ale nie nieskończona. Zawsze będą istniały fizyczne ograniczenia, jeśli chodzi o liczbę obrazów, które można przechowywać na jednym elemencie nośnika. Dzieje się tak niezależnie od tego, czy jest to tradycyjny dysk twardy, dysk półprzewodnikowy, czy połączenie obu, takie jak dyski Fusion firmy Apple.
Na szczęście dyski zewnętrzne mogą oferować ogromne ilości miejsca do przechowywania za stosunkowo niewielkie pieniądze. Dzięki dużej szybkości transferu USB-3, która jest obecnie powszechna na większości komputerów, nie stracisz nic pod względem wydajności edycji, przechowując zdjęcia na zewnątrz.
Pierwszym krokiem w migracji zdjęć na dysk zewnętrzny jest zakup dysku zewnętrznego i masz kilka opcji:
• Tradycyjny dysk twardy z obracającymi się talerzami. Jeśli wybierzesz tę trasę, polecam taką z szybkością transferu 150 mb/s (megabajtów na sekundę) i prędkością 7200 obr./min. Jak to piszę na początku 2019 r., czteroterabajtowy dysk, który może pomieścić około 200 000 plików RAW lub pół miliona plików JPG bez wysiłku, można znaleźć w cenie od 100 do 150 USD.

Przechowywanie jest niedrogie, a ceny cały czas spadają. Ten 4-terabajtowy dysk twardy kosztował tylko 90 USD, gdy kupiłem go wiosną 2019 r. (Pokazano kostkę do gitary w skali).
• Dysk półprzewodnikowy bez ruchomych części. Nie są one tak tanie jak tradycyjne dyski i nie przechowują tak dużej ilości danych. Jednak wraz z ciągłym spadkiem cen nie minie dużo czasu, zanim dyski półprzewodnikowe staną się normą, a tradycyjne wirujące talerze staną się zbędne. Szybkości transferu na tych dyskach będą wystarczająco szybkie, aby umożliwić dowolną edycję zdjęć.
• Macierz RAID lub Drobo. Są one znacznie droższe niż tradycyjne opcje przechowywania, ale zapewniają nadmiarowość w przypadku awarii danych, ale mogą być przesadą dla nieprofesjonalnych fotografów. Poza tym, bez względu na to, jakiego rozwiązania zewnętrznej pamięci masowej używasz, zawsze powinieneś mieć co najmniej jedną kopię zapasową poza siedzibą, nawet jeśli używasz macierzy RAID.
Większości ludzi polecam prosty zewnętrzny dysk USB-3, ponieważ jest to najbardziej opłacalne rozwiązanie i łatwe do tworzenia kopii zapasowych na innym dysku.
Gdy masz dysk zewnętrzny, możesz skopiować na niego zdjęcia w Lightroomie na dwa sposoby. Przeprowadzę Cię przez każdą z tych metod, a także pozytywne i negatywne aspekty każdej z nich, abyś mógł zdecydować, która jest dla Ciebie odpowiednia.
Metoda 1:Użyj Lightroom
Ten proces działa dobrze, jeśli nie masz dużej biblioteki zdjęć. Nie wymaga to dużego podnoszenia ciężarów z Twojej strony, ponieważ możesz zrobić wszystko w Lightroomie. Jeśli masz dużo zdjęć (kilka tysięcy lub więcej), odradzałbym to, ponieważ czytałem raporty, że może to być trochę zawodne podczas pracy z tak wieloma plikami. Twój przebieg może się jednak różnić, ale pamiętaj, że podczas korzystania z tej metody należy zachować ostrożność.
Najpierw zlokalizuj panel folderów po lewej stronie modułu biblioteki Lightroom. Następnie kliknij przycisk + w prawym górnym rogu i wybierz „Dodaj folder…” Pozwoli to utworzyć nowy folder do przechowywania zdjęć. W takim przypadku przejdź do dysku zewnętrznego i utwórz nowy folder w tej lokalizacji.
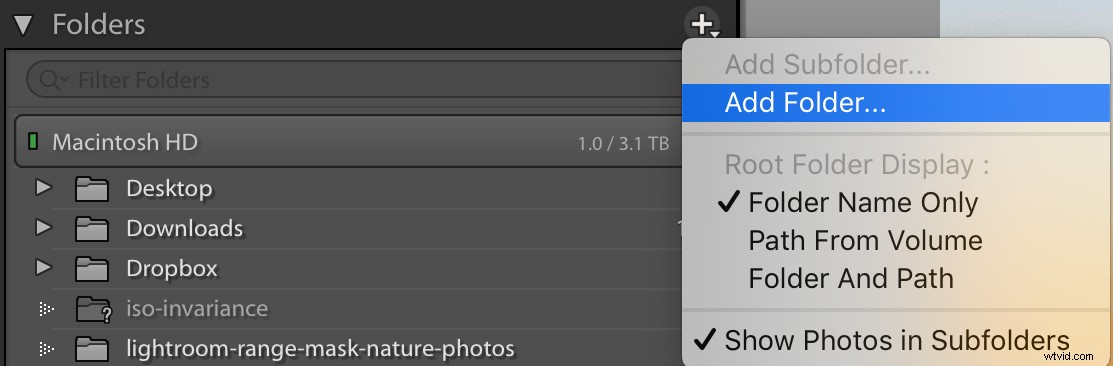
Przejdź do dysku zewnętrznego i utwórz na nim folder, którego możesz użyć do przechowywania zdjęć. Na poniższym zrzucie ekranu mój dysk zewnętrzny nazywa się „Bez tytułu”, a mój folder nazywa się „Zdjęcia z Lightroom”.
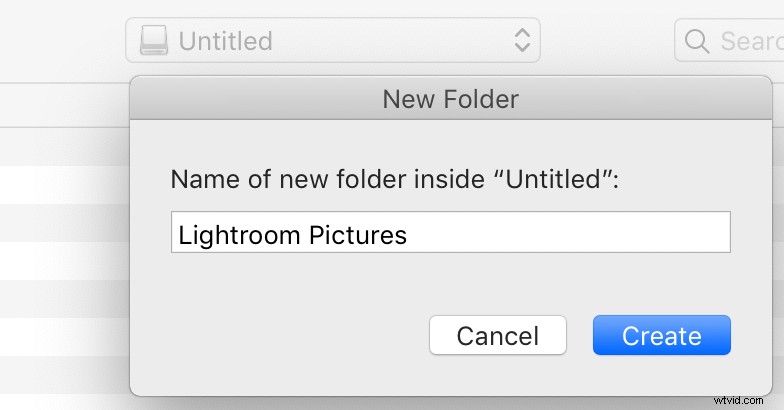
Po zakończeniu powinieneś zobaczyć nowy folder w Lightroomie, ale będzie pusty. Ta czynność powoduje również utworzenie nowego folderu na dysku zewnętrznym, który można zobaczyć, przechodząc do dysku zewnętrznego za pomocą Findera lub Eksploratora Windows.
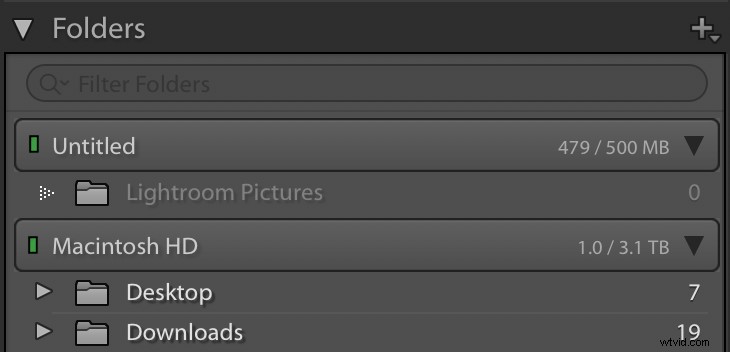
Ostatnim krokiem w przenoszeniu obrazów z dysku wewnętrznego na dysk zewnętrzny jest przeciąganie ich i upuszczanie z Lightroom. W panelu Foldery kliknij folder, który chcesz umieścić na dysku zewnętrznym, i przeciągnij go z dysku wewnętrznego do nowo utworzonego folderu.
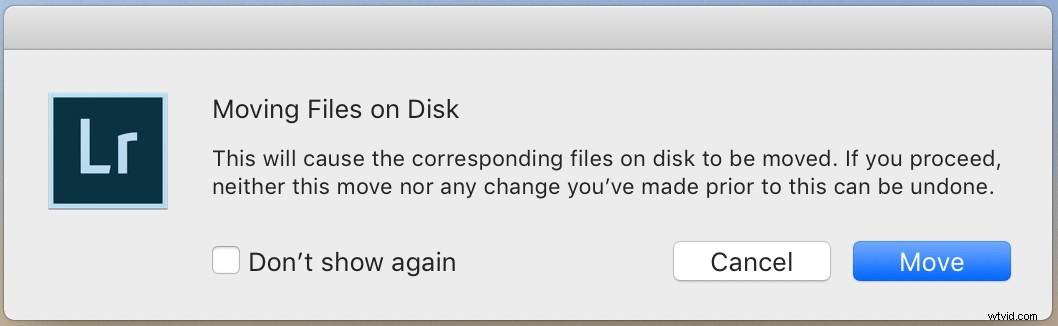
Kliknij przycisk Przenieś, a Lightroom przeniesie wszystko na dysk zewnętrzny bez dodatkowego wysiłku z Twojej strony. Jeśli masz tysiące zdjęć, może to chwilę potrwać. Więc bądź cierpliwy. W końcu Twoje obrazy będą na dysku zewnętrznym, a także usunięte z dysku wewnętrznego.
Metoda 2:Skopiuj pliki ręcznie
Jeśli nie masz nic przeciwko samodzielnemu wykonaniu odrobiny pracy za pomocą Eksploratora plików Windows lub Macintosh Finder, jest to opcja, którą ogólnie polecam. Dzieje się tak, ponieważ nie tylko zapewnia największą kontrolę nad operacją kopiowania, ale także pomaga dokładnie zrozumieć, gdzie znajdują się zdjęcia. Ta metoda pozwala również zdecydować, kiedy usunąć oryginalne obrazy z dysku wewnętrznego, ponieważ kopiujesz je na dysk zewnętrzny zamiast je przenosić. Pierwszą rzeczą, którą musisz zrobić, to przejść do modułu Biblioteki w Lightroom i poszukać panelu Foldery. W tym module dowiesz się, gdzie znaleźć pliki obrazów na komputerze.
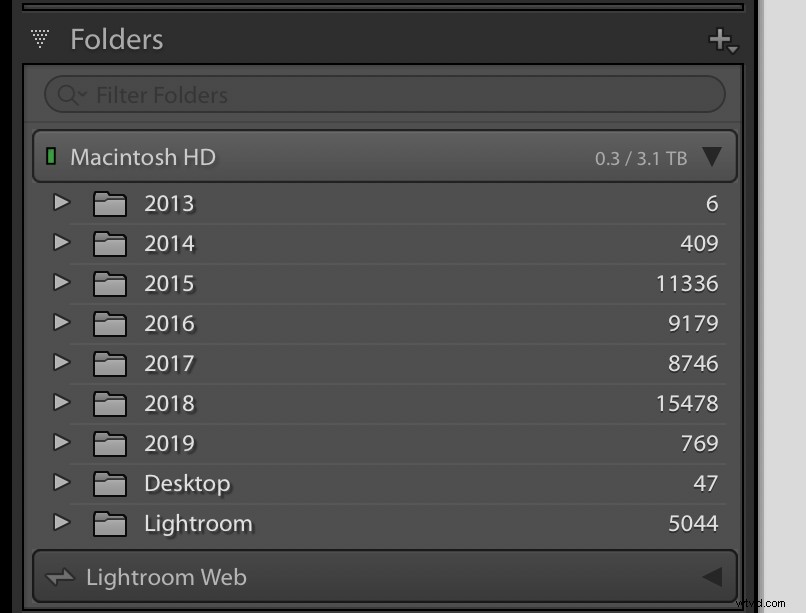
Mam zdjęcia w Lightroomie z 2013 roku, a zdjęcia każdego roku są przechowywane w osobnym folderze na moim dysku twardym.
Kliknij prawym przyciskiem myszy lub kliknij z wciśniętym klawiszem Control na Macu nazwę jednego z folderów w panelu Foldery i wybierz opcję „Pokaż w Finderze”. Jeśli używasz systemu Windows, jest to napisane „Pokaż w Eksploratorze”. Spowoduje to przejście do lokalizacji na komputerze, w której przechowywane są Twoje obrazy.
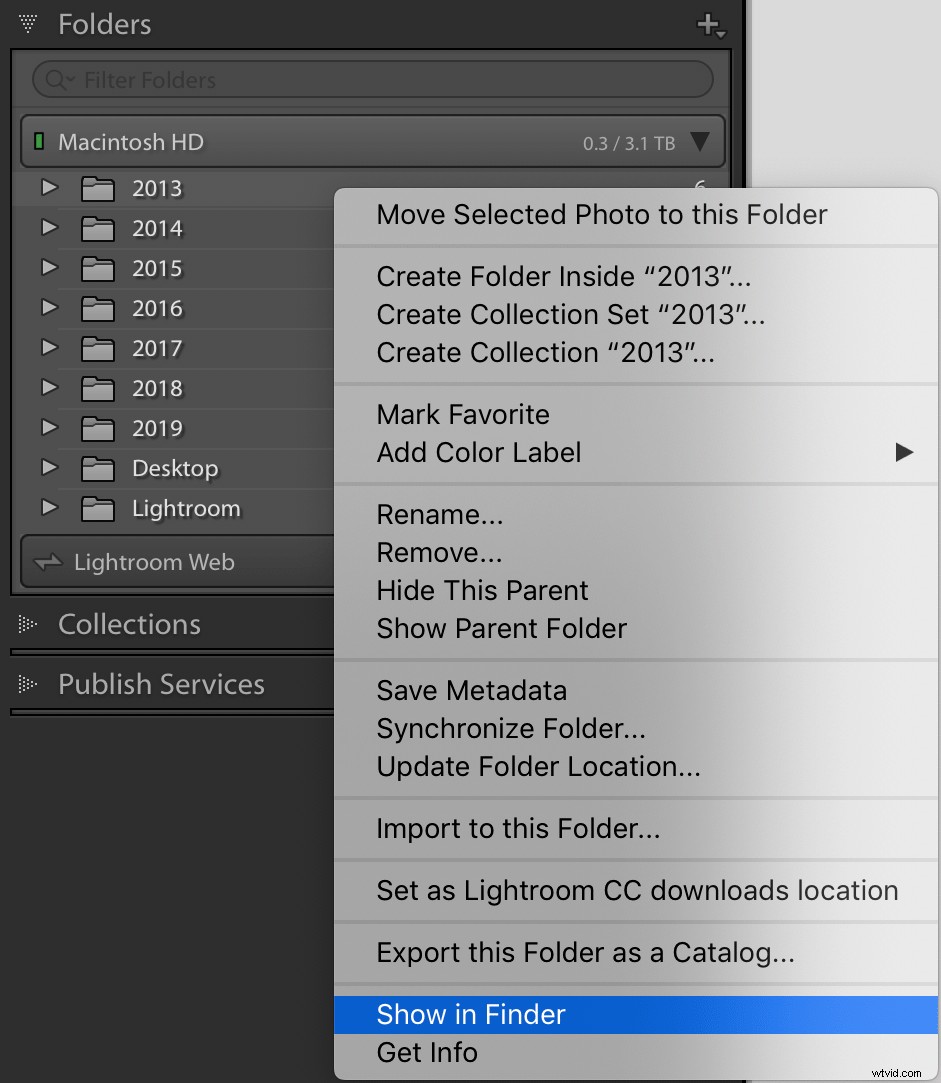
Jeśli masz wiele folderów z obrazami, wykonaj tę operację pojedynczo dla każdego folderu. W tym przykładzie zacząłem od folderu 2013 w Lightroomie i wybrałem „Pokaż w Finderze”. Następnie wywołał rzeczywisty folder na moim komputerze oznaczony etykietą 2013, który zawiera moje obrazy z tego roku.
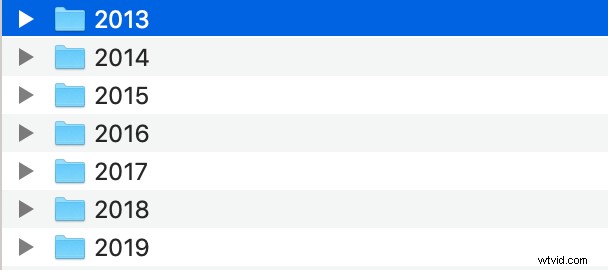
Gdy dojdziesz do tego kroku, kliknij prawym przyciskiem myszy (lub kliknij z naciśniętym klawiszem Control) folder i wybierz Kopiuj. Następnie przejdź do dysku zewnętrznego i wybierz Wklej. Tworzy to dokładną kopię folderu na dysku zewnętrznym, co może wydawać się zbędne, ale jest to tylko tymczasowe. Nieco później w tym procesie możesz usunąć oryginalny folder na wewnętrznym dysku twardym, gdy masz pewność, że wszystko działało z operacją kopiowania.
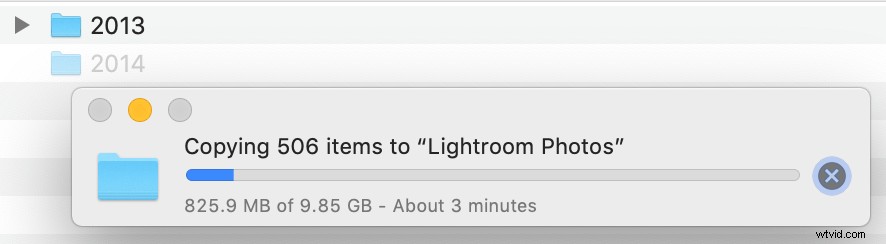
Powtórz ten proces kopiowania/wklejania dla każdego folderu wymienionego w panelu Foldery Lightroom. Po zakończeniu kopiowania wszystkiego na dysk zewnętrzny zmień nazwy oryginalnych folderów, nadając im sufiks, taki jak „2013-Original” lub „2013-Old”. Ponownie, jest to tylko tymczasowe i kończy się po prostu całkowitym usunięciem tych folderów. Ale na razie nie chcesz iść przed siebie i zacząć usuwać folderów, zanim będziesz mieć pewność, że wszystko działa poprawnie.
Lokalizowanie brakujących folderów
Po zmianie nazwy oryginalnych folderów Lightroom może trochę pasować, ponieważ nagle nie będzie w stanie zlokalizować wszystkich twoich obrazów! Po zmianie nazw folderów nie będzie wiedział, gdzie szukać Twoich zdjęć, mimo że wszystkie są nadal nienaruszone. Następnym krokiem jest poinformowanie Lightrooma, gdzie znaleźć obrazy na zewnętrznym dysku twardym, zamiast patrzeć na oryginalny wewnętrzny dysk twardy. Gdy tylko zmienisz nazwę oryginalnego folderu, ikona w Lightroomie zmieni się w znak zapytania, ponieważ nie wie już, gdzie znajdują się Twoje zdjęcia.
Kliknij prawym przyciskiem myszy folder ze znakiem zapytania i wybierz „Znajdź brakujący folder”, aby naprawić sytuację.
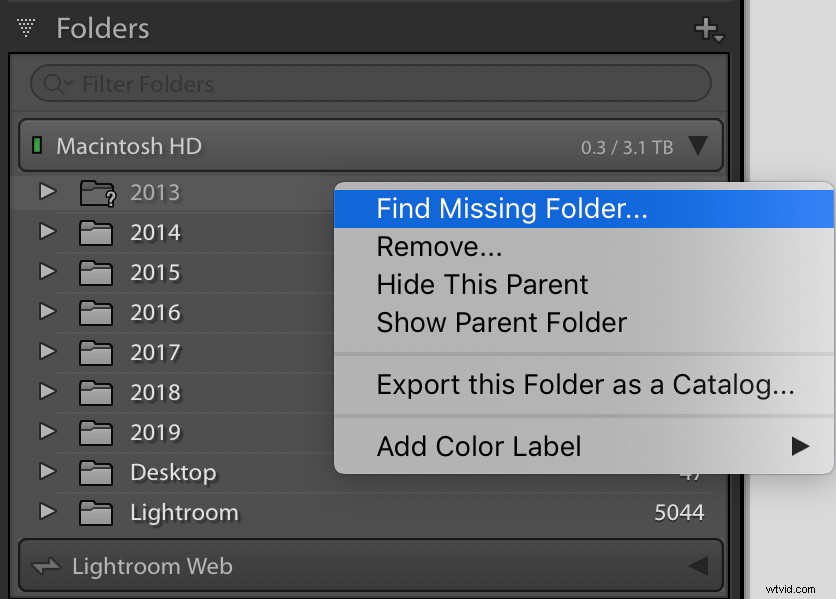
Na ekranie, który się pojawi, przejdź do folderu na zewnętrznym dysku twardym, w którym znajdują się Twoje zdjęcia. Jest to folder, który skopiowałeś na początku tego całego procesu, a jego nazwa powinna pozostać niezmieniona. Wybierz go, aby pojawił się w Lightroomie. Wszystkie Twoje zdjęcia powinny być w pełni nienaruszone.
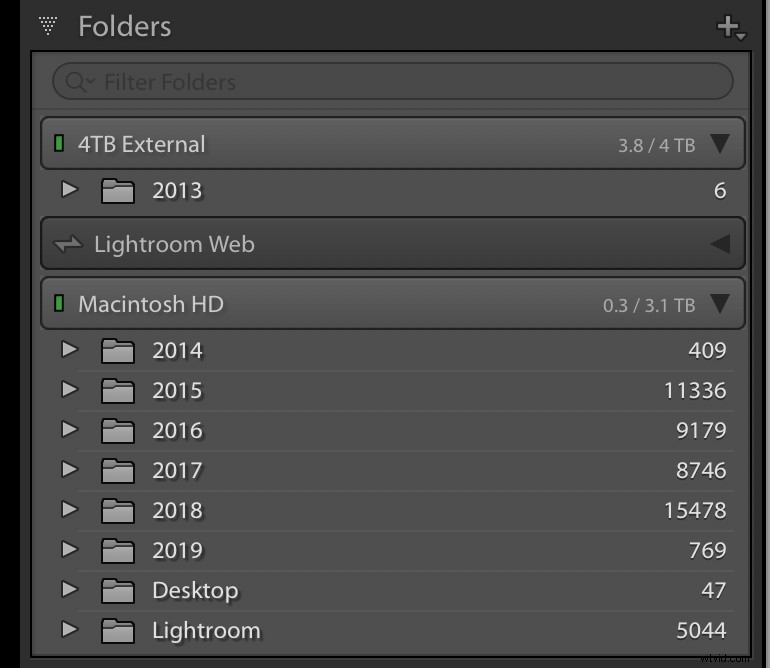
Powtórz ten proces ze wszystkimi folderami. Po zakończeniu Twoje obrazy zostaną pomyślnie przeniesione na dysk zewnętrzny. Możesz to sprawdzić, przewijając swoją bibliotekę Lightroom i szukając obrazów ze znakiem zapytania. Jeśli nie widzisz żadnego, wszystko jest w porządku. Jeśli tak, oznacza to, że Lightroom ma problem ze zlokalizowaniem oryginalnego obrazu i może być konieczne ponowne sprawdzenie, czy wszystkie zdjęcia zostały pomyślnie skopiowane na dysk zewnętrzny.
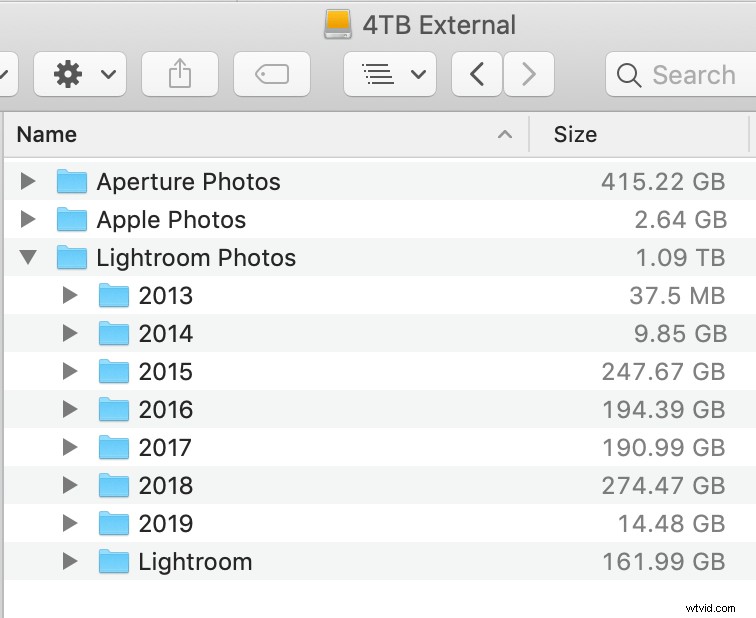
Po upewnieniu się, że wykonałeś operację bez błędów, możesz usunąć oryginalne obrazy z dysku wewnętrznego. Polecam jednak zachować ich kopię zapasową na wszelki wypadek. Jeśli chodzi o zdjęcia, nigdy nie możesz mieć zbyt wielu kopii zapasowych!
Katalog a zdjęcia
Ważne jest, aby wiedzieć, że Twoje zdjęcia Lightroom to nie to samo, co Twój Katalog Lightroom. Ten ostatni to plik referencyjny, który śledzi wszystkie edycje Twoich zdjęć, pozostawiając oryginały w pełni nienaruszone i niezmienione. Zalecam przechowywanie katalogu na wewnętrznym dysku twardym, ponieważ Lightroom używa go do wszystkich operacji edycji, a dyski wewnętrzne prawdopodobnie będą szybsze niż dyski zewnętrzne. Jednak to zależy od Ciebie. Jeśli nie wiesz, co zrobić, po prostu o tym nie myśl, ponieważ przeniesienie Katalogu na dysk zewnętrzny to zupełnie odrębna operacja.

Katalog przechowuje wszystkie zmiany w Twoich obrazach i zajmuje tylko kilka gigabajtów miejsca. Twoje rzeczywiste obrazy mogą zajmować setki, a nawet tysiące gigabajtów.
Pamiętaj o kopii zapasowej
Ostatnim krokiem przy przenoszeniu zdjęć na dysk zewnętrzny jest upewnienie się, że masz dobry plan tworzenia kopii zapasowych. Jeśli korzystasz z komputera Mac i masz kopię zapasową komputera za pomocą Time Machine, nie utworzy automatycznie kopii zapasowej zewnętrznych dysków twardych, a także może szybko zabraknąć miejsca na dysku kopii zapasowej Time Machine. Zalecam przechowywanie oddzielnej kopii zapasowej zewnętrznego dysku twardego i używanie programu takiego jak Carbon Copy Cloner, aby upewnić się, że wszystko poprawnie zsynchronizujesz.
System Windows ma również dostępne opcje, ale najważniejsze jest to, że nigdy nie możesz być zbyt bezpieczny, jeśli chodzi o tworzenie kopii zapasowych zdjęć. Mamy nadzieję, że ten samouczek pomoże ci zrozumieć, jak odzyskać część miejsca na dysku wewnętrznym i zapewnić sobie sukces na dłuższą metę, jeśli chodzi o opcje pamięci zewnętrznej. Jednak wszystko pójdzie na marne, jeśli Twoje obrazy nie zostaną odpowiednio zabezpieczone, a komputer ulegnie awarii.
Gdy już masz wszystkie te elementy na swoim miejscu, czas zdjąć komputer, zacząć robić zdjęcia i mieć pewność, że będziesz mieć dużo miejsca do przechowywania na wiele lat!
