Za każdym razem, gdy wracam z podróży z fotografią, zdumiewa mnie, ile zdjęć udało mi się zgromadzić w ciągu kilku krótkich dni. Zdjęcia, które muszę teraz edytować. Dlatego ten artykuł dotyczy wskazówek dotyczących edycji zdjęć z podróży, aby zoptymalizować proces edycji zdjęć z podróży, ułatwiając życie, gdy wrócisz z pełnymi kieszeniami kart SD.
Możesz zastosować te wskazówki do dowolnego używanego oprogramowania. Zwykle używam Adobe Lightroom do codziennych potrzeb związanych z edycją fotografii, więc to oprogramowanie, którego będę używał w tym artykule.
1. Kopia zapasowa wszystkiego
Dla mnie jest to jedna z podstawowych wskazówek dotyczących edycji zdjęć w podróży. Pierwszą rzeczą, którą musisz zrobić. Utrata całej karty SD to jeden z moich powtarzających się koszmarów. Lub uszkodzenie karty, uszkodzenie całego dysku twardego lub po prostu przypadkowe usunięcie lub utratę zdjęć.
Morał z tej historii:nie trzymaj wszystkich jajek w jednym koszyku i twórz kopie zapasowe wszystkiego.
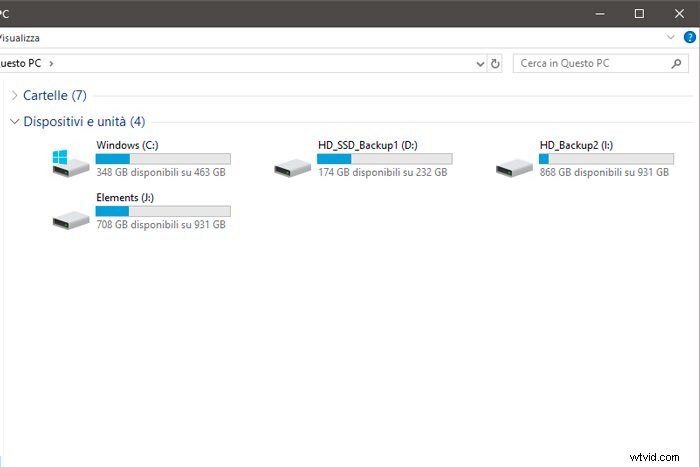
Jeśli zwykle podróżujesz z laptopem, użyj go do pobrania zdjęć z karty SD i zapisz nieprzetworzone pliki. Dobrą praktyką jest również zapisanie ich na innym zewnętrznym dysku twardym. I powinieneś pozostawić pliki na karcie SD, dopóki nie będziesz mieć co najmniej dwóch kopii tych nieprzetworzonych plików.
Jeśli nie podróżujesz z laptopem, możesz użyć różnych urządzeń do wykonania tego samego zadania kopii zapasowej. Narzędziem, które uważam za bardzo przydatne, ponieważ prawie nie podróżuję z moim laptopem, jest Rav Power All-in-1 Filehub.
Ten Filehub pozwala mi włożyć kartę SD i dysk twardy USB za pośrednictwem połączenia Wi-Fi. W ten sposób mogę przeglądać pliki na karcie SD i na dysku twardym oraz łatwo przenosić pliki z jednego do drugiego.
Poza tym jest to również powerbank o pojemności 6000mAh, więc w razie potrzeby mogę naładować telefon komórkowy.
2. Importuj
Po zabezpieczeniu wszystkich zdjęć z podróży nadszedł czas, aby je zaimportować. Faza importu to operacja, która pozwala nam wskazać oprogramowaniu do edycji, gdzie znaleźć zdjęcia, nad którymi będziesz pracować.
Przyjmowanie jako odniesienia Lightroom CC Classic. proces importu pokaże 4 różne opcje.
- Kopiuj jako DNG :Skopiuj wybrane pliki do importu do wybranej lokalizacji i przekonwertuj je na plik DNG.
- Kopiuj :Po prostu skopiuj wybrane pliki do importu do wybranej lokalizacji.
- Przenieś :Przenieś wybrane pliki fizycznie z pozycji, w której się teraz znajdują, do pozycji wybranej przez Ciebie.
- Dodaj :Nie kopiuj ani nie przenoś żadnych plików, po prostu powiedz Lightroomowi, gdzie się udać, aby znaleźć oryginalne pliki, które importujesz, i zawsze udaj się do tej lokalizacji, gdy potrzebują pliku.
Używam tylko ostatniej opcji „Dodaj”. Dzięki temu mogę mieć odniesienie do fizycznego pliku w Lightroomie i utworzyć „inteligentny podgląd” wszystkich importowanych plików.
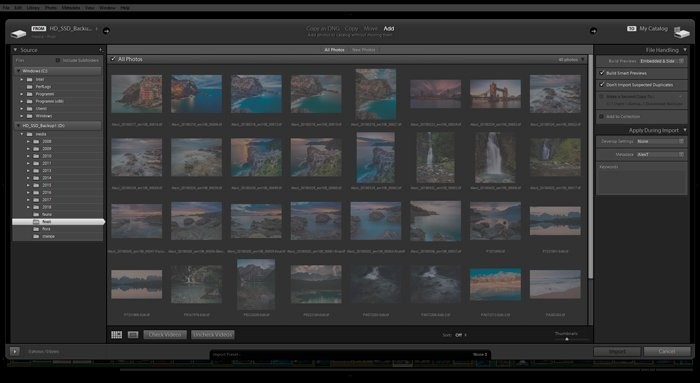
Tworzenie inteligentnych podglądów to powolny proces, więc pozostaw to w działaniu, a potem idź na filiżankę kawy lub herbaty. Po powrocie możesz powiedzieć Lightroomowi, aby skupił się tylko na inteligentnych podglądach. Zobaczysz, jak szybkie staje się przejście z jednego zdjęcia do drugiego i płynność suwaków.
Podczas fazy importowania w Lightroomie możesz również:
- Wsadowo zmieniaj nazwy plików;
- Utwórz drugą kopię w innej lokalizacji jako kopię zapasową;
- Dodaj metadane;
- Zastosuj ustawienia programowania.
Ustawienia wywoływania pozwalają zastosować te same podstawowe parametry wywoływania do importowanych zdjęć.
Mogą być przydatne, jeśli chcesz nadać ten sam wygląd całemu zestawowi zdjęć.
3. Korekcja obiektywu
Zazwyczaj przed przystąpieniem do wywoływania wybieram wszystkie zdjęcia wykonane tym samym obiektywem. Wybieram jedno zdjęcie i stosuję korekcję obiektywu i aberracji chromatycznej. Na koniec kopiuję te ustawienia dla pozostałych zdjęć wykonanych tym samym obiektywem.
Jeśli robiłem zdjęcia różnymi obiektywami, powtarzam te kroki dla każdego obiektywu.
Zastosowanie obiektywu i winietowania oraz korekcja aberracji chromatycznej jest nudny etap przepływu pracy. Ale musisz to zrobić, aby mieć pewność, że masz dobry plik do opracowania.
Jest to szybki sposób na kontynuowanie.
4. Korekta ogólna
Po wykonaniu tych kroków nadszedł czas, aby skupić się na edycji zdjęć. Zawsze uważałem, że fajnie jest mieć coś, co łączy wszystkie zdjęcia z tej samej podróży lub tego samego fragmentu podróży.
Mówię o tym, żeby mieć ten sam nastrój poprzez różne ujęcia, sytuacje, sceny.
Jest to bardzo łatwe do zrobienia w Lightroomie z ustawieniami wstępnymi. Są to małe pliki, które informują Lightroom, jak przesuwać suwaki znajdujące się w module Develop.
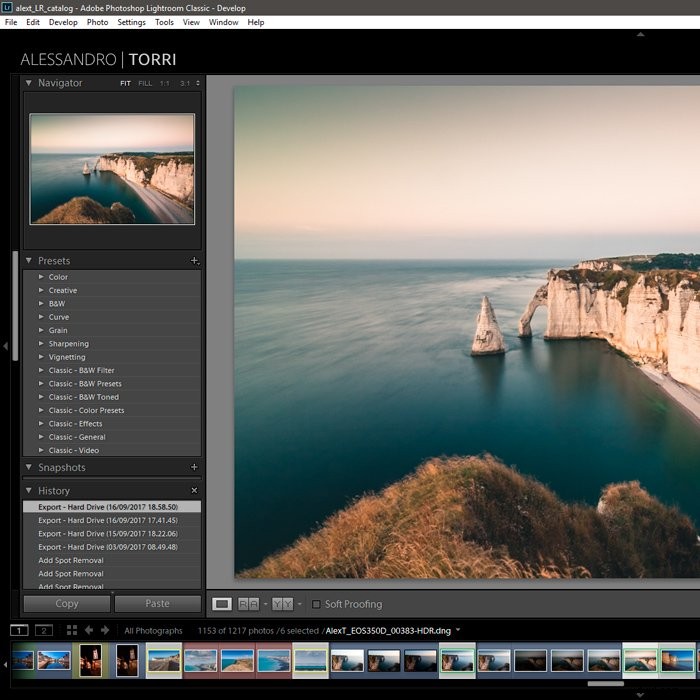
Niewielka kolekcja ustawień wstępnych jest już zawarta w instalacji Lightroom, ale możesz znaleźć więcej, w tym darmowe, w Internecie. Możesz także stworzyć własną bibliotekę presetów zgodnie z własnym gustem i stylem. Uważam, że jest to świetna opcja.
Tworzenie naszych własnych ustawień wstępnych pozwala zmieniać setki zdjęć jednym kliknięciem w Twoim osobistym stylu, z tymi samymi kolorami i tonami. Wszystkie zdjęcia z tej samej podróży będą miały ten sam nastrój.
Innym sposobem na przyspieszenie procesu edycji jest synchronizacja zmian lub kopiowanie i wklejanie tych samych ustawień programowania. Narzędzie Sync umożliwia edycję jednego obrazu, a następnie zastosowanie tych samych ustawień do wszystkich wybranych obrazów.
Aby to zrobić, musisz wybrać pierwsze zdjęcie z ustawieniami do synchronizacji, a następnie wybrać wszystkie, które chcesz do synchronizacji. Następnie użyj prawego dolnego przycisku, aby poinformować Lightroom, aby wprowadził te same ustawienia.
5. Użyj profili aparatu
W najnowszej aktualizacji Lightroom CC Classic firma Adobe wprowadziła nowe podstawowe profile aparatu. Wydali też bogatą kolekcję profili artystycznych.
Te nowe profile są bardzo podobne do ustawień wstępnych. Możesz znaleźć zarówno kolorowe, jak i czarno-białe profile. Ale są pewne różnice. W tej chwili nie możesz utworzyć osobistego zestawu profili, tak jak w przypadku ustawień wstępnych.
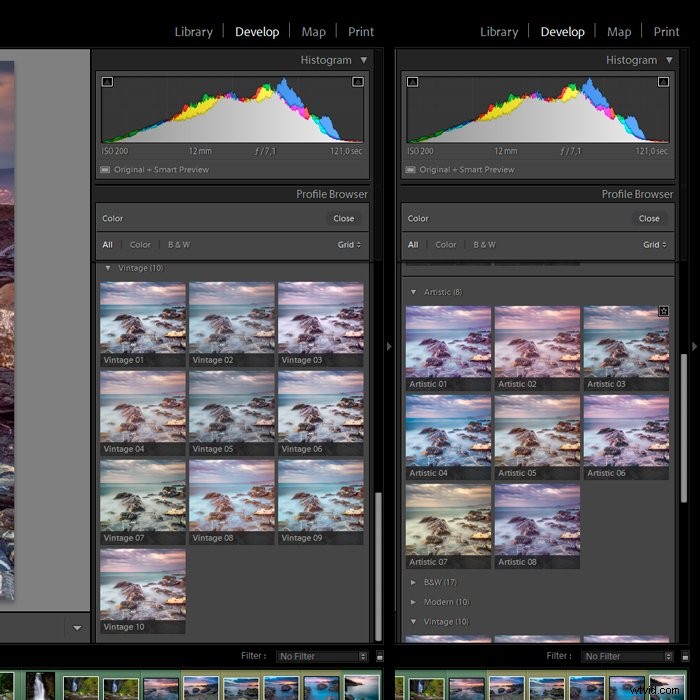
Proponuję znaleźć standardowy profil podstawowy, który najlepiej pasuje do surowego pliku aparatu i stylu fotografowania. Obecnie używam profilu „Adobe Color” w moim aparacie Olympus. Wydaje się, że jest to najlepszy kompromis między odzyskiwaniem świateł i cieni, a najlepszym menedżerem kolorów.
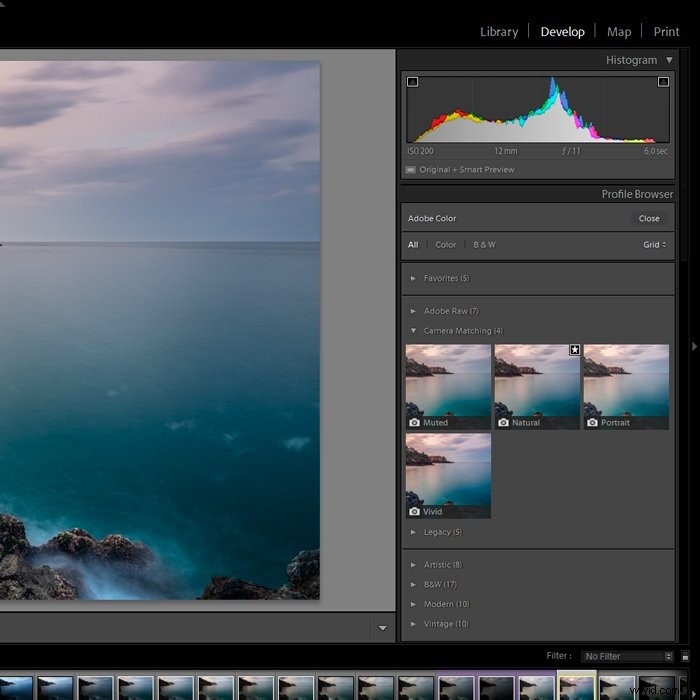
6. Wprowadź lokalne dostosowania
W tym momencie znajdziesz zestaw zdjęć, które zdecydowałeś się zachować, wszystkie w tym samym stylu. Teraz możesz zacząć ulepszać każde zdjęcie, wprowadzając drobne zmiany w podstawowych ustawieniach, których użyłeś.
Dzieje się tak, ponieważ żadne ustawienie wstępne nie będzie idealnie pasować do każdego zdjęcia. To czas na precyzyjną edycję każdego zdjęcia.
Powinieneś zacząć od proporcji. Zastanów się, czy chcesz pozostawić go tak, jak zrobiony aparatem, czy nadać mu bardziej format Instagramu z 5:4, lub nawet panoramiczny format 16:9.
Teraz przejdź do prostowania spadających linii i wyżej wszystkie krzywe horyzonty. Sprawdź to dwa lub trzy razy.
Powinieneś również zastanowić się, czy warto użyć filtru stopniowego, filtru promieniowego Lightrooma, a nawet narzędzia pędzla. Umożliwią one wybranie dokładnych obszarów, w których chcesz wprowadzić zmiany.
Możesz również użyć funkcji „Maska zakresu” na dole panelu poświęconej filtrom stopniowanym, promieniowym lub pędzlowi Lightroom.
Umożliwia to możesz użyć suwaka, aby wybrać tylko piksele, które wchodzą w strefę Światła lub Cienie. Możesz też wybrać gamę kolorów i interweniować w ich sprawie.
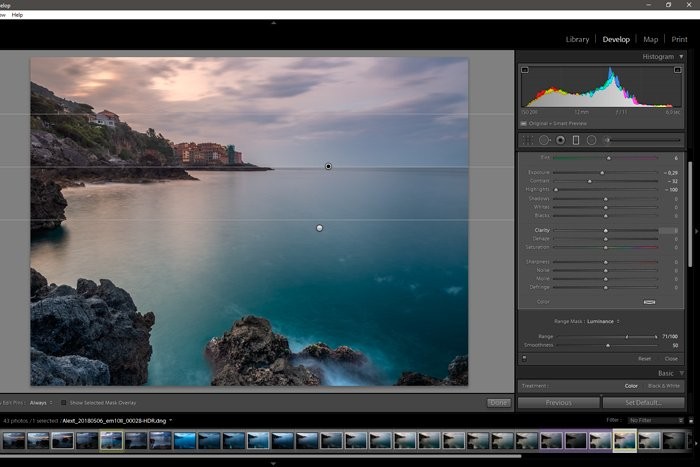
7. Kolory
W prawym panelu modułu Develop znajdziesz sekcję HSL. Ten panel umożliwia edycję każdego składnika spektrum kolorów na zdjęciu. Możesz decydować o odcieniu (np. przesuń pomarańczowy nieco bardziej w kierunku czerwieni lub bliżej żółtego), nasycenie i jasność każdego koloru.
To samo dotyczy tonowania rozdzielonego. Ogólnie rzecz biorąc, ta funkcja pozwala na zmianę koloru świateł i cieni.
Powiedzmy, że chcesz nadać cieniom cieplejszy odcień. Najpierw znajdź ciepły kolor, który będzie pasował do twoich cieni. Następnie wybierz nasycenie, które zmieni ilość tonu w wybranym obszarze.
8. Szczegóły
W tym momencie kończy się moja praca programistyczna w Lightroomie. Jest jeszcze kilka kroków, które wolę uruchomić w Photoshopie. Dlatego proszę Lightrooma o otwarcie nieprzetworzonego pliku ze zmianami wprowadzonymi jako „obiekt inteligentny” w Photoshopie.
Staram się nadać winietowanie wszystkim moim zdjęciom, aby przyciągnąć uwagę widza do wszystkich obszarów, które chcę podkreślić .
Mój przyjaciel, fotograf krajobrazowy, powiedział mi kiedyś, że nie musisz widzieć winietowania, ale jeśli go nie masz, twoje oczy będą go chciały.
Zawsze staram się usunąć uwagę z mniej interesujących części obrazu i kieruj oko widza tam, gdzie chcę.
Po zakończeniu winietowania eksportuję plik TIFF z Photoshopa ze wszystkimi zapisanymi poziomami.
9. Ostatnie kroki
Ostatnim krokiem całego przepływu pracy jest ponowne otwarcie tego pliku TIFF w celu wygenerowania kopii o zmienionym rozmiarze. Do tego pliku o zmienionym rozmiarze zastosuję szczegóły i filtry wyostrzające.
Wolę stosować wyostrzanie, gdy rozmiar pliku został zmieniony do określonego celu. Plik przeznaczony do drukowania będzie wymagał innej interwencji wyostrzania niż plik przeznaczony na Instagram czy Facebook.
W szczególności używam „Inteligentnego wyostrzania” w Photoshopie. Pozwala mi dokładnie zrozumieć, które obszary wymagają interwencji. I pozostawia pozostałe nienaruszone.
Kiedy skończę zmieniać rozmiar pliku i stosować wyostrzanie, zapisuję ten plik jako Jpeg z maksymalną jakością. Będzie to plik, który udostępnię na moim Instagramie, Facebooku lub na mojej stronie internetowej.
Wszyscy ponownie zaimportuję ten ostatni plik do Lightroom.
W ten sposób zawsze mam gotowy zaktualizowany katalog na każdą ewentualność. Korzystam też z największej mocy samego Lightrooma:organizowania wszystkich typów plików graficznych.
Wniosek
Fotografia podróżnicza to jeden z moich ulubionych sposobów spędzania czasu. Ale zawsze wracam do domu z tysiącami zdjęć. I wiem, że tak się dzieje z wami wszystkimi.
Mam nadzieję, że te małe wskazówki i kroki pomogą poprawić i przyspieszyć przepływ pracy w Lightroomie, od importu po udostępnianie w mediach społecznościowych.
Szukam kolejnych wspaniałych podróży porady dotyczące fotografii? Zapoznaj się z naszymi artykułami na temat etyki fotografii podróżniczej, akcesoriów lub unikania typowych błędów w podróży.
