Ten artykuł dotyczy tego, jak chronić swoje pliki na komputerze. Chodzi również o to, aby łatwo je znaleźć w przyszłości – poprawiając produktywność procesu fotograficznego.
Postępując zgodnie z tymi prostymi instrukcjami, możesz mieć pewność, że już nigdy nie stracisz zdjęcia.
Importowanie
Zanim przejdziemy do tego, chciałbym poruszyć bardzo ważną kwestię dotyczącą prawidłowego skonfigurowania aparatu.
Aby zapewnić zorganizowany przepływ pracy, musisz upewnić się, że w aparacie ustawiona jest poprawna godzina i data. Oznacza to zmianę go za każdym razem, gdy zmieniasz strefy czasowe lub gdy zegary cofają się lub przesuwają do przodu.
Twoje zdjęcia często organizują się w kolejności dat. Nawet kilka zdjęć z niewłaściwą datą może zepsuć cały system. Mój samouczek będzie w dużej mierze oparty na programie Aperture firmy Apple. Ale wszystko, o czym mówię, można łatwo przetłumaczyć na Lightroom.
Zazwyczaj możesz zaimportować swoje zdjęcia po prostu podłączając aparat. Ma to zwyczaj mylenia niektórych programów i działa znacznie wolniej. Lubię używać (bardzo taniego) czytnika kart pamięci i podłączać go przez USB.
Uwaga – jeśli używasz kart SD, może się okazać, że Twój komputer lub drukarka ma wbudowany czytnik kart, jak na Macbooku.
Powiedziałbym, że korzystanie z czytnika kart przyspiesza transfer około trzy razy. Jest to ważne, gdy masz do czynienia z dużymi plikami RAW. Nadal możesz przesyłać zdjęcia, jeśli po długim dniu fotografowania wyczerpałeś baterie.
Po podłączeniu karty powinien pojawić się ekran importowania. Stąd będziesz mieć kilka opcji…
Jak powiedziałem, te opcje mogą się nieco różnić w Lightroomie, ale pomysły i procesy są w zasadzie takie same.
Kiedy przechodzisz do importowania plików, powinno to wyglądać coś takiego. Jak widać, to bardzo proste. Chociaż wykona to zadanie, istnieje kilka znacznie lepszych opcji, które możesz dodać, aby je ulepszyć.
Nazwij folder, do którego mają trafić zdjęcia. Upewnij się, że wszystko jest napisane poprawnie, a nie wielkimi literami, aby jest łatwy do odczytania. 
Pierwszą rzeczą, którą będziesz chciał zrobić, to zmienić nazwę pliku na taką, którą możesz rozpoznaj później i wyszukaj.
To nie jest tak istotne, gdy edytujesz w Aperture lub Lightroom. Gdy gdzieś wyeksportujesz zdjęcie lub jeśli używasz zewnętrznego programu do edycji, ważne jest, aby poznać pewne szczegóły.
Po wybraniu menu rozwijanego „Nazwa wersji” znajdziesz wiele opcji do Twojej dyspozycji osobiście lubię dostosowywać własne. 
Cały ten krok jest również dostępny w Lightroomie.
Kliknij „edytuj” w menu rozwijanym, a zobaczysz szereg opcji do wyboru, aby dostosować własną nazwę pliku dokładnie tak, jak chcesz.
Kliknij ikonę „plusa” w lewym dolnym rogu, aby stworzyć własną i nazwać ją, jak chcesz. W wierszu „format” możesz przeciągać różne funkcje, aby dodać je do nazw.
Na przykład zawsze dostosowuję swoje imiona, więc umieszczam je jako pierwsze. Następnie dodaję datę i godzinę, oddzielając je znakiem „at”, po którym następuje myślnik i numer indeksu (którego nie widać, ponieważ znajduje się poniżej pierwszej linii). Polecam wszystkim postępować zgodnie z moim procesem.
Teraz każdy import będzie wyglądał mniej więcej tak:„NAZWA WŁASNA – 2011-04-14 o 05-33-47 – 1”.
Kliknij „OK” i gotowe.
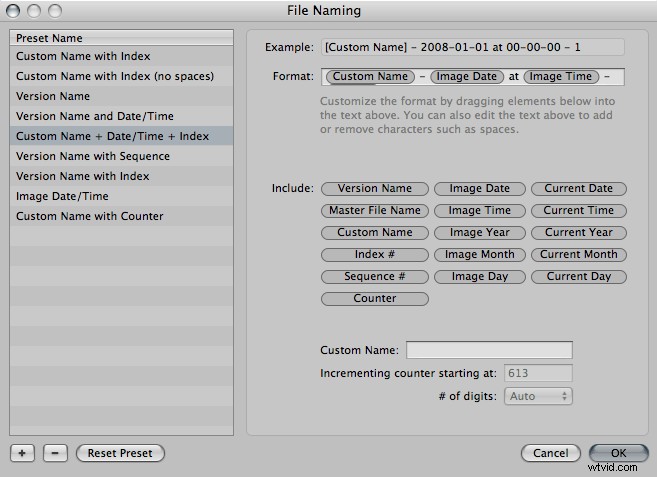
Potem ekran importowania powinien wyglądać mniej więcej tak. Zauważysz, że lubię używać podkreśleń, aby zachować porządek i dużymi literami, aby je wyróżnić. 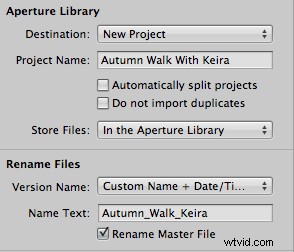
Jeśli jesteś podobny do mnie, upewnij się, że Twoje zdjęcia są zawsze bezpieczny. Najlepszym sposobem na to jest robienie kopii na bieżąco. Oznacza to importowanie do więcej niż jednej lokalizacji.
Jeśli wybierzesz kartę ustawień importu powyżej, możesz wybrać opcję „Lokalizacja kopii zapasowej”. Dzięki temu możesz dodać kolejne miejsce docelowe importu zdjęć. Spowoduje to utworzenie duplikatów na innym wybranym dysku twardym. Jeśli twój komputer umrze, zawsze masz kopię zapasową.
Aby cię zmylić, nazwałem mój zewnętrzny dysk twardy „Biblioteka Aperture”.
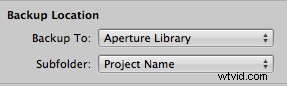
Po tym wszystko powinno być gotowe, a ekran będzie wyglądał podobnie do poniższego.
Kliknij „Importuj”, a Twoje pliki zostaną zaimportowane do Twojej biblioteki, jednocześnie tworząc kopię zapasową w lokalizacji zewnętrznej, zapewniając bezpieczeństwo całej Twojej ciężkiej pracy.

Pojawi się alert z pytaniem, czy chcesz usunąć pliki. Ufam swojemu oprogramowaniu i wiem, że nic nie jest naprawdę stracone z kartami flash, więc postanawiam to zrobić.
Jeśli nie masz pewności, nie podejmuj ryzyka – zawsze możesz usunąć je z aparatu później. Po zakończeniu możesz usunąć kartę z komputera.
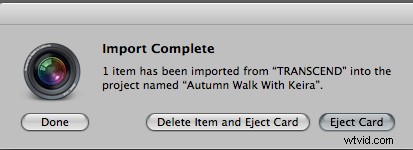
Jeśli spojrzysz na metadane pliku, pod warunkiem, że proces zadziałał, będziesz mógł aby zobaczyć nowy plik niestandardowy i jego dopasowanie do daty i godziny wykonania.
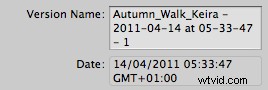
Tworzenie kopii zapasowych/odwoływanie się
Ten krok jest niewiarygodnie przydatny dla użytkowników laptopów, ponieważ cena dobrych dysków twardych może być bardzo wysoka.
Nazywam ten krok tworzeniem kopii zapasowych. To, co naprawdę robisz, to odwoływanie się do każdego pliku, aby nie było go już na twoim komputerze, nawet jeśli nadal możesz je zobaczyć.
Odwołując się do pliku za pomocą wybranego oprogramowania, podgląd pozostaje nienaruszony. Umożliwia to znacznie szybsze przeglądanie plików, ponieważ około 90% rozmiaru pliku zostało przeniesione do lokalizacji zewnętrznej. Dzięki temu zwolnisz miejsce na laptopie.
Teraz możesz organizować terabajty plików na swoim laptopie, nie martwiąc się o to, że zabraknie miejsca.
Dzięki dublowaniu plików są one zawsze bezpieczne. Aby to zrobić, wybierz pliki, które chcesz przenieść i przejdź do file>referencyjnych wzorców.
Poniższy ekran pojawi się i, jak widać, jest naprawdę łatwy do naśladowania:wybierz dysk twardy, który chcesz lubię przechowywać pliki, a ponieważ mamy czas podczas importu, po prostu zostaw podfolder i format nazwy na nazwę folderu i nazwę główną.
W zależności od ilości zarządzanych plików, to może zająć trochę czasu, zwłaszcza jeśli robisz to po raz pierwszy, ale jest to warte wysiłku.

Ten następny krok jest bardzo ważny z punktu widzenia bezpieczeństwa Twoich zdjęć.
Ty będzie chciał wykonać kopię zapasową tych zdjęć na innym dysku twardym. Po usunięciu duplikatów, które zostały pierwotnie zaimportowane, pozostanie tylko jedna kopia. To już nie jest drogie, ponieważ dyski twarde stały się niewiarygodnie tanie.
Aby upewnić się, że te zdjęcia są zabezpieczone przed pożarem lub kradzieżą, lubię dawać dysk twardy członkowi rodziny, aby się go trzymał. W ten sposób, gdyby coś się stało z oryginałem, byłbym objęty ochroną. Widzę rodzinę wystarczająco często, aby wykonać kopię zapasową na drugim dysku twardym.
Po wykonaniu tej czynności można bezpiecznie usunąć oryginalną kopię zapasową z zewnętrznego dysku twardego.
Gdy dysk twardy jest podłączony, Ty zauważysz, że wszystkie Twoje zdjęcia mają tę ikonę w prawym dolnym rogu, co symbolizuje, że zostały do nich odniesione. Możesz pracować z tymi plikami tak, jak zwykle, bez żadnych problemów ani utraty prędkości.
Polecam do tego dysk twardy zasilany przez USB, ponieważ w przeciwnym razie będziesz musiał nosić ze sobą wtyczkę i znacznie większy dysk twardy .

Po wyjęciu dysku twardego zauważysz, że jest teraz czerwona linia przez pole pokazane na poniższym obrazku. Oznacza to, że dysk twardy jest podłączony i podczas gdy nadal możesz przeglądać plików, nie możesz ich edytować ani eksportować.
Cały proces odwoływania się do plików jest najlepszy, jeśli kręcisz w formacie RAW, ponieważ zajmują dużo miejsca, ale jeśli tego nie zrobisz, możesz wybrać fotografowanie w formacie JPEG i zarządzaj plikami tak, jak każdy inny plik na komputerze.

