Skonfigurowanie dobrego przepływu pracy w Lightroomie pozwoli nie tylko zaoszczędzić czas. Zapewni to również spójność obrazów.
Edycja zdjęć to tylko połowa sukcesu. Będziesz musiał importować, wybierać i eksportować swoje zdjęcia. Metadane i słowa kluczowe to inne ważne odpowiedniki, które umożliwiają pełne wykorzystanie programu Lightroom.
W tym artykule przyjrzymy się, jak opanować obieg pracy przy edycji zdjęć w Lightroomie, z kilkoma wskazówkami i sztuczkami. Ale najpierw zapoznajmy się z koncepcją.
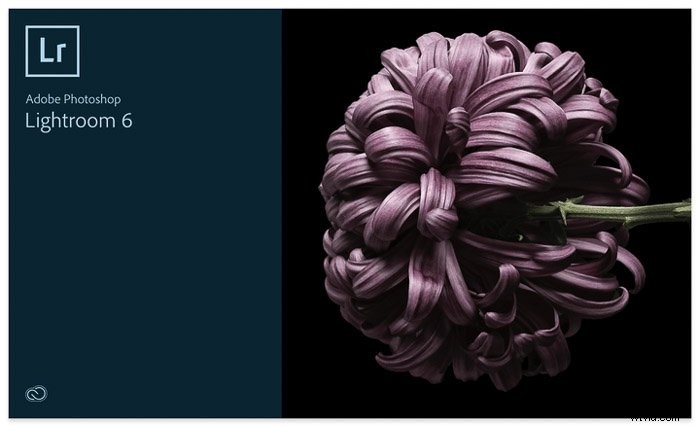
Co to jest proces edycji zdjęć?
Przepływ pracy to sekwencja zadań, które musisz wykonać, aby osiągnąć swój cel. W fotografii ta sekwencja rozpoczyna się od skonfigurowania aparatu przed zrobieniem i opublikowaniem zdjęć. To, co dzieje się pomiędzy, określa, jak wydajna jest Twoja praca.
Lightroom to jeden z najpopularniejszych programów do edycji zdjęć. Dlatego krok po kroku przejdziemy przez sekcje przepływu pracy w Lightroomie. Pod koniec artykułu będziesz miał lepszy pomysł na to, jak stworzyć swój proces edycji.
Pamiętaj, że ten artykuł dotyczy programu Lightroom Classic. W nowym pakiecie Creative Cloud Suite Lightroom ma zupełnie nowy obszar roboczy i wygląd.
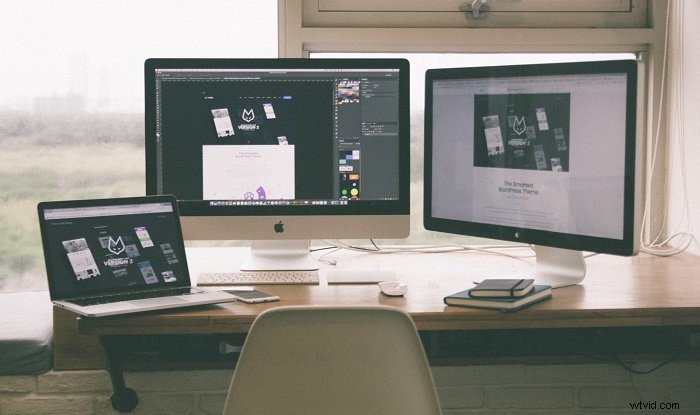
1. Uporządkuj swoje zdjęcia po zaimportowaniu
Pierwszym krokiem jest posiadanie jasnego wyobrażenia o tym, jak przechowywać pliki graficzne na komputerze lub dysku twardym. Dla mnie najlepiej jest mieć foldery ustawione według daty. Dzięki temu mogę pokazywać postępy z dnia na dzień, z miesiąca na miesiąc, z roku na rok.
Inni fotografowie mogą znaleźć lepsze rozwiązanie, w zależności od fotografii, którą robią. W przypadku wydarzeń nazwa wydarzenia z datą może być nazwą folderu. Dla fotografów krajobrazu być może lokalizacja będzie najlepsza.
Możesz także podzielić swoje prace na foldery w zależności od dziedziny fotografii, niezależnie od tego, czy są to projekty portretowe, dokumentalne czy kreatywne.
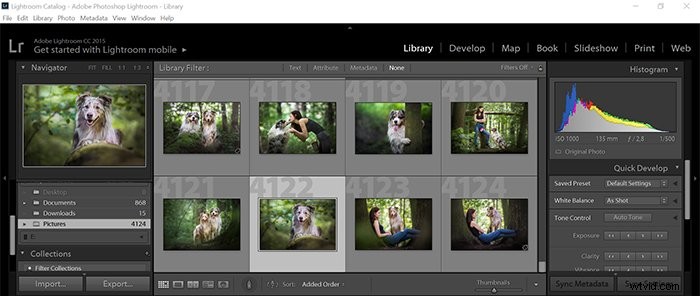
Utwórz katalog
Katalog to świetny sposób na uporządkowanie zdjęć. Z reguły potrzebujesz co najmniej jednego katalogu, aby Lightroom działał. Wszystkie informacje o Twoich zdjęciach są tam przechowywane, więc musisz okresowo tworzyć ich kopie zapasowe.
Możesz stworzyć więcej Katalogu w oparciu o lokalizację, wydarzenie, rok, a nawet dziedzinę fotografii. Może to prowadzić do zamieszania, ale pozwoli Lightroomowi działać szybciej i wydajniej.
Uporządkuj swój katalog
- Kopiuj, przenieś lub dodaj. Kiedy po raz pierwszy importujesz obrazy do Lightroom, masz trzy opcje. Kopiuj pozwoli Ci skopiować je z karty pamięci w formacie, w jakim je zrobiłeś. Przenieś przeniesie folder z obrazami do nowej lokalizacji i nie będą one już istnieć w poprzedniej lokalizacji. Dodaj doda wybrane zdjęcia do bazy danych w ich oryginalnej lokalizacji.
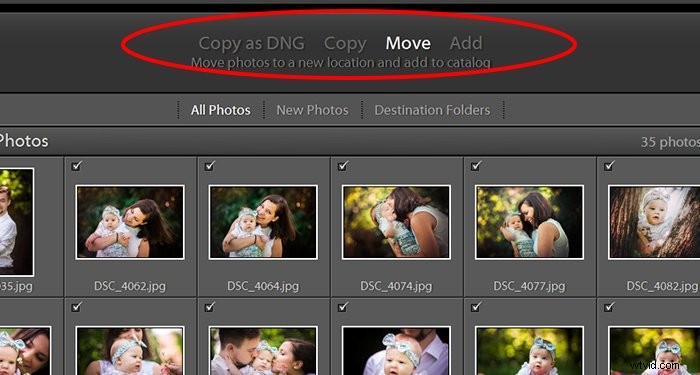
- Obsługa plików . Oto narzędzia, które mogą znacznie poprawić wydajność i szybkość porządkowania zdjęć. W Podglądzie kompilacji menu rozwijane, dostępne są cztery opcje. Osadzone i boczny wózek tryby są najlepsze, jeśli często importujesz. 1:1 tryb pozwala na szybkie powiększanie podglądów, ponieważ przechowuje je w pełnej rozdzielczości. Są jednak wolniejsze w budowie i wymagają więcej miejsca na dysku.
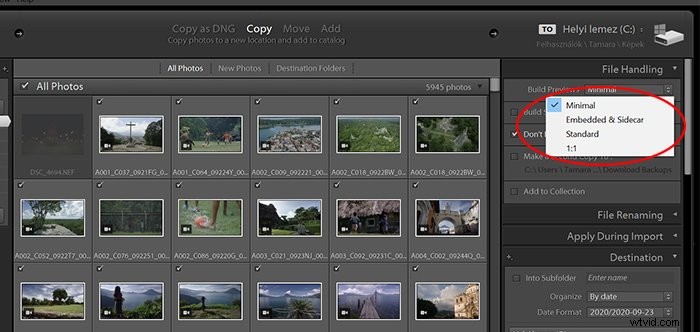
- Zastosuj podczas importowania . Ten panel umożliwia zastosowanie ustawień wstępnych i słów kluczowych w fazie importowania przepływu pracy. Jeśli masz ulubione ustawienie wstępne, którego chcesz użyć od razu, jest to świetny sposób. W sekcji metadanych możesz dodać do plików osadzone tagi. Więcej o tym później.

- Słowa kluczowe. Jeśli importujesz zdjęcia z konkretnego wydarzenia lub sesji, użyj słów kluczowych, aby oznaczyć je przed importowaniem. Nie są one przechowywane w plikach i pomogą w dalszej organizacji w Bibliotece.
2. Dodaj metadane, aby chronić swoje obrazy
Metadane to informacje kryjące się za obrazem. Jeśli chcesz dodać informacje, aby powiedzieć innym, do kogo należy zdjęcie, jest to miejsce, w którym możesz to zrobić.
Aby zapewnić ochronę praw autorskich, dodaj swoje imię i nazwisko oraz adres e-mail, aby uniknąć pomyłki, do kogo należy obraz.
Możesz to zastosować podczas importu, o ile utworzysz ustawienie wstępne, zapisując wprowadzone dane. Ten obszar jest również świetny do uzyskania informacji o tym, kiedy dokładnie zdjęcie zostało zrobione.
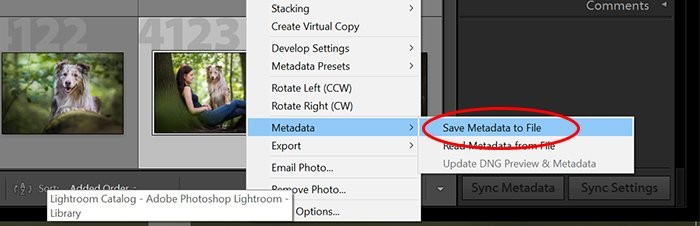
3. Użyj automatycznego zaawansowania, aby przeglądać obrazy
Przeglądanie zdjęć może zająć trochę czasu. Najlepszym sposobem na rozpoczęcie nie jest używanie strzałek myszy lub klawiatury. Te dodatkowe kliknięcia sumują się i zajmują dużo czasu na przepływ pracy.
Auto-Advance to najlepsza droga naprzód. Po zakończeniu działania automatycznie przechodzi do następnego obrazu.
Automatyczne zaawansowanie znajdziesz pod górnym paskiem menu w sekcji Zdjęcia> Automatyczne zaawansowanie .
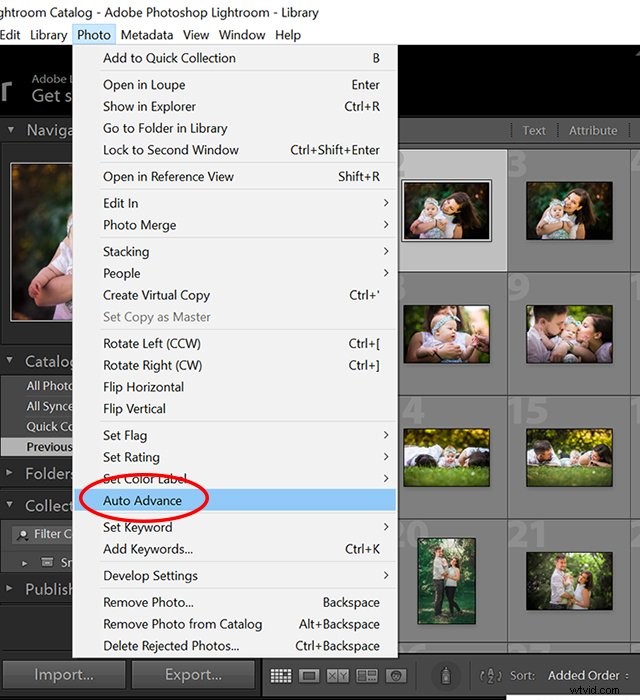
4. Użyj narzędzi zaznaczania, aby wybrać najlepsze obrazy
Przeglądając swoje zdjęcia za pomocą narzędzi do selekcji, przekonasz się, że możesz szybko wybrać obrazy do późniejszego wykorzystania.
Istnieje wiele sposobów używania kombinacji narzędzi do zaznaczania przy wybieraniu plików, które chcesz zachować. Staraj się nie usuwać żadnych zdjęć, chyba że są one wadliwe technicznie, ponieważ nigdy nie wiesz, kiedy możesz potrzebować tych zdjęć.
Proponuję użyć flag lub szybkiego wyboru, aby odsunąć na bok zdjęcia, których nie chcesz zachować. Następnie powtórz sesję, używając kolorów. Możesz oddzielić rodzaje fotografii lub rozróżnić obrazy wymagające ciężkiej, lekkiej lub bez edycji.
Następnie przejrzyj je ponownie, aby ocenić każde zdjęcie w systemie gwiazdek.
Gwiazdki
Gwiazdki to doskonały sposób na ocenę zdjęć w Lightroomie. Najlepsze zdjęcia mogą otrzymać ocenę 5 gwiazdek, a następnie gwiazdki opadają z następującymi odpowiednimi zdjęciami. Dodajesz gwiazdki za pomocą cyfr na klawiaturze, gdzie 0 spowoduje powrót do zera.
Kolory
Kolory pozwalają rozróżniać obrazy, tworząc oflagowaną kolekcję rodzajów. W sumie jest pięć kolorów i dodajesz kolory do swoich zdjęć za pomocą cyfr 6-9. Ostatnia etykieta, fioletowa, nie ma skrótu.
Zgłaszanie
Innym świetnym sposobem wybierania obrazów do późniejszego wykorzystania jest oflagowanie. Naciskasz P, aby wybrać lub X, aby odrzucić.
Szybki wybór
Każdy obraz oferuje szybki wybór, dzięki czemu można przeszukiwać określone zdjęcia. Szybki wybór można znaleźć w zakładce Katalog po lewej stronie modułu bibliotecznego.
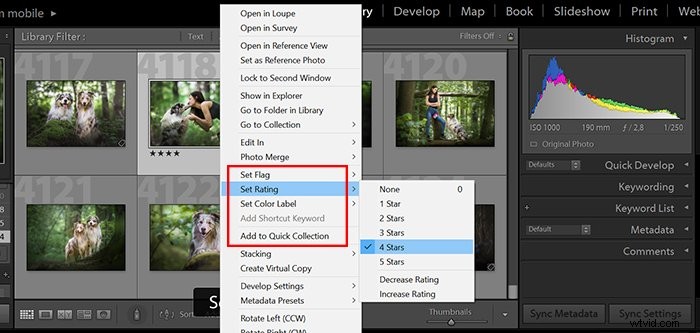
5. Uporządkuj swoje pliki
- Utwórz foldery. Tworzenie folderu w Lightroom to wygodny sposób na oddzielenie zdjęć w programie. Dodanie folderu w tym miejscu automatycznie dodaje go do komputera. W module biblioteki kliknij symbol + w rogu. Aby dodać folder do już istniejącego, kliknij prawym przyciskiem myszy obszar po lewej stronie i kliknij Utwórz folder wewnątrz .
- Przypisz zdjęcia do kolekcji. Kolekcje to moje ulubione narzędzie w Lightroomie. Idealnie nadają się do organizowania wszelkiego rodzaju obrazów, nawet tych, które niekoniecznie pasują do siebie. Gdybym chciał zebrać wszystkie moje najlepsze zdjęcia z muzyką na żywo z zeszłego roku, kilka czynności posortowałoby je wszystkie do folderu dla mnie.
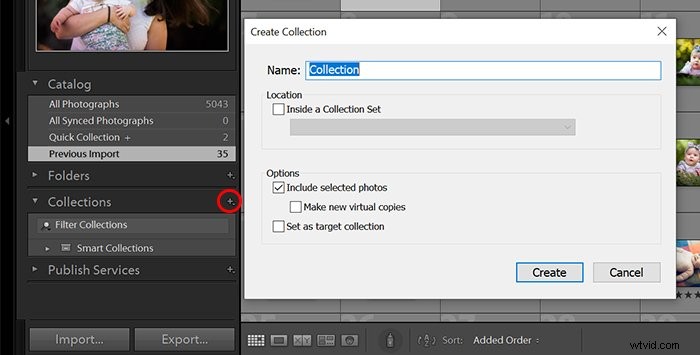
- Przenieś obrazy. Ruchome obrazy to szary obszar w Lightroomie. Niektórzy wolą robić to w programie, ale inni uważają to za herezję. Przeciągasz folder z jego lokalizacji po prawej stronie do innego folderu. Zostaniesz poproszony, że to, co robisz, nie może zostać cofnięte. Oczywiście możesz go cofnąć. Ten proces przeniesie również folder na pulpit Twojego komputera.
- Użyj inteligentnych kolekcji. Ta idea tworzenia folderów nie ma granic. Możesz utworzyć parametry, aby znaleźć i dodać wszystkie obrazy, które chciałeś przekonwertować na czarno-białe w ciągu ostatniej dekady, ale nigdy nie miałeś czasu. Spowoduje to przeglądanie dat, kolorowych flag, ocen i wielu innych.

6. Słowo kluczowe do opanowania przepływu pracy w Lightroomie
Słowa kluczowe są niezbędne. To rodzaj narzędzia, z którego chcesz korzystać tak szybko, jak to możliwe. Zmiana, którą wprowadzają, jest szokująca, którą możesz przetestować na masowej bazie danych.
Zawsze dodaję nazwę zespołu, miesiąc i rok, w którym je nakręciłem, miejsce, miasto, a nawet kamerę do muzyki na żywo.
W ten sposób po sfotografowaniu setek pasm mogę znaleźć wszystkie zdjęcia wykonane konkretnym obiektywem. Dlaczego może to być ważne? Gdy Lightroom doda mój obiektyw do profilu korygującego zniekształcenia, mogę je wszystkie zmienić jednym kliknięciem.
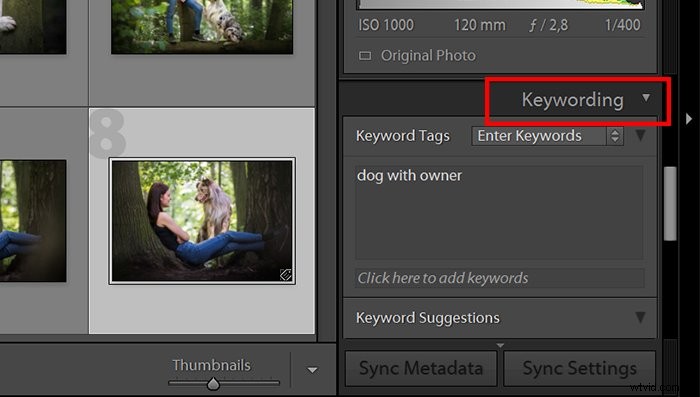
7. Które narzędzia w module programistycznym mogą pomóc w przepływie pracy
Oprócz dobrze znanych suwaków istnieje kilka innych narzędzi, które pomogą Ci w przepływie pracy Lightroom.
- Ustawienia wstępne . Są to wstępnie utworzone ustawienia od innych fotografów lub od Ciebie. Presety dodają wygląd filtra do twoich zdjęć. Oszczędza to czas podczas pracy w Lightroomie. Zamiast zmieniać wiele ustawień pojedynczo, możesz jednym kliknięciem zastosować je do zdjęć w module wywoływania. Możesz je pobrać i dodać do Lightroom w określony sposób.
- Wtyczki . Wtyczki to świetny sposób na zwiększenie efektywności przepływu pracy. Musisz je pobrać i zainstalować, a jest ich wiele do wyboru. Jedna, która mi się podoba, nazywa się Focus Mask. Pokazuje to części obrazu z największą ilością szczegółów, a tym samym obszary, na których znajduje się fokus.
- Przechodzenie tam i z powrotem między Photoshopem . Ta akcja może zmienić grę w procesie edycji zdjęć. Kliknij prawym przyciskiem myszy obraz, który chcesz przenieść, i przejdź do Edytuj w… Znajdź Photoshopa (musisz mieć już zainstalowany program), a otworzy on dla Ciebie obraz. Cokolwiek edytujesz, kliknij Zapisz zamiastZapisz jako. W przeciwnym razie Lightroom nie pobierze edytowanej wersji.
- Ustawienia kopiowania i wklejania . Jeśli moja sesja zawiera wiele zdjęć o tej samej orientacji, ustawieniach światła i balansie bieli, mogę skopiować wszystkie ukończone ustawienia. To pozwala mi wybrać jeden lub wiele obrazów, a następnie wkleić ustawienia. Umożliwi mi pracę nad jednym obrazem, ale odzyskanie wielu bez dodatkowej pracy.
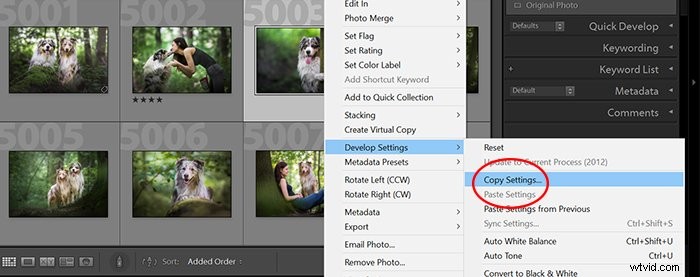
8. Wreszcie, eksportowanie obrazów
Po zakończeniu edycji w module Develop, możesz przejść do ostatniego kroku i wyeksportować swoją pracę.
- Eksportuj lokalizację. Wybierz lokalizację na komputerze, w której chcesz zapisać ostateczne zdjęcia.
- Nazywanie plików. Ta sekcja pozwala zachować oryginalną nazwę pliku. Możesz także zbiorczo nazwać eksportowane pliki z rosnącymi numerami, datami lub cokolwiek, co określisz.
- Ustawienia plików. Ustawia format pliku i jakość (kompresja) eksportu.
- Rozmiar obrazu. Jeśli chcesz, aby Twoje obrazy miały te same wymiary, możesz je tutaj ustawić. Do wyboru jest wiele opcji, w tym rozmiar w megapikselach, długość dłuższej krawędzi i nie tylko.
- Wyostrzanie wyjścia. Pozwala na dodatkowe wyostrzenie, jeśli zajdzie taka potrzeba. Jeśli eksportujesz do internetu i wybierzesz niższą jakość, ustaw niską lub standard. Jeśli eksportujesz do celów archiwalnych lub drukowania, wyłącz to ustawienie.
- Metadane. Ta sekcja pozwala określić, jakie metadane chcesz zachować w eksportowanych plikach. W przypadku internetu najlepiej jest podać tylko informacje o prawach autorskich. W ten sposób Twoje ustawienia i typ aparatu nie pojawią się w opublikowanych plikach.
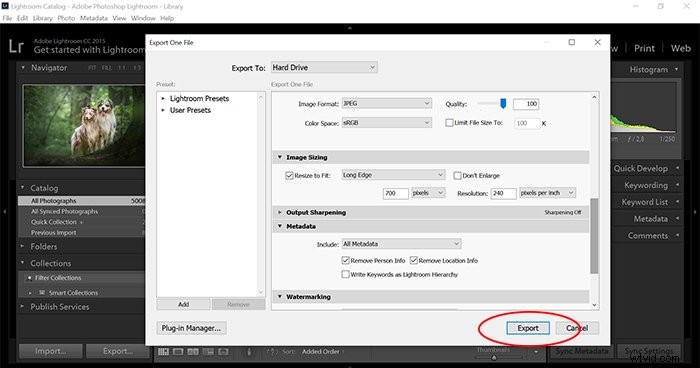
Wniosek
Wiedza o tym, jak działa biblioteka Lightroom, pozwala uniknąć zamieszania i brakujących plików.
Dobry przepływ pracy w Lightroomie jest bardzo osobisty dla każdego. Jeśli jesteś początkującym użytkownikiem przetwarzania końcowego, opracowanie przepływu pracy w Lightroomie może zająć trochę czasu. Poświęć trochę czasu na zapoznanie się z różnymi opcjami Lightroom, aby zaoszczędzić czas podczas edycji!
Wypróbuj nasz kurs bezproblemowej edycji, aby opanować wszystkie tajniki profesjonalnej edycji w Lightroomie.
