Fotografowanie wesela przypomina maraton. Ale ten oparty na wytrzymałości proces twórczy nie kończy się na ostatnim tańcu.
Gdy już omówisz przygotowania, ceremonię, oficjalne portrety i przyjęcie, pozostajesz patrząc na folder ze zdjęciami cyfrowymi to prawdopodobnie liczba składa się z trzech cyfr, a może nawet czterech.
Edycja zdjęć ślubnych nadaje ostateczny połysk tym zdjęciom, często stanowiąc ostatni krok, aby te zdjęcia były dobre do doskonałych.
Lightroom jest jednym z najpopularniejsze narzędzia do edycji zdjęć dla fotografów ślubnych. Ponieważ Lightroom zajmuje się zarówno organizacją, jak i edycją w jednym, oprogramowanie przyspiesza proces edycji.
Jest to konieczne, gdy patrzysz na kilkaset zdjęć. Ale Lightroom nie przyspieszy procesu edycji, jeśli nie zrozumiesz wszystkich narzędzi. Oto dziesięć wskazówek dotyczących Lightroom dotyczących edycji zdjęć ślubnych.
Uwaga:te wskazówki działają zarówno w przypadku programu Lightroom Classic CC, jak i Lightroom CC — ale elementy sterujące mogą znajdować się w różnych miejscach, aby program Lightroom CC był bardziej przyjazny dla urządzeń mobilnych.
Używaj flag i gwiazdek do łatwego uboju
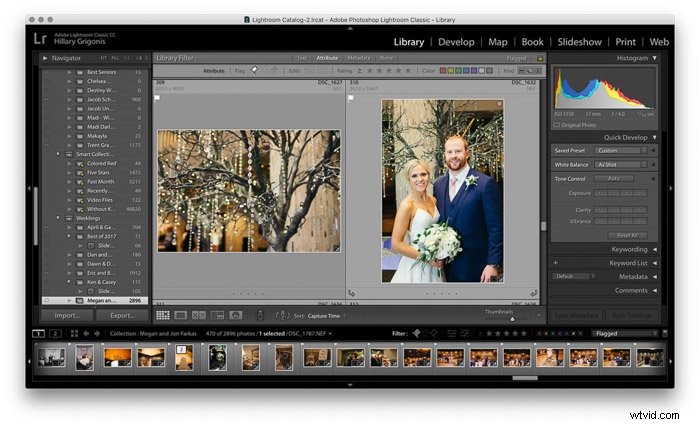
Pierwszym krokiem do edycji zdjęć ślubnych jest określenie, które zdjęcia mają być edytowane. Jedną z największych zalet Lightrooma jest to, że program może zarówno porządkować, jak i edytować zdjęcia, więc istnieje kilka narzędzi, które pomagają określić, które zdjęcia zostaną przycięte.
Wewnątrz Biblioteki użyj importu w lewym dolnym rogu i wybierz folder docelowy na dysku twardym po prawej stronie. Zaznacz opcję „Dodaj do kolekcji” i utwórz nową kolekcję na wesele.
Po zaimportowaniu zdjęć i dodaniu ich do kolekcji zaznacz zdjęcia, aby znaleźć opiekunów. Lightroom ma dwa główne narzędzia do uboju — flagi i gwiazdy. Dla uproszczenia używam flag.
Kiedy widzę zdjęcie, które chcę edytować, naciskam P na klawiaturze, aby dodać flagę, lub stukam małą flagę w lewym górnym rogu miniatury zdjęcia w module biblioteki lub na taśmie filmowej w module wywoływania. (Potrzebujesz łatwego sposobu na zapamiętanie skrótu klawiaturowego? To P dla Pick).
Inną opcją jest ocena każdego zdjęcia. Dotknięcie 1-5 na klawiaturze da podświetlonemu zdjęciu tyle gwiazdek. Następnie możesz wrócić i edytować zdjęcia z czterema i pięcioma gwiazdkami, zachowując trzy gwiazdki jako opcję dodania, jeśli ostateczna liczba zdjęć jest nieco niska.
Użyj niestandardowych ustawień wstępnych, aby przyspieszyć proces edycji
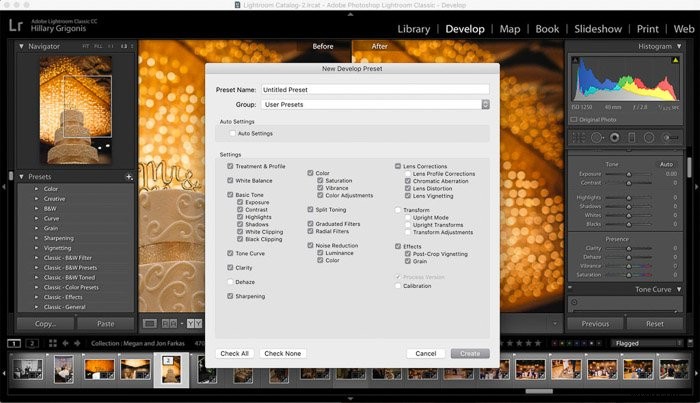
Niektórzy fotografowie przysięgają, że ustawienia wstępne umożliwiają szybką edycję, podczas gdy inni twierdzą, że jeśli używasz ustawień wstępnych, zdjęcia będą wyglądać jak wszystkie inne. Więc jaka jest właściwa odpowiedź?
Predefiniowane ustawienia Lightroom są świetne pod względem szybkości, ale są również łatwe do dostosowania. Poprawienie ustawienia lub stworzenie własnego pomoże połączyć szybkość z charakterystycznym wyglądem, który jest bardziej w Twoim stylu.
Na przykład mam kilka ustawień inspirowanych filmem, które uwielbiam, ale niektóre z nich mają dziwne odcienie skóry ze zbyt dużą ilością pomarańczy lub sztucznie zwiększyć kontrast.
Po dostosowaniu ustawienia wstępnego do mojego stylu, mogę go edytować, aby te same zmiany zostały zastosowane również przy następnym użyciu ustawienia wstępnego.
Edycja istniejącego ustawienia wstępnego jest łatwa — wystarczy zastosować ustawienie wstępne do zdjęcia, wprowadzić odpowiednie poprawki, a następnie kliknąć ustawienie wstępne prawym przyciskiem myszy i wybrać opcję „Aktualizuj z bieżącymi ustawieniami”. Mamy świetny artykuł na temat instalowania ustawień wstępnych, który możesz sprawdzić tutaj.
Możesz także tworzyć własne ustawienia wstępne — a jeśli przez cały ten czas ręcznie dostosowywałeś ustawienia, masz już materiał, aby to zrobić. Po wybraniu edytowanego zdjęcia kliknij ikonę plusa u góry menu ustawień wstępnych i kliknij opcję utworzenia nowego ustawienia wstępnego.
W wyskakującym okienku nazwij ustawienie wstępne i zaznacz wszystkie zmiany, które znajdują się na wybranym zdjęciu, które chcesz uwzględnić w ustawieniu wstępnym. Teraz, gdy chcesz zastosować podobną edycję, możesz zastosować ustawienie wstępne, aby przyspieszyć proces.
Ustawienia wstępne to świetny punkt wyjścia, ale w większości przypadków zdjęcie nie jest robione po tym ustawieniu wstępnym. Pozostałe elementy sterujące mogą pomóc naprawić błędy ze zdjęciem lub dostosować ustawienia kolorów wprowadzone przez ustawienie wstępne dla tego konkretnego zdjęcia.
Mamy świetny artykuł o najlepszych ustawieniach ślubnych, które możesz sprawdzić tutaj.
Edytuj w etapach
Podobnie jak fotografowanie wesela, większość fotografów ślubnych ma również określony proces przetwarzania końcowego. Swoją edycję dzielę na etapy.
Najpierw przesyłam i usuwam. Następnie stosuję ustawienie wstępne i dokonuję edycji kolorów i ekspozycji. Następnie wracam i stosuję wszelkie lokalne korekty, poprawki pędzla gojącego lub przycinanie.
Na koniec zachowam kilka zdjęć, które faktycznie muszę otworzyć w Photoshopie. Skupienie się na zestawie narzędzi naraz wydaje się przyspieszać proces. Edytowanie etapami, mogę również zauważyć coś, czego nie wyłapałem za pierwszym razem, i to poprawić.
Doskonała ekspozycja
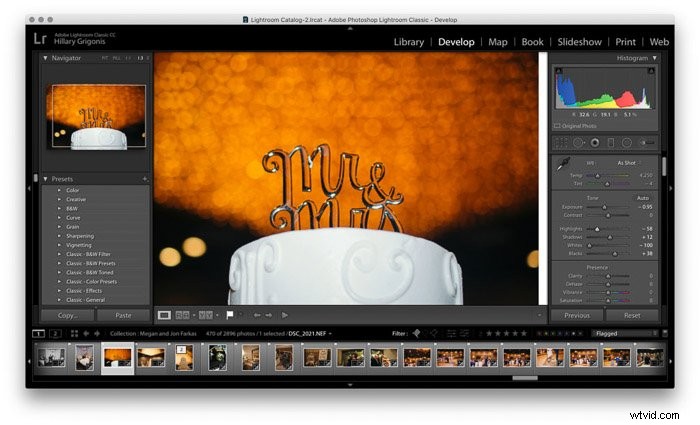
Jedną z pierwszych edycji, po zastosowaniu jakichkolwiek ustawień wstępnych, jest dostosowanie ekspozycji. Najpierw wprowadź zmiany w ogólnej ekspozycji. Następnie użyj suwaka świateł i bieli, aby dostosować najjaśniejsze obszary obrazu. Użyj cieni i czerni, aby dostosować najciemniejsze obszary obrazu.
Przed użyciem suwaka kontrastu użyj narzędzi do regulacji ekspozycji opartych na krzywych, takich jak cienie i światła. (Rzeczywista krzywa tonalna jest również dostępna dla fotografów zaznajomionych z pracą z krzywymi).
Tworzenie jaśniejszych świateł i ciemniejszych cieni zapewnia większy kontrast bez przesadnego wyglądu, jaki zwykle tworzy suwak kontrastu. Aby uzyskać matowy wygląd, zrób odwrotnie i rozjaśnij ciemności i przyciemnij światła.
Kontrolki obecności są rzadziej używane, ale użyję suwaka przejrzystości, aby dodać szczegóły do ujęcia pierścieniowego. Narzędzie do usuwania zamglenia jest również pomocne w przypadku mgły i zamglenia.
Kolor poprawny za pomocą balansu bieli i narzędzi HSL
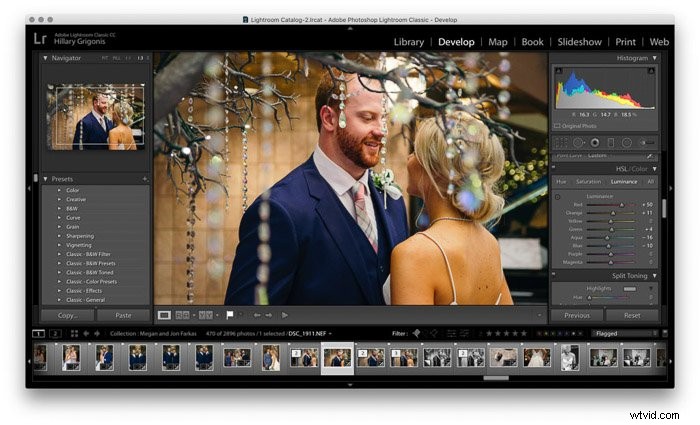
Kontrolki kolorów Lightroom Classic znajdują się na dwóch głównych panelach. Balans bieli znajduje się na górze. Użyj zakraplacza, aby wybrać coś białego na obrazie, na przykład koszulę pana młodego lub suknię panny młodej, a następnie dostosuj ustawienia za pomocą suwaków temperatury i odcienia.
Chociaż ten panel główny zawiera również jaskrawość i nasycenie, te suwaki są łatwe przesadzić. Unikaj ich lub przynajmniej najpierw dokonaj edycji HSL, aby sprawdzić, czy te dostosowania są nadal konieczne.
Panel HSL, czyli odcień, nasycenie, luminancja, umożliwia indywidualne dostosowanie kolorów obrazu. Luminancja określa, jak jasny lub ciemny jest kolor. Nasycenie określa, jak jasny lub matowy jest kolor, a odcień zmienia odcień tego koloru.
Lightroom daje każdemu kolorowi suwak w panelu HSL, umożliwiając dostosowanie każdego koloru bez wpływu na inne. Te narzędzia do kolorowania są pomocne w tworzeniu określonego wyglądu. Na przykład dopasowanie zieleni i błękitu może stworzyć wygląd określonego filmu.
Oprócz tworzenia określonego wyglądu, panel HSL może być również używany do pewnych poprawek. Pociągnięcie w górę pomarańczowego suwaka luminancji rozjaśni odcienie skóry, a pociągnięcie czerwonego suwaka luminancji sprawi, że czerwona skóra będzie mniej widoczna.

HSL jest również niezbędny do uzyskania doskonałej czerni i bieli. Po przekonwertowaniu obrazu na czarno-biały (użyj opcji Obróbka na samej górze paneli Develop), HSL staje się panelem czarno-białym i kontroluje, na jaki odcień szarości jest konwertowany każdy kolor.
Jeśli masz zdjęcie gdzie dwa różne kolory faktycznie wyglądają podobnie w czerni i bieli, możesz dostosować jeden z tych kolorów, aby uzyskać większy kontrast w wersji czarno-białej.
Jeszcze jedna sztuczka HSL — jeśli nie jesteś pewien, gdzie dokładnie określony kolor przypada na ten panel HSL lub konwersję czarno-białą, kliknij małą ikonę koła w rogu panelu HSL.
Po wybraniu narzędzia docelowego, po najechaniu kursorem na określony kolor, suwak tego koloru zapala się. Kliknięcie narzędziem i przeciągnięcie w górę lub w dół dostosuje rzeczywistą wartość suwaka dla dowolnego otwartego panelu.
Dotyczy to jasności, nasycenia lub panelu czarno-białego.
Nie zapomnij wyostrzyć i zredukować hałasu
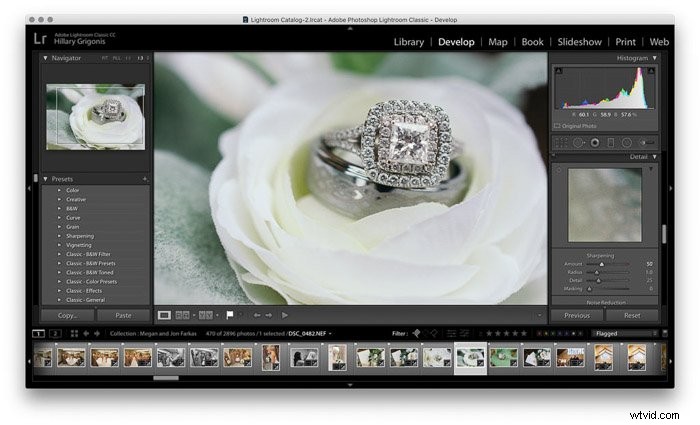
W przeciwieństwie do JPEG aparat nie stosuje automatycznie żadnych algorytmów wyostrzania do zdjęć RAW. Pod panelem szczegółów użyj suwaka wyostrzania, aby wydobyć szczegóły. Powiększ, zanim dokonasz tej regulacji, i uważaj, aby nie przesadzić.
Pod suwakiem wyostrzania znajdują się narzędzia do redukcji szumów, które kontrolują ziarno z wysokich czułości ISO. Suwaki luminancji i kolorów zmniejszą szumy, a szczegółowość, kontrast i płynność kontrolują sposób stosowania tej redukcji szumów.
Narzędzie do przycinania służy nie tylko do przycinania

Narzędzie do przycinania to proste narzędzie do przycinania, prawda? Nie dokładnie. Wraz z przycięciem zdjęcia, przycinanie zdjęcia Lightrooma wyprostuje również krzywe linie i dostosuje proporcje, aby przejść z drukowanego 8×10 do 1:1 na Instagramie.
Przechyl rogi pola przycinania, aby wyprostować, przeciągnij suwak kąta lub dotknij auto, aby pomóc wyprostować ujęcie. Lub użyj menu rozwijanego, aby wybrać nowy współczynnik proporcji, jeśli para zamówiła odbitkę tego konkretnego ujęcia.
Użyj narzędzia Gradient, aby naprawić mieszany balans bieli
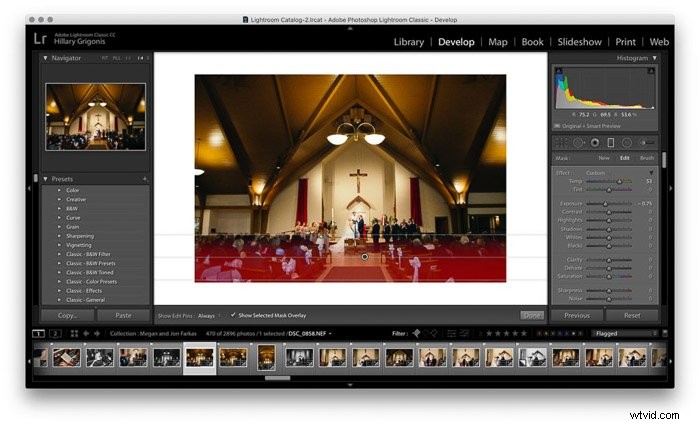
Lightroom zawiera szereg lokalnych narzędzi do edycji, które nie wymagają przechodzenia do Photoshopa w celu uzyskania bardziej szczegółowych informacji praca. Narzędzie gradientu jest jednym z nich.
Narzędzie gradientu może pomóc przyciemnić niebo jak cyfrowy filtr o neutralnej gęstości z podziałką. Po prostu narysuj linię gradientu w dół do horyzontu.
Aby zachować ten gradient tylko na niebie, wybierz maskę zakresu kolorów z menu. Następnie użyj kroplomierza, aby wybrać kolory na niebie. (Użyj przesunięcia, jeśli jest więcej niż jeden kolor).
Po zastosowaniu narzędzie gradientu pozwala dostosować ekspozycję i kolory tylko tego obszaru bez wpływu na inne.
Dostosowywanie nieba jest popularnym sposobem użyj narzędzia gradientu. Innym przykładem są mieszane balanse bieli. Niedawno kręciłem wesele, które miało duże okna z tyłu ceremonii.
Choć wspaniałe i jasne, moje szerokokątne ujęcia miały jeden balans bieli, w którym górne światła oświetlały przód kościoła, a drugie z tyłu kościoła .
Używając narzędzia gradientu, aby pokryć jedną stronę tej zniekształconej równowagi z zanikaniem pomiędzy, mogłem skorygować nierównowagę w ciągu zaledwie kilku minut.
Użyj pędzla gojącego w przypadku drobnych niedoskonałości
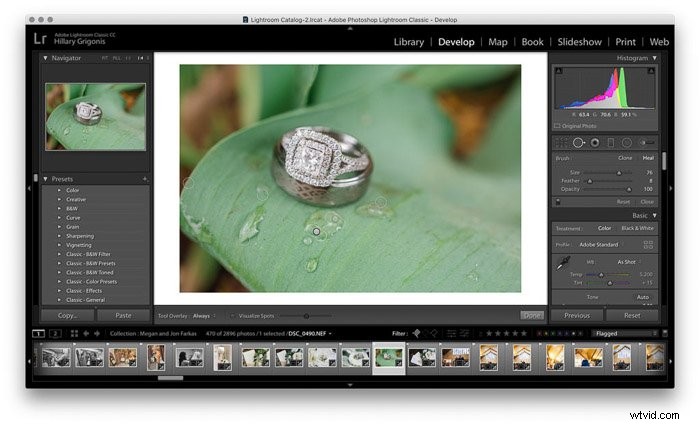
Program Photoshop może być bardziej szczegółowy. Ale Lightroom ma narzędzie do uzdrawiania, które nadal działa w wielu scenariuszach retuszowania. To ten, który wygląda jak okrąg ze strzałką po prawej stronie w przyborniku pod histogramem.
Narzędzie do leczenia działa dobrze w przypadku drobnego trądziku, a nawet usuwa z tła znak uliczny. To narzędzie ma zarówno tryb klonowania, jak i leczenia. Podczas gdy duże projekty retuszujące nadal wymagają Photoshopa, większość retuszu robię za pomocą samego Lightrooma.
Pędzel jest również pomocny przy retuszowaniu
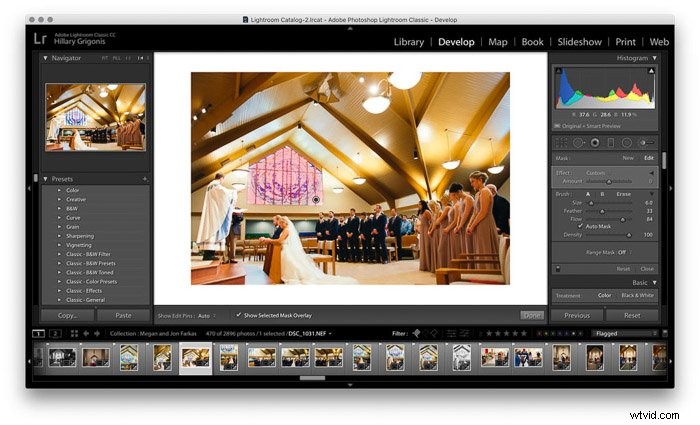
Narzędzie Pędzel przenosi potężne, nieniszczące edycje Lightrooma tylko do jednej części obrazu. Jest powszechnie używany do unikania i podpalania. Fotografowie ślubni mogą również używać pędzla do retuszu bez Photoshopa.
Lightroom ma wbudowaną szczoteczkę do wybielania zębów i zmiękczania skóry. Znajdziesz je w menu efektów w rozwijanym menu. Możesz użyć jednego suwaka, aby kontrolować intensywność, lub dotknąć strzałki, aby dokładniej dostosować każde ustawienie.
Aby uzyskać jeszcze szybszy retusz, skorzystaj z narzędzia automaskowania. Lightroom spróbuje wtedy automatycznie wykryć krawędzie. Oznacza to, że na przykład narzędzie do wybielania zębów jest szczotkowane tylko po rzeczywistych zębach.
Automatyczna maska nie działa za każdym razem. Wyłączam go w przypadku zadań, w których obszar, który chcę edytować, zawiera wiele kolorów, np. przyciemnianie witrażu. Jednak w przypadku większości edycji automatyczna maska sprawia, że narzędzie pędzla jest jeszcze szybsze.
Podobnie jak w przypadku pełnych ustawień wstępnych, tworzenie nowego ustawienia wstępnego pędzla jest również łatwe. Użyj suwaków na niestandardowym pędzlu, aby wybrać ustawienia. W rozwijanym menu efektów wybierz opcję „zapisz bieżące ustawienia jako nowe ustawienie wstępne”.
Na przykład podoba mi się domyślne wybielanie zębów Lightrooma. Ale zwykle jest zbyt biały i wygląda trochę nienaturalnie. Pociągnąłem więc suwak w dół i zapisałem dostosowanie jako nowe ustawienie wstępne.
Jeśli dostosowujesz pędzel za każdym razem, gdy go używasz, to dobry znak, że możesz zaoszczędzić trochę czasu, tworząc niestandardowe ustawienie wstępne.

Nie zapomnij o narzędziach eksportu Lightrooma
Narzędzia Lightrooma również nie kończą się na edycjach. Fotografowie ślubni mogą używać programu do tworzenia pokazu slajdów z danego dnia. Mogą nawet dodać znak wodny podczas eksportu do Internetu.
Pokaz slajdów to własny panel (który nie jest jeszcze dostępny w CC, ale jest funkcją tylko w wersji klasycznej). A w panelu edycji, jeśli przewiniesz w dół do znaku wodnego, możesz wybrać "edytuj znaki wodne", aby przesłać obraz, aby zapobiec kradzieży obrazu.
Adobe Lightroom to popularne narzędzie do edycji zdjęć ślubnych. Niezależnie od tego, czy zdecydujesz się używać Lightroom Classic CC z większością narzędzi, czy Lightroom CC z kopiami zapasowymi w chmurze. Mamy przewodnik dotyczący prostego tworzenia kopii zapasowych Lightroom i rozwiązywania problemów, który możesz sprawdzić.
Ze względu na wbudowane narzędzia do organizacji, ustawienia wstępne i skróty, takie jak automatyczne maskowanie i maski zakresu, oprogramowanie pomaga szybko wprowadzać wszystkie te zmiany. Dzięki kilku wskazówkom dotyczącym edycji zdjęć ślubnych Lightroom może szybko wykonać wszystkie te zdjęcia do edycji.
Teraz masz wskazówki dotyczące doskonałej edycji zdjęć ślubnych, upewnij się, że Twój przepływ pracy jest objęty listą kontrolną i nie zapomnij aby przeczytać nasz przewodnik dotyczący ustalania cen fotografii ślubnej.
