Podczas przetwarzania końcowego, zwłaszcza mieszania ekspozycji, maski jasności odgrywają ważną rolę w płynnym łączeniu obrazu. W dawnych czasach mogłeś próbować używać oprogramowania HDR do łączenia różnych ekspozycji w jednym obrazie. Większość z nich to dobre oprogramowanie i możesz tworzyć pięknie połączone obrazy.
Jednak problem podczas korzystania z oprogramowania HDR polega na tym, że możesz utworzyć mieszanie tylko dla całego obrazu. Nie można dokonywać precyzyjnych korekt lokalnych.
Zamiast tego zalecamy używanie Adobe Photoshop, ponieważ daje to możliwość użycia maski jasności.
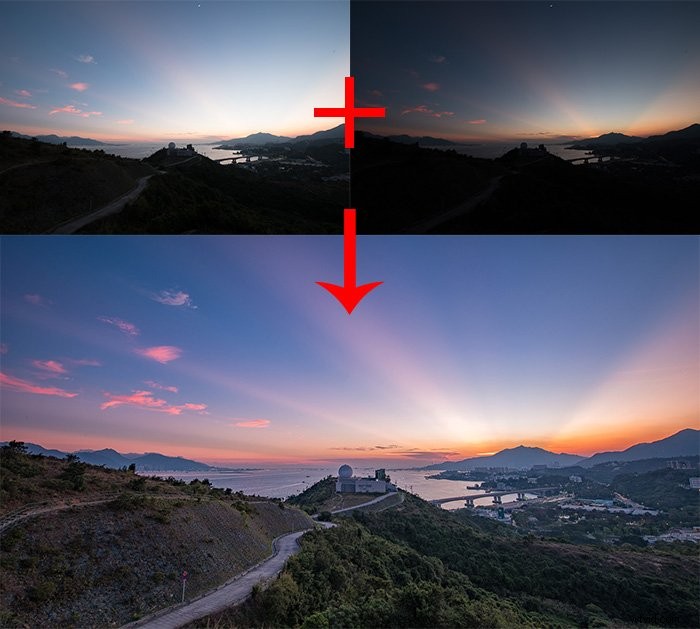
Korzystanie z masek jasności to bardziej zaawansowana technika. Dzisiaj chciałbym podzielić się 10 wskazówkami dotyczącymi używania masek jasności w cyfrowym mieszaniu, aby przenieść swoje umiejętności maskowania na wyższy poziom.
1. Twórz podstawowe maski jasności jednym kliknięciem
Najpierw chciałbym przedstawić najprostszy sposób tworzenia masek jasności.
Najpierw przeskocz do okna warstwy i wybierz zakładkę kanału. Możesz po prostu Ctrl + kliknąć miniaturę kanału RGB w oknie kanału. Wybrałeś jasność tego obrazu i podstawowa maska jest gotowa do zastosowania.
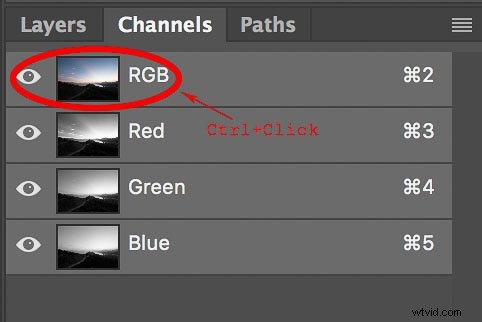
Po wybraniu jasności obrazu możesz wrócić do zakładki warstwy . A następnie wybierz warstwę, na którą chcesz zastosować maskę, i kliknij przycisk Utwórz maskę. Utworzyłeś teraz podstawowe maski jasności.
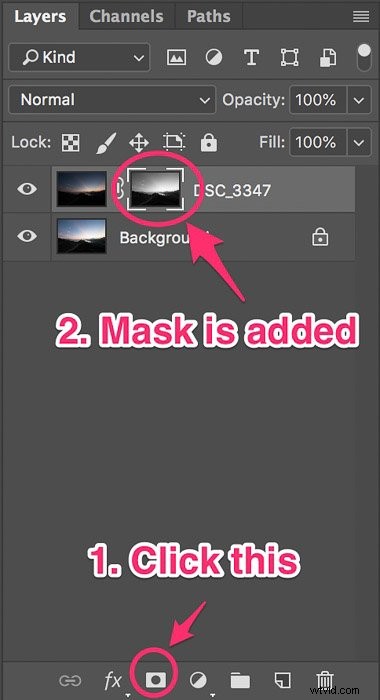
Możesz również utworzyć ciemną maskę zamiast jasnej. Upewnij się, że wybrałeś maskę, a następnie możesz użyć skrótu Ctrl + I, aby odwrócić maskę. Widać, że ciemny obszar stał się biały, a jasny czarny.
2. Dostosuj maski jasności według poziomu i krzywej
Podczas mieszania obrazu przez większość czasu może się okazać, że podstawowa maska nie działa dobrze z kilku powodów. Głównie jest to spowodowane bardzo wysokim zakresem dynamicznym tylko na małym obszarze obrazu, takim jak obszar wokół słońca.
W takich przypadkach będziesz musiał dostosować swoje maski jasności, aby maksymalnie skupić się na bardzo jasnym obszarze lub super ciemny obszar.
Możesz sobie wyobrazić, że maska jest jak obraz czarno-biały, możesz dostosować ją za pomocą różnych destrukcyjnych warstw dopasowania. Dwa ustawienia, których używam do masek jasności, to poziom i krzywa.
Skróty klawiszowe do regulacji poziomu i krzywej to odpowiednio Ctrl+L i Ctrl+M. Jeśli chcesz dostosować maski jasności za pomocą poziomu, możesz wybrać maskę i nacisnąć Ctrl+L. Podobnie możesz nacisnąć Ctrl+M, jeśli chcesz dostosować to za pomocą dopasowania krzywej.
3. Przetnij maski jasności za pomocą maski
Czasami dopasowanie masek jasności za pomocą poziomu lub krzywej nie jest dobrym wyborem. Zamiast tego możesz spróbować przeciąć maskę ze sobą.
Kiedy używasz jasności obrazu jako maski, twoja maska zawiera różne poziomy szarości. Jasne obszary są bardziej „białe”, a ciemne bardziej „czarne”. Po wybraniu jasności i przytrzymaniu klawiszy Ctrl+Alt+Shift podczas przeskakiwania do kanału RGB, ikona myszy zamienia się w krzyżyk.
Kliknij ponownie kanał, przytrzymując Ctrl+Alt+Shift, i przetniesz zaznaczony obszar z klikniętym kanałem.
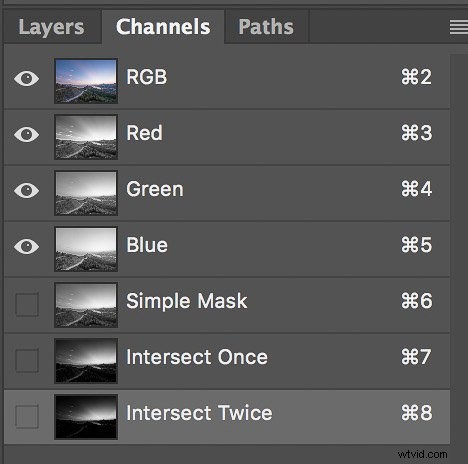
Następnie możesz spróbować zastosować przecięte zaznaczenie do warstwy dopasowania jak zwykle. Możesz zauważyć, że nowa maska jest bardziej ukierunkowana na jasne obszary. Możesz także przeciąć maskę kilka razy, aby uzyskać jeszcze bardziej ukierunkowane maski jasności.
Podobnie, jeśli chcesz celować w ciemniejszy obszar, naciśnij Ctrl+I, gdy maska jest zaznaczona.
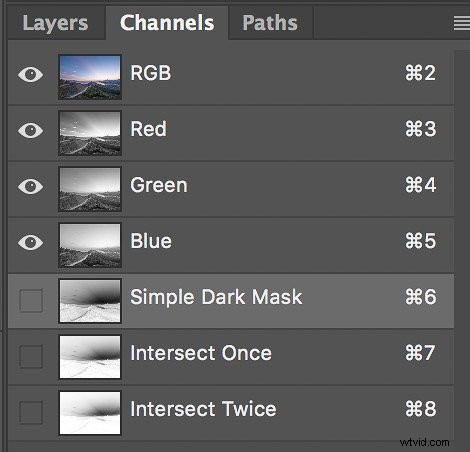
4. Utwórz maskę na masce
W niektórych przypadkach możesz chcieć uzyskać lokalną regulację za pomocą maski luma. Nie można jednak utworzyć maski na warstwie dopasowania, która już zawiera maskę. Photoshop pozwala na dodanie dwóch masek jasności do jednej warstwy, ale ta druga nie ma wpływu na całą warstwę.
W tym przypadku możesz zgrupować warstwę z maskami jasności. Następnie dodajesz nową maskę do grupy zamiast warstwy dopasowania. W nowej masce używasz narzędzia pędzla do malowania w kolorze czarnym, aby ukryć efekt.
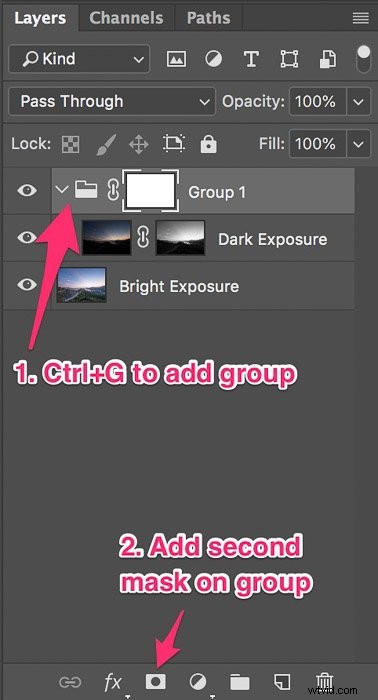
Na przykład chcesz zastosować dopasowanie krzywej do jasnego obszaru obrazu i tylko chcesz, aby efekt pojawił się w górnej części. Najpierw powinieneś stworzyć jasną maskę. Ctrl+klik na kanał RGB, a następnie dodaj warstwę krzywych.
Po dostosowaniu krzywej możesz nacisnąć Ctrl+G, aby umieścić warstwę krzywych w grupie. Następnie naciśnij ikonę dodawania maski, aby utworzyć nową maskę w grupie. Następnie możesz dodać prosty gradient, w którym górna część jest biała, a dolna czarna, aby pokazać efekt krzywej tylko w górnej części.
5. Zapobiegaj aureoli
Kiedy fotografujesz z bardzo różnymi ustawieniami ekspozycji, takimi jak +3 i -3, i próbujesz je zmieszać, pojawią się brzydkie aureole. Nie możesz zrobić nic, aby zabić te aureole, ponieważ nie masz wystarczających danych dotyczących ekspozycji, aby się ich pozbyć.
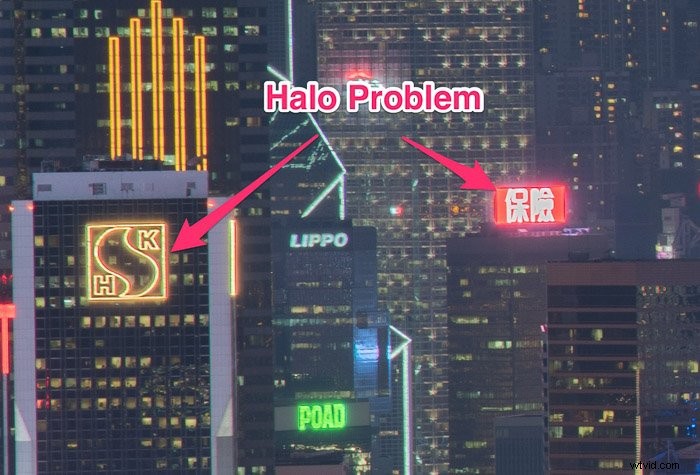
Dlatego, aby zapobiec powstawaniu aureoli, staraj się nie fotografować przy bardzo ekstremalnych ustawieniach ekspozycji. Normalnie uważam, że +2EV, 0EV i -2EV to w większości przypadków więcej niż wystarczające. Wyjątkiem jest robienie nocnych pejzaży miejskich. Wtedy możesz potrzebować niższego EV, aby zakryć te znaki reklamowe.
Kolejną przyczyną aureoli jest używanie złej maski. Zanim nauczyłem się maskowania jasności, używałem prostych narzędzi pędzla do tworzenia masek. I skończyłbym z mnóstwem aureoli. Kiedy używasz narzędzia Pędzel do tworzenia maski, rysujesz maskę ręcznie. To niezwykle trudne. Kiedy wyjdziesz poza granicę, pojawi się aureola.
Jeśli naprawdę potrzebujesz narysować maskę za pomocą narzędzia pędzla, mam dla ciebie dwie sugestie. Możesz użyć cyfrowego bloku do rysowania zamiast używać myszy do rysowania. Po drugie, powinieneś użyć znacznie mniejszego krycia i narysować kilka razy więcej, zamiast używać wysokiej krycia i rysować jedną linię. Nawet jeśli wyjdziesz poza granice, jest to niewielki i niezauważalny efekt.
6. Unikaj duchów
Efekt zjawy pojawia się, gdy między dwoma obrazami znajduje się poruszający się obiekt. Aby się go pozbyć, strzel do poruszającego się obiektu w podstawowej ekspozycji. Fotografując go z podstawową ekspozycją, możesz go rozjaśnić lub przyciemnić, aby dopasować mieszaną ekspozycję, aby uzyskać obraz pozbawiony duchów.
Istnieją tutaj dwa możliwe scenariusze. Po pierwsze, możesz całkowicie ukryć poruszający się obiekt w ekspozycji podstawowej. W takim przypadku możesz po prostu zamaskować ducha w ekspozycji mieszania za pomocą prostej maski.
Drugi przypadek ma miejsce, gdy poruszającego się obiektu nie można całkowicie ukryć. W tym przypadku ekspozycja podstawowa również bardzo pomaga, ponieważ możesz użyć techniki podwójnego przetwarzania do przetworzenia obrazu, tak aby poruszający się obiekt nadal znajdował się w tym samym miejscu, co ekspozycja podstawowa.
Jeśli chcesz dowiedzieć się więcej na temat obsługi efektu zjawy, możesz zapoznać się z tym wpisem na blogu.
7. Zapobiegaj spłaszczonym cieniom
Podczas mieszania ekspozycji, zwłaszcza jeśli łączysz jaśniejszą ekspozycję z ciemniejszą, zobaczysz, że obszary cienia się spłaszczają. Płaskie cienie sprawią, że Twoje zdjęcie będzie mniej atrakcyjne. Istnieją dwie powszechnie stosowane metody zapobiegania powstawaniu płaskich cieni.
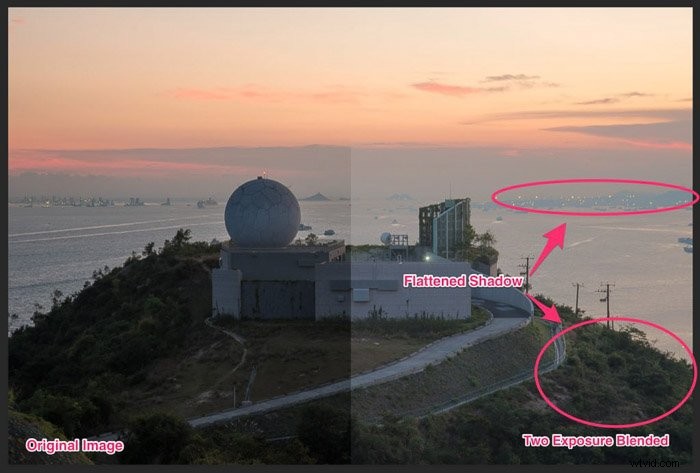
Pierwszy jest prostszy. Aby zredukować efekt, można zmniejszyć krycie jaśniejszego obrazu. Jest to bardzo skuteczny sposób przywrócenia kontrastu na obrazie. Problem polega jednak na tym, że usuwasz również szczegóły cieni.
Innym sposobem jest zamaskowanie rzeczywistych ciemnych obszarów w masce jasności. To może zabrzmieć dziwnie. Koncepcja jest następująca:kiedy używasz maski cienia, aby jasny obraz przechodził do ciemnego obrazu, używasz również ciemniejszej maski, aby zapobiec przechodzeniu przez jasny obraz rzeczywistego ciemnego obszaru do ciemnego obrazu. Możesz to zrobić, odejmując maskę znacznie ciemniejszą maską.
8. Efekt krawędzi
Problem z krawędziami wystąpi podczas mieszania obrazu o bardzo wysokim kontraście. Podczas fotografowania obrazu o wysokim kontraście krawędź zostanie przycięta o 1 lub 2 piksele. Zwykle prawie nie zauważasz przycinania. Ale kiedy połączysz ze sobą dwie różne ekspozycje, zobaczysz, że przycięcie 1 lub 2 pikseli zrujnuje całą pracę.
Usunięcie krawędzi wymaga trochę pracy. Jeśli nie potrzebujesz obrazu o wysokiej rozdzielczości, możesz to pominąć. Obramowanie zniknie po zmniejszeniu rozmiaru obrazu.
Jeśli jednak naprawdę chcesz usunąć obramowanie, oto jedna technika. Użyj narzędzia szybkiego zaznaczania, aby zaznaczyć większy obszar poza obiektem krawędzi. Następnie otwórz okno dialogowe poprawiania krawędzi, naciskając Ctrl+Alt+R. Dostosuj kontrast i gładkość, aby stworzyć ładne zaznaczenie nieba bez gałęzi.
Następnie odwróć zaznaczenie, naciskając Ctrl+Shift+I. Wybierz maskę górnej warstwy, użyj dość niskiego krycia, aby pomalować trochę czernią na gałęzi, jeśli używasz jaśniejszej ekspozycji na górze. Jeśli używasz ciemniejszej ekspozycji na górze, pomaluj więcej bieli.
9. Podwójne przetwarzanie pojedynczego obrazu
Podwójne przetwarzanie oznacza, że możesz stworzyć dwa różne wyglądy tego samego obrazu i połączyć je ze sobą. Jest to możliwe tylko w przypadku obrazów RAW.
Lubię używać Adobe Lightroom do przetwarzania RAW. W Lightroomie możesz utworzyć wirtualną kopię obrazu. Wtedy możesz mieć dwa różne spojrzenia tego samego obrazu.
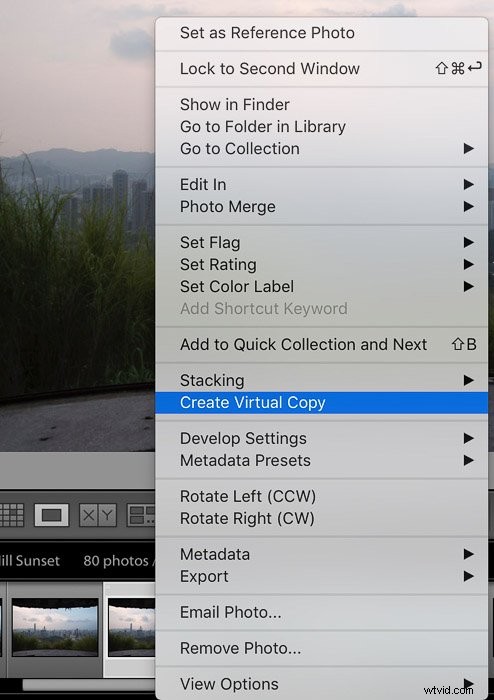
Na przykład chcesz mieć ekspozycję +1, aby wydobyć szczegóły ze skały i -1 ekspozycja w celu zachowania szczegółów nieba. W kopii wirtualnej musisz dostosować ekspozycję na -1 i +1 w oryginalnej kopii. Przytrzymaj klawisz Ctrl i wybierz oba obrazy. Kliknij prawym przyciskiem myszy i wybierz edytuj w Photoshopie i otwórz jako warstwę w Photoshopie.
Lightroom następnie uruchomi Photoshopa i umieści te dwa obrazy w tym samym pliku, ale na różnych warstwach, które są gotowe do mieszania.
10. Tworzenie masek jasności z różnymi kanałami
Maski jasności nie działają tylko na jasności. Sprawdzają się również w określonych kanałach kolorystycznych obrazu. Możesz użyć tej samej techniki do tworzenia masek w kanale czerwonym, niebieskim lub zielonym. Niektórzy nazywają to maskowaniem kanałów, ale myślę, że to to samo, co maski jasności.
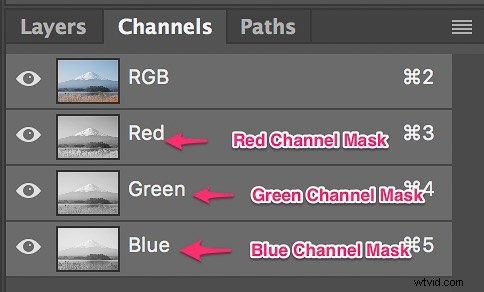
Powiedz, że chcesz użyć regulacji krzywej, aby zmniejszyć jasność nieba. Główny kolor nieba to niebieski. Kiedy wskoczysz do panelu kanałów i klikniesz lewym przyciskiem niebieski kanał, zobaczysz, że niebo jest „bielsze” niż wszystkie inne obszary. Po wyświetleniu podglądu kanału niebieskiego możesz użyć go jako maski do dopasowania krzywej.
Ponownie wybierz kolor RGB. Następnie możesz utworzyć niebieską maskę kanału, przytrzymując klawisz Ctrl i klikając miniaturę niebieskiego kanału, tak jak przy tworzeniu maski jasności. Następnie przeskocz z powrotem do panelu warstw i dodaj warstwę krzywej jak zwykle. Zobaczysz, że niebieska maska jest już nałożona na warstwę krzywej.
Możesz to również zrobić z czerwonym i zielonym kanałem. Możliwe są również przecinające się maski, dostosowywanie masek za pomocą poziomu lub krzywej oraz inne techniki maskowania.
Podsumowując…
Myślę, że używanie masek jasności nie jest łatwą umiejętnością do opanowania. Stworzenie dobrej maski wymaga czasu i praktyki. A bardzo szybkie tworzenie użytecznych masek jasności wymaga wiele praktyki. Ale warto poświęcić czas i wysiłek, aby się nauczyć.
Po opanowaniu tworzenia masek jasności wypróbuj inne wspaniałe techniki Photoshopa, takie jak tworzenie obrazów ze zdjęć, malowanie cyfrowe lub tworzenie podwójnych ekspozycji!
