Automatyczna maska zawsze była niezbędnym narzędziem w Lightroomie. Od wersji Lightroom CC (wersja 7.2), Adobe dodało nowe narzędzie do maskowania obok Auto Mask, Maski zakresu.
Zobaczmy, jak korzystać z tych narzędzi, aby ulepszyć fotografię oraz przyspieszyć i ułatwić edycję.
Jak tworzyć i używać masek w Lightroom CC
Maska to sposób na kontrolowanie, które obszary zdjęcia otrzymują edycje, które chcesz zastosować.
W Lightroomie masz trzy różne narzędzia do lokalnego dostosowywania, które umożliwiają edycję określonych obszarów obrazu:
- Narzędzie Pędzel,
- Filtr promieniowy,
- Filtr absolwentów.
Kiedy używasz lokalnego narzędzia do edycji, maska jest tworzona i aktualizowana w czasie rzeczywistym.
Aby ulepszyć maskę w celu bardziej precyzyjnej edycji lokalnej, możesz polegać na dwóch różnych funkcjach:Maska automatyczna i Maska zakresu.
Automatyczna maska a maska zasięgu:kilka kluczowych różnic
Główne różnice między tymi dwiema maskami to:
- Automatyczna maska jest dostępna tylko dla pędzli Lightroom, podczas gdy maska zakresu jest dostępna dla wszystkich lokalnych narzędzi dopasowujących;
- Aby aktywować maskę zakresu, musisz najpierw umieścić lokalne narzędzie do edycji na obrazie;
- Maska zakresu zapewnia szybki i prosty sposób tworzenia maski opartej na luminancji lub kolorze. Zamiast tego Auto Mask może używać tylko informacji o kolorze obszaru pod pędzlem do wykrywania krawędzi.
- Podczas gdy maska automatyczna nie ma określonych elementów sterujących, dzięki maskom luminancji i zakresu kolorów masz narzędzia do precyzyjnego dostosowywania masek.
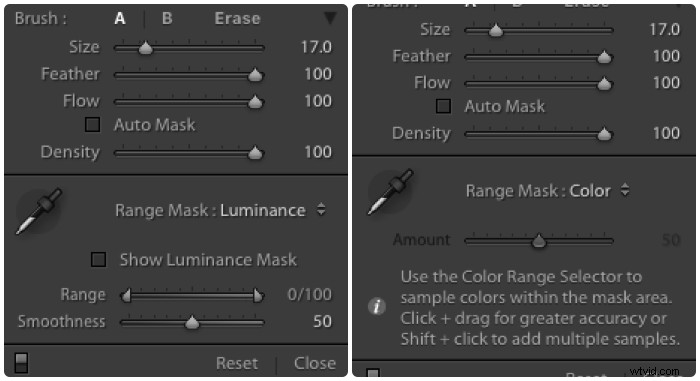
Maska zakresu luminancji a maska zakresu kolorów
Maska zakresu luminancji stosuje lokalne korekty obszarów luminancji w wybranym zakresie (suwak zakresu).
Szybkim sposobem na wybranie odpowiedniego zakresu luminancji jest pobranie próbki obszaru zainteresowania za pomocą narzędzia Zakraplacz. Możesz także ręcznie przesuwać lewy i prawy suwak.
Naciśnięcie klawisza Alt podczas przeciągania suwaków zakresu spowoduje wyświetlenie odpowiedniej maski. Edytowane obszary są białe, a te, na które nie ma wpływu edycja lokalna, są czarne.
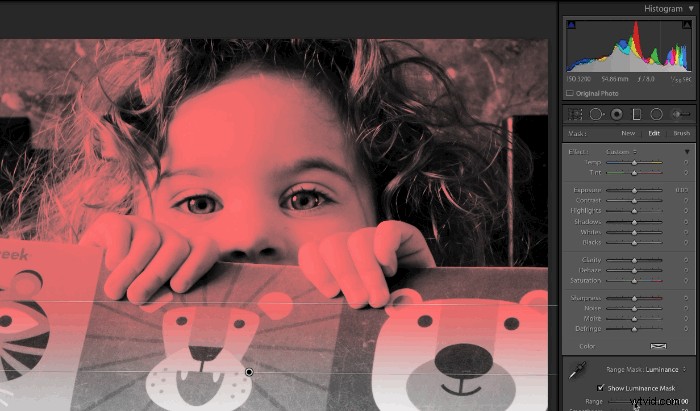
Suwak Gładkość kontroluje intensywność efektu maskowania od twardego do miękkiego.
Maska zakresu kolorów stosuje lokalne dopasowania na podstawie wybranego zakresu kolorów. Opiera się na dwóch elementach sterujących:
- narzędzie Zakraplacz,
- suwak Kwota.
Klikając i przeciągając zakraplacz nad obszarem zdjęcia, wybierasz dużą paletę kolorów. Aby celować w określone obszary kolorów, możesz kliknąć na wybrany kolor z wciśniętym klawiszem Shift.
Zakraplacz pozwala określić do 5 celów, odcieni kolorów i/lub palet na narzędzie do regulacji.
Pozwala to w kreatywny sposób wybrać dokładnie tony, które zostaną dostosowane.
Suwak Ilość pozwala dostosować mieszanie z większą precyzją.
Korzystanie z automatycznej maski w fotografii architektury
Fotografia architektury jest typowym przykładem, w którym użycie Automaski jest koniecznością.
W rzeczywistości Auto Mask jest najlepszym narzędziem do maskowania do pracy wokół krawędzi, a budynki mają ich mnóstwo.
Rozważ obraz poniżej. Chciałem sfotografować ten budynek na tle nieba i chmur rozmytych w ruchu.
Użyłem silnego filtra o neutralnej gęstości, aby wykonać długą ekspozycję, ale budynek jest niedoświetlony.
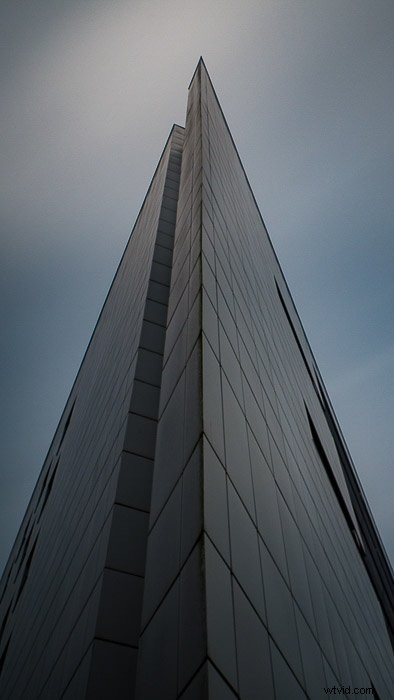
Za pomocą pędzla do regulacji pomalowałem budynek bez żadnej automatycznej maski, aby upewnić się, że zamaskowałem całą fasadę. Ustawiam pędzel, aby rozjaśnić fasadę i nieco ją odsączyć.
Włączając opcję Pokaż wybraną maskę nakładki znajdującą się pod obrazem, maska jest pokazywana przez zmianę pomalowanego obszaru na czerwony.
Maskę można odsłonić lub ukryć za pomocą skrótu klawiaturowego „o”.
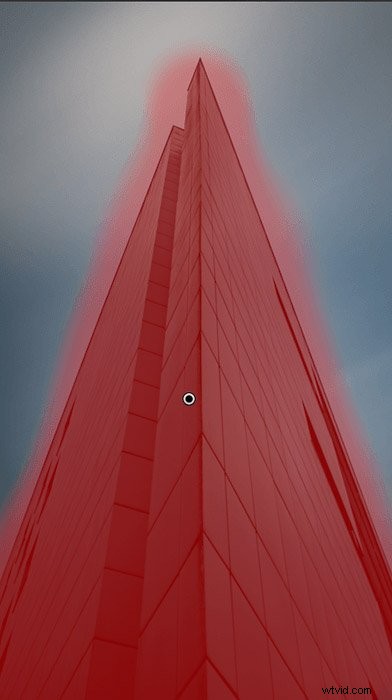
Widać, że maska nie jest zbyt dobra. Pokrywa się z niebem wokół krawędzi budynku.
Aby ograniczyć maskę tylko do budynku, włącz Automaskę pędzla wymazywania i pomaluj niebo w pobliżu krawędzi budynku.
Gdy zbliżasz się lub opuszczasz krawędzie, przydatne jest włączanie i wyłączanie automatycznej maski. Możesz to zrobić, zaznaczając opcję włączania i wyłączania lub używając skrótu klawiaturowego „A”.
Poniższy animowany gif pokazuje, jak szybko i łatwo można wyczyścić maskę wokół krawędzi.
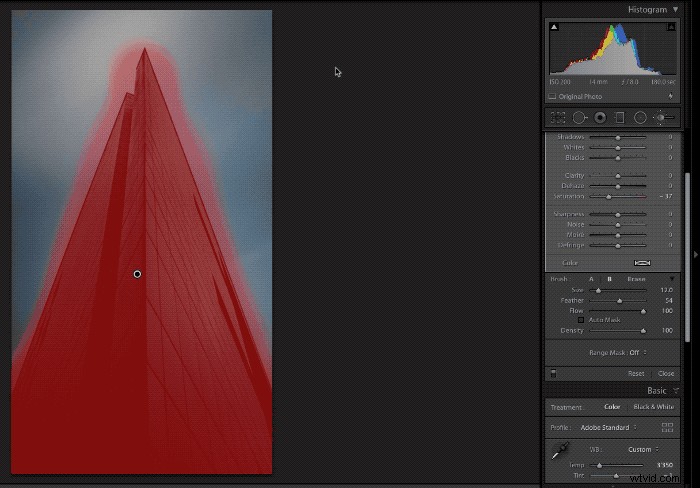
I to jest ostateczny wynik.
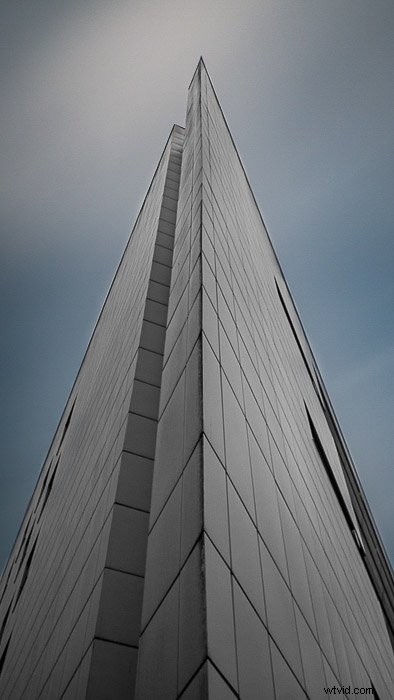
Korzystanie z maski luminancji do naprawy tła portretowego wokół włosów modelki
Często, gdy robisz portrety w wysokiej tonacji, chcesz mieć białe tło. Wykonując portrety w niskiej tonacji, chcesz mieć ładne ciemne lub czarne tło.
Jeśli czujesz się szalony, możesz wybrać podzielone czarno-białe tło i przeciwne cienie, jak na poniższym portrecie.
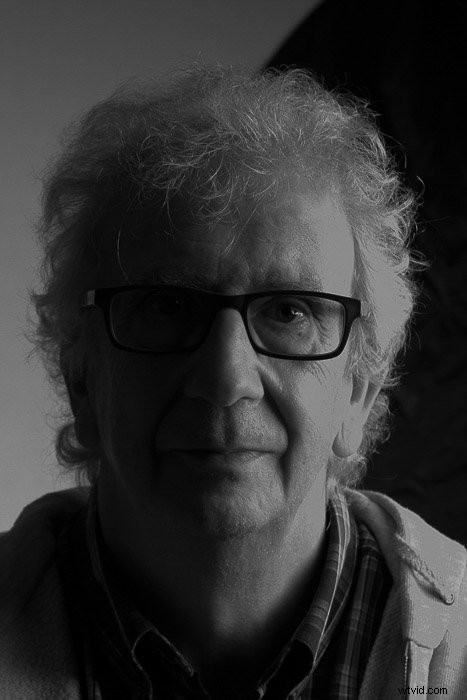
We wszystkich przypadkach będziesz musiał naprawić tło wokół modelu, a najtrudniejszy obszar to okolice włosów.
Photoshop zawsze był popularnym oprogramowaniem do edycji tego rodzaju pracy, ale teraz mamy maskę jasności.
Zacznijmy od zmiany ciemnej części tła na czarną.
- Mogę użyć filtra stopniowego, aby przyciemnić lewą stronę tła w kierunku czystej czerni. Filtr ma również wpływ na niektóre włosy i inne części obrazu, które stają się ciemniejsze.
- Za pomocą zakraplacza mogę pobrać próbkę tła tuż nad ramieniem modelki. Suwak Zakres jest teraz ustawiony na tak, aby wybrać zakres luminancji od 0 do 54. Większość włosów i ubrań, które pociemniały po zastosowaniu filtra, nie są znowu jasne.
- Przeciągając suwaki Gładkość, jednocześnie naciskając klawisz Alt, mogę jeszcze bardziej dostosować maskę. Pamiętaj, że białe części obrazu to te, na które ma wpływ filtr.
Animowany gif poniżej pokazuje cały proces.
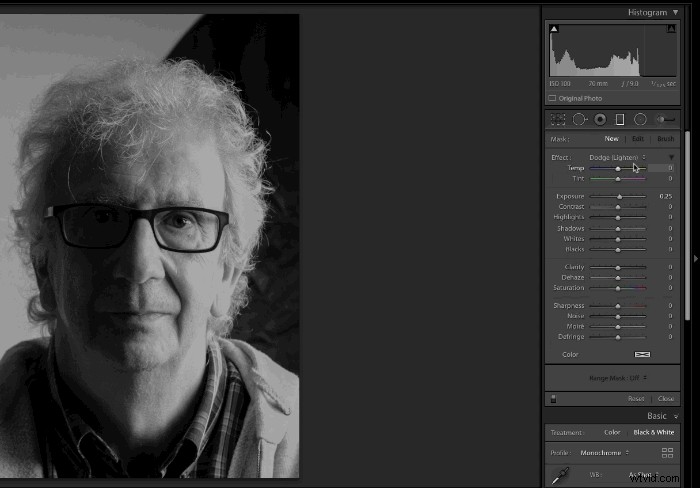
Możesz teraz zrobić to samo dla lewej części tła i zmienić ją na czystą biel.
A oto wynik końcowy.
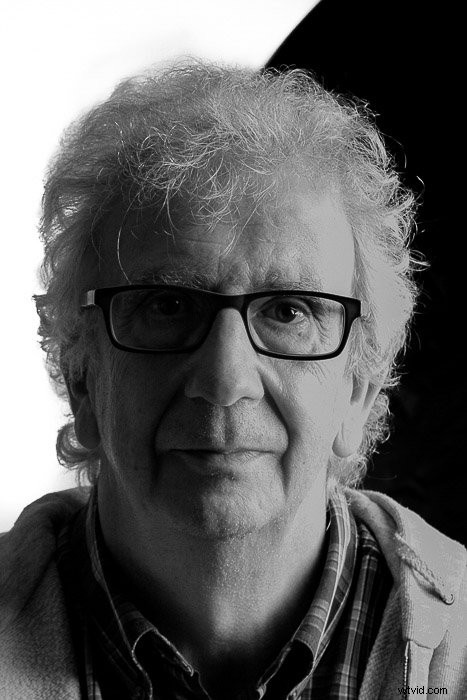
Korzystanie z maski kolorów w celu zmniejszenia zanieczyszczenia światłem w gwiaździstych krajobrazach
Jednym z najbardziej irytujących aspektów fotografowania gwiaździstych krajobrazów jest zanieczyszczenie światłem. Nawet na wsi pobliskie wioski i światła dróg nadal będą psuć Twoje niebo.
Efektem zanieczyszczenia światłem jest kopuła pomarańczowego światła wznosząca się w niebo. Musisz odrzucić to na swoich obrazach.
Przy wyraźnym horyzoncie możesz użyć filtra stopniowego. Ale co, jeśli masz bardziej złożony, z drzewami i skałami?
Jednym z rozwiązań jest Color Mask. Zobaczmy, jak możemy go użyć do naprawienia zanieczyszczenia światłem na tym obrazie.

Czas na podstawową edycję:przytnij obraz, napraw horyzont i ustaw ogólny kontrast i ekspozycję. Zmniejszyłem również jasność i szum kolorów, aby lepiej pracować z maską.
Aby zredukować skutki zanieczyszczenia światłem, użyłem filtra z podziałką, od góry nieba w dół.
Filtr zmniejsza prześwietlenia i zmniejsza nasycenie. Ochładza również temperaturę barwową, zmniejszając w ten sposób pomarańczową poświatę kopuły zanieczyszczenia światłem.
Przy aktywnej masce kolorów próbkuję niektóre obszary w pobliżu horyzontu, aby utworzyć maskę. Za pomocą suwaka Ilość mogłem również udoskonalić maskę.
Poniższy animowany gif przedstawia cały proces, który był dość szybki i łatwy.
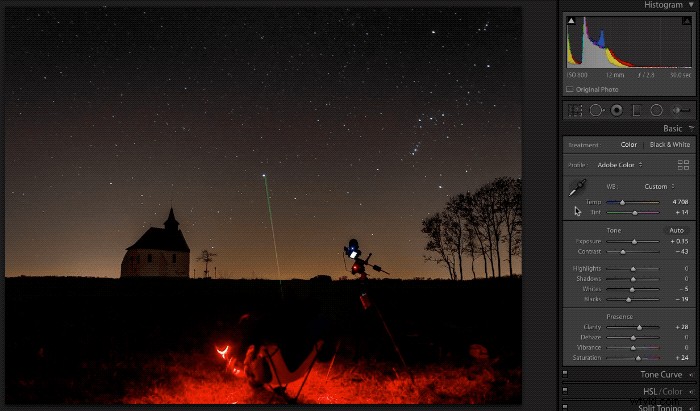
To jest obraz końcowy.

Szybki samouczek dotyczący programu Lightroom 6, jak zmienić automatyczną maskę w kolorową maskę
Znam wielu fotografów amatorów, którzy nadal pracują z Lightroomem 5 lub 6. Wielu nie czuło potrzeby wykupienia subskrypcji Adobe.
Jest to zgrabna sztuczka Lightroom 6, która pozwala użyć automatycznej maski do ukierunkowania korekt na podstawie koloru. Przy nakładających się wzorach, teksturach i szczegółach stworzenie dobrej maski może być trudne lub czasochłonne.
Popracujmy nad tym zdjęciem papugi, które zrobiłem w zoo. Chcę edytować ptaka w inny sposób niż tło.

Mógłbym użyć pędzla i jak zwykle użyć Automaski. Ale to zajmie trochę czasu, aby zrobić dobrą maskę. Ponieważ ciało ptaka jest niebieskie, oto sztuczka.
- Po wybraniu Pędzla dopasowującego włącz Automaskę i ustaw Przepływ i Gęstość na 100. Następnie zmniejsz Wtapianie do 0.
- Ustaw rozmiar pędzla tak, aby był większy niż ptak.
- Na koniec umieść pędzel na ptaku.
Ten ostatni krok spowoduje, że maska użyje tylko określonego koloru obszaru, w którym upuściłeś szpilkę pędzla.
Teraz masz maskę skierowaną na niebieskie kolory i voila! Właśnie stworzyłeś podstawową maskę kolorów jednym kliknięciem.
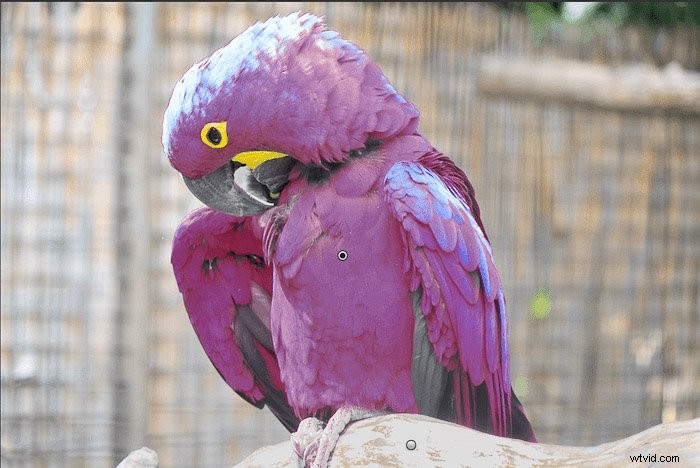
Jak widać na powyższym obrazku, maska jest dość dokładna, szczególnie wzdłuż konturu ptaka.
Zrobiłem to samo, aby zamaskować prześwietlony brunch na pierwszym planie, próbując odzyskać go tak bardzo, jak tylko mogłem.
Oto ostateczny wynik.

Wniosek
Możliwość zastosowania określonej edycji do obszaru docelowego to bardzo potężna technika pozwalająca w pełni wykorzystać obrazy.
Niestety Auto Mask i nowszy zakres masek to świetne narzędzia do edycji, które często są pomijane przez użytkowników Lightroom. Są to nieocenione narzędzia, które pozwalają łatwo celować w określone obszary w celu bardzo precyzyjnych edycji.
Nauczenie się, jak z nich korzystać, przyspieszy edycję i zrobi krok naprzód w celu poprawy jakości obrazów.
Bądź na bieżąco i przeczytaj także nasz post na temat nowego narzędzia maskowania AI Lightroom!
