Jeśli niedawno zacząłeś korzystać z oprogramowania Adobe Lightroom i szukasz ekscytujących wskazówek i hacków, ten artykuł jest dla Ciebie idealną lekturą. Lightroom to jedno z takich programów, które pozwala nam wizualnie ulepszać Twoje zdjęcia za pomocą łatwego sterowania.
Istnieją jednak pewne ukryte lub mniej zbadane funkcje tego oprogramowania, których możesz nie być w pełni świadomy. Dlatego sporządziliśmy listę pięciu takich wskazówek i sztuczek Lightroom, których możesz użyć, aby zmaksymalizować swoje umiejętności edycji i zaoszczędzić czas podczas edycji zdjęć.
1. Zmień kolory za pomocą narzędzia HSL
Narzędzie HSL jest jednym z moich ulubionych narzędzi w Lightroomie, ponieważ pozwala dostosować odcień, nasycenie i luminancję określonego koloru na obrazie. Tak, możesz selektywnie wybrać jeden z ośmiu podstawowych kolorów (jak pokazano na poniższym obrazku) i dostosować jego odcień (odcień), intensywność (nasycenie) i jasność (luminancję).
Jeśli chcesz pobawić się kolorami na zdjęciu, możesz użyć narzędzia Barwa i dostosować odcienie zgodnie z zakresem kolorów dostępnym dla danego koloru.
Na przykład, jeśli spojrzysz na poniższe obrazy, możesz po prostu zmienić określony kolor na zdjęciu, dostosowując skalę odcienia. Kiedy przesunąłem suwak odcienia fioletu aż do +100, kolor przesunął się w kierunku różu. Natomiast, gdy przyjąłem skalę w kierunku -100, kolor zmienił się na nieco niebieski.
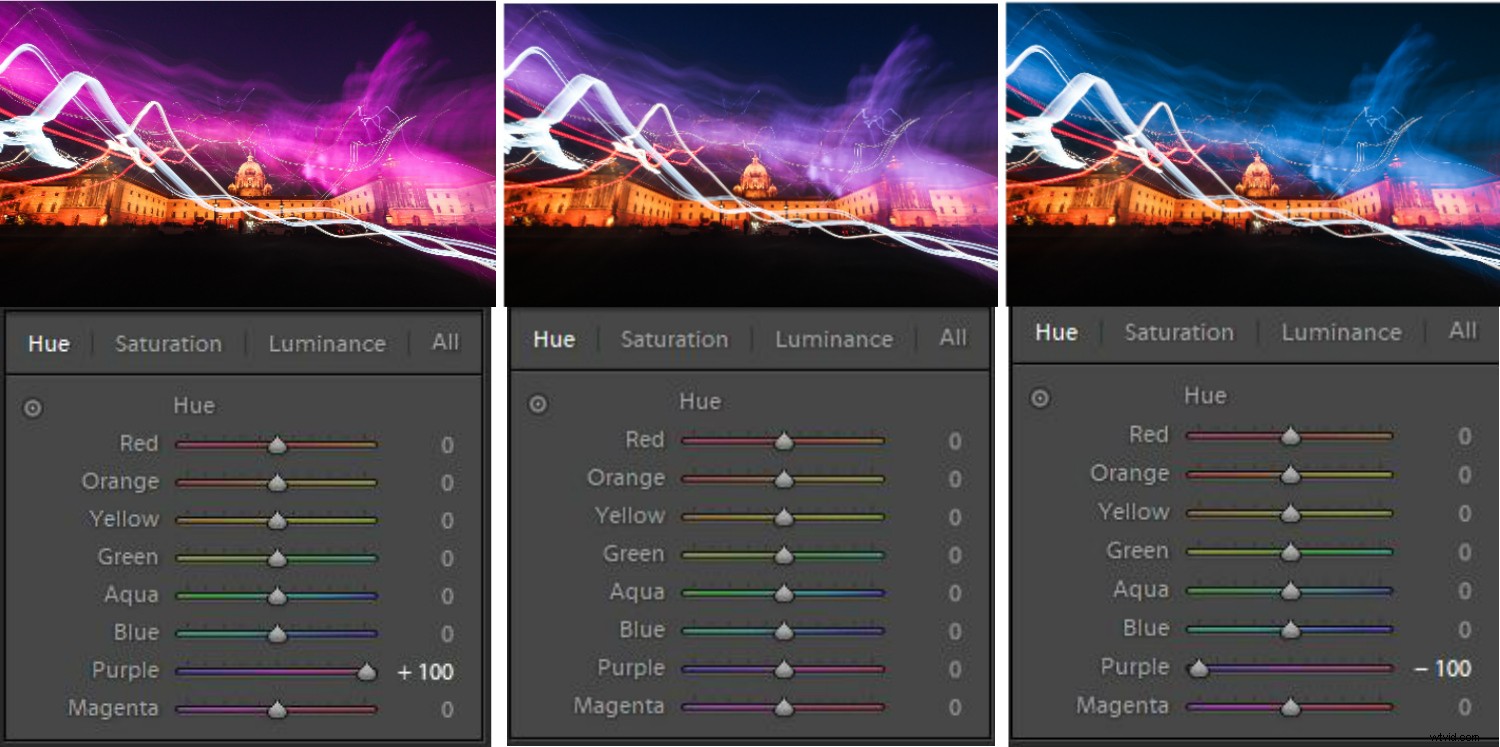
To po prostu magiczne, jak możesz użyć skali odcieni i zmienić kolor (w zakresie odcieni kolorów) i poprawić wygląd zdjęcia.
2. Automatyczna regulacja suwaka (Shift + podwójne kliknięcie)
W sytuacjach, gdy nie masz pewności, który suwak dostosować i o ile, Lightroom ma do tego zautomatyzowane rozwiązanie. Funkcja „Automatyczna regulacja suwaka” umożliwia oprogramowaniu automatyczne dostosowanie podstawowych suwaków, takich jak ekspozycja, kontrast, światła, cienie, biel i czerń.
Wszystko, co musisz zrobić, to najechać wskaźnikiem myszy na konkretny tytuł suwaka (na słowie, a NIE na samym suwaku – na przykład „Ekspozycja”). Następnie naciśnij i przytrzymaj klawisz Shift, a następnie kliknij dwukrotnie przycisk myszy na tytule.
W tym przykładzie oprogramowanie automatycznie wykryło właściwości zdjęcia i dostosowało ekspozycję na +0,45. Podobnie możesz to zrobić dla pozostałych podstawowych suwaków i pozwolić oprogramowaniu wybrać najlepsze ustawienia dla twoich zdjęć. To dobry punkt wyjścia, możesz je następnie dostosować w razie potrzeby.
UWAGA:Po naciśnięciu klawisza Shift przycisk „Resetuj” w prawym dolnym rogu zmieni się na Reset.
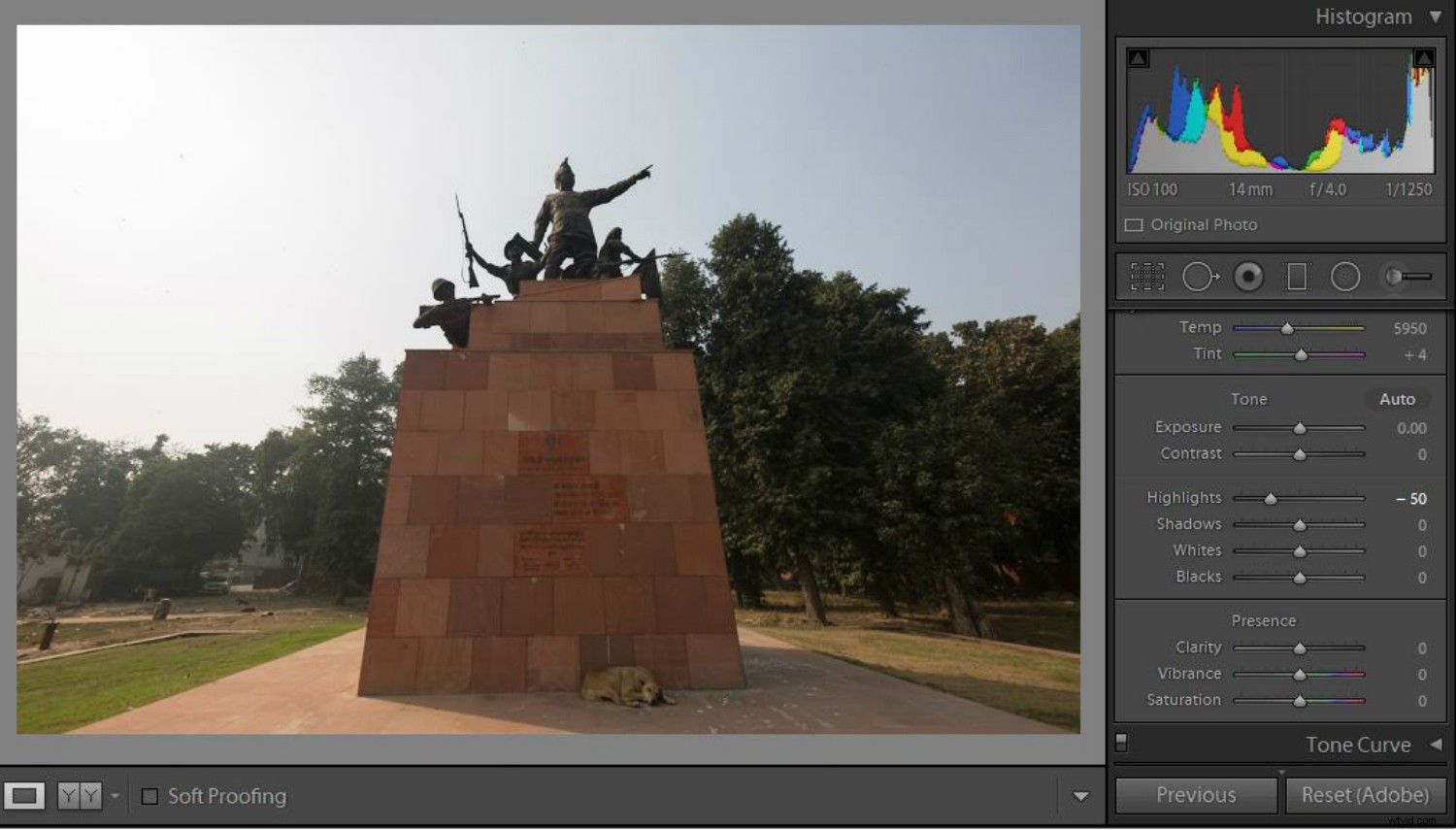
3. Maska przycinająca
Jedną z najtrudniejszych części edycji jest dokładne odwzorowanie cieni i świateł, tak aby nie było przycinania ani utraty szczegółów. Jednym ze sposobów obserwacji cieni, świateł, czerni i bieli jest odczytanie histogramu. Ale histogram może być czasami trudny do odczytania i możesz stracić szczegóły w niektórych obszarach obrazu.
Wewnątrz Lightroom istnieje szybki i łatwy sposób sprawdzenia, czy cienie, światła, biel lub czerń wychodzą poza zakres lub prowadzą do przycięcia.
Naciśnij i przytrzymaj klawisz Alt, a następnie przesuń jeden z czterech suwaków. Podczas dostosowywania świateł lub bieli w ten sposób, wszystkie przycięte obszary będą wyglądały na białe. Podobnie, gdy dostosowujesz cienie lub czerń, plamy pojawiające się na czarno (lub w kolorze) wskazują na przycięcie w tych obszarach (jak pokazano w poniższych przykładach).
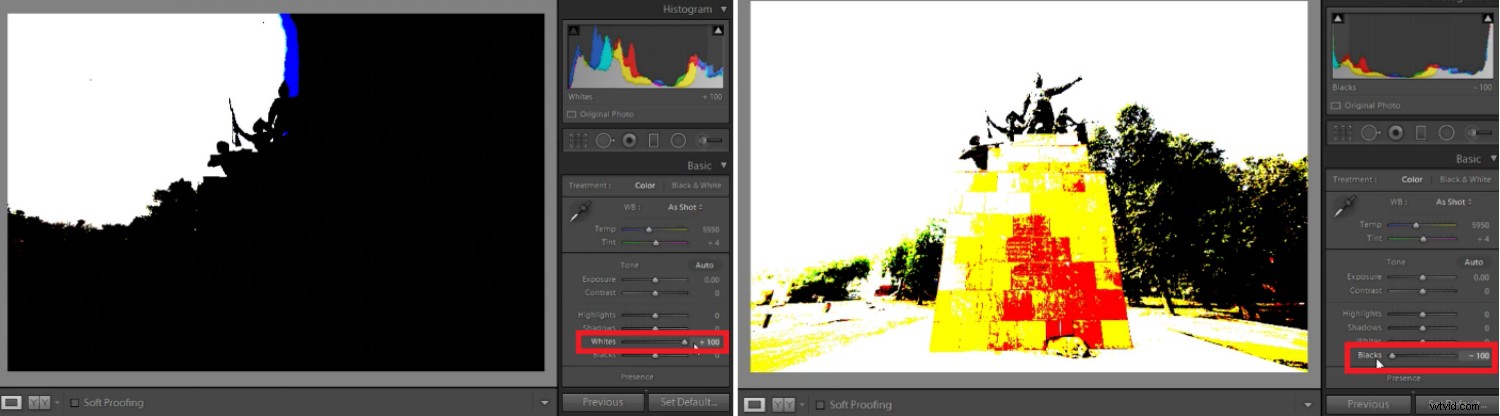
Po lewej — podświetlone obszary, które są przycinane, są wyświetlane na biało. Po prawej – przycinane obszary cienia pojawiają się w kolorze czarnym lub kolorowym (częściowe przycinanie).
4. Kopiuj efekty wklejania
Jeśli jesteś fotografem ślubnym lub okolicznościowym, ta wskazówka może okazać się bardzo pomocna. Adobe Lightroom umożliwia kopiowanie i wklejanie efektów z jednego zdjęcia do drugiego jednym kliknięciem. Jest to przydatne, gdy edytujesz zdjęcia wykonane w podobnych warunkach oświetleniowych i chcesz uzyskać podobne efekty na wielu zdjęciach.
Po zakończeniu edycji pierwszego zdjęcia z parceli kliknij przycisk „Kopiuj” znajdujący się w lewym dolnym rogu (lub naciśnij Cmd/Ctrl+C). Teraz możesz zobaczyć wiele korekt (jak pokazano na zrzucie ekranu poniżej). Zaznacz te, które chcesz skopiować lub po prostu wybierz opcję Zaznacz wszystko, jeśli chcesz, aby wszystko było podobne na innych zdjęciach.
Teraz przejdź do następnego zdjęcia i po prostu naciśnij Wklej (lub naciśnij Cmd/Ctrl+V), a wszystkie te same ustawienia zostaną zastosowane do tego konkretnego obrazu.
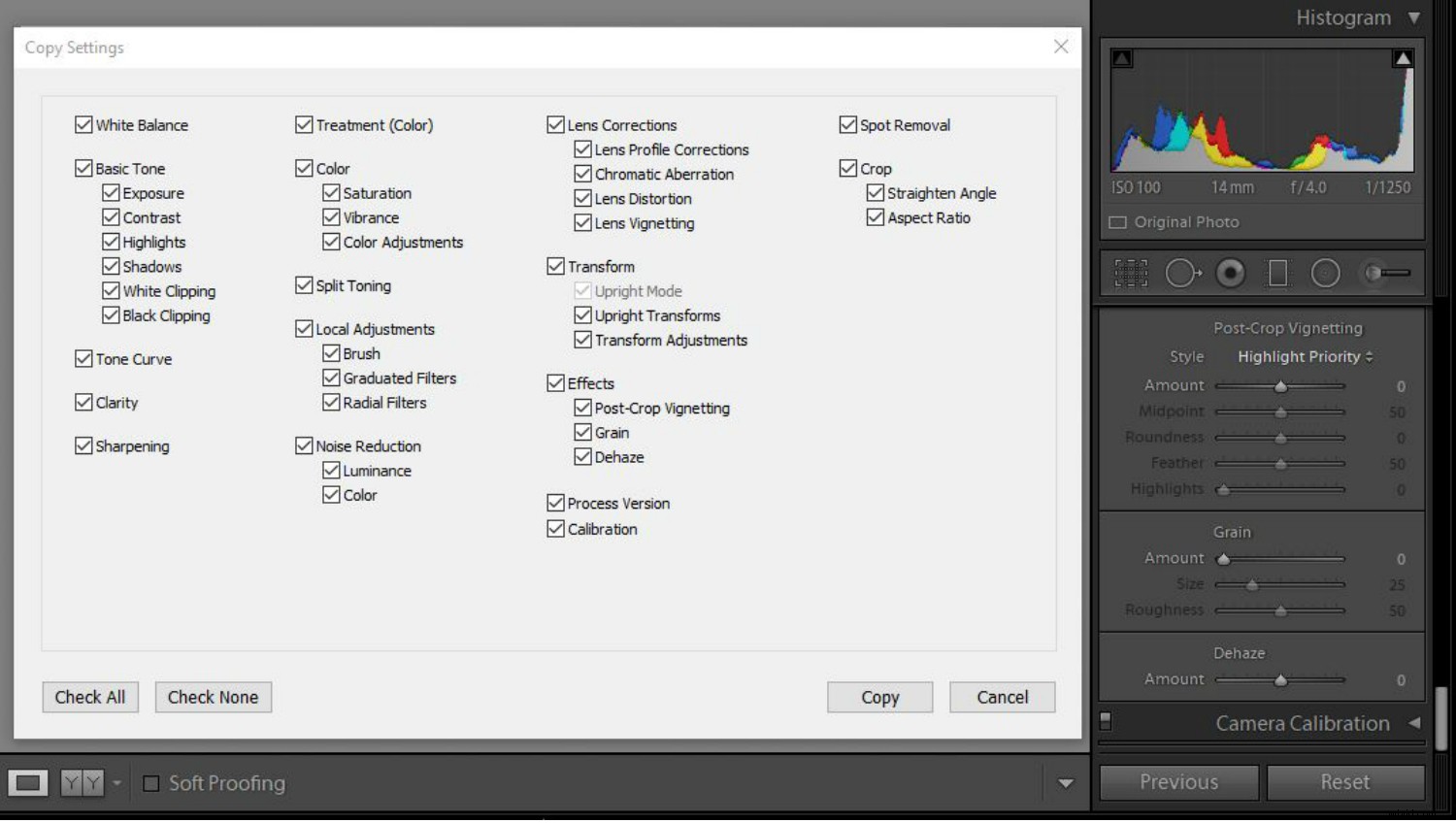
5. Automatyczny wybór filtra promieniowego
Filtr promieniowy w Lightroomie to ratunek dla fotografów, prawda? Być może używałeś tego narzędzia do tworzenia efektu winietowania lub wprowadzania poprawek w wybranym obszarze zdjęcia.
Ale czy wiesz, że zamiast marnować czas na ręczne wybieranie kształtu zaznaczenia zgodnie z tematem, możesz użyć sztuczki automatycznego wyboru?
Po prostu narysuj małe zaznaczenie na obiekcie, naciśnij i przytrzymaj Ctrl/Cmd i kliknij dwukrotnie małą kropkę w środku zaznaczenia. Oprogramowanie automatycznie dokona wyboru na podstawie kształtu i rozmiaru obiektu. W większości przypadków jest to dokładne, ale zawsze są wyjątki, zwłaszcza gdy zdjęcie zawiera wiele elementów w ramce.
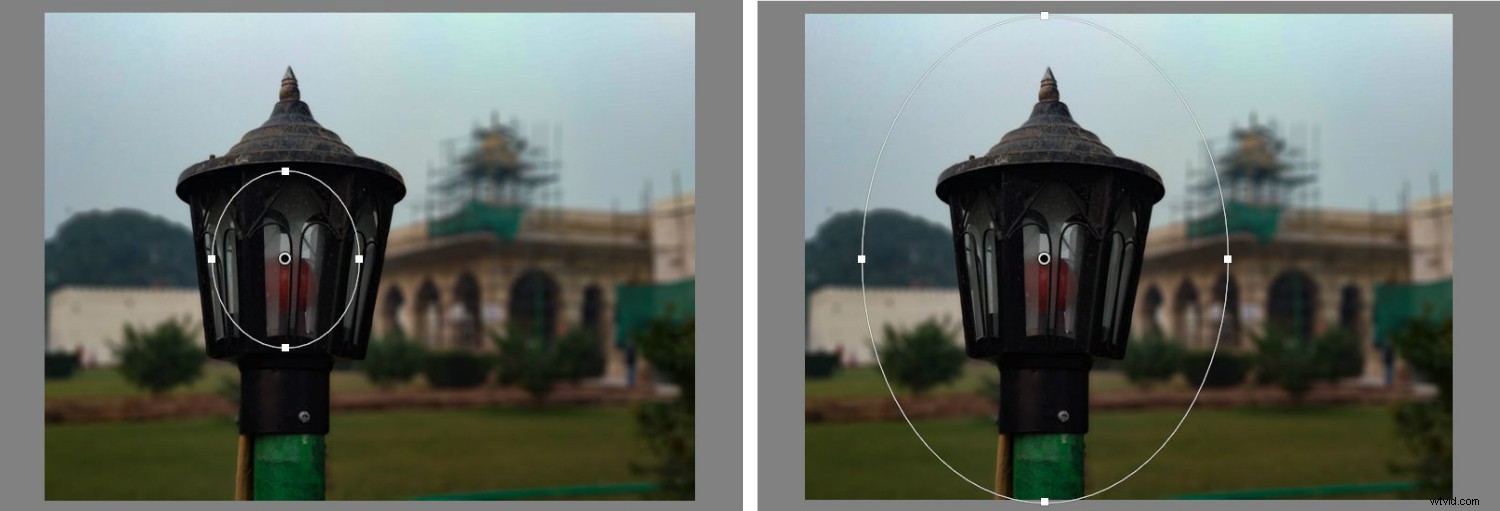
Wniosek
Lightroom to świetny program, ale przetwarzanie obrazu może być trudne i czasochłonne. Wypróbuj te pięć porad i wskazówek dotyczących Lightrooma i daj nam znać, jak sobie radzisz. Jeśli masz inne, podziel się wskazówkami dotyczącymi Lightrooma dla początkujących w obszarze komentarzy poniżej.
