W tym artykule opisano, jak zbudować użyteczną strategię zmiany nazw plików i jak ją wdrożyć w Lightroomie. Twoje standardowe nazwy kamer są na ogół dość nudne. IMG to lub DSC tamto, czy nawet P0235425653. Jeśli nie używasz ciągłego nazewnictwa, możesz nawet otrzymać setki plików IMG_0001. Nie śmiej się, byłem tam kiedyś po przeczytaniu okropnych porad dotyczących ustawień aparatu.
Jeśli używasz Lightroom, zmiana nazwy jest naprawdę prosta i dostępna z kilku miejsc w aplikacji.
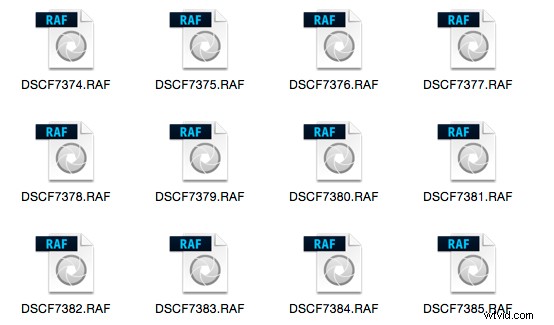
Zanim porozmawiamy o tym, jak zmienić nazwy plików, porozmawiajmy o tym, jak je nazwać. Przede wszystkim każde zdjęcie powinno mieć unikalną nazwę. Istnieją dwa zestawy liczb, które mogą to zapewnić. Pierwsza to data zrobienia zdjęcia, a druga to numer sekwencyjny, który tworzy kamera (zakładając, że używasz ciągłego systemu nazewnictwa kamer). Połączone razem dają każdemu plikowi unikalną nazwę. Aby uzyskać dwie identyczne nazwy z tą strukturą, trzeba by zrobić 10 000 zdjęć dziennie. Możesz po prostu użyć tej metody i nic więcej, ale seria liczb, chociaż świetna do sortowania, jest ogólnie bez znaczenia dla większości ludzi.
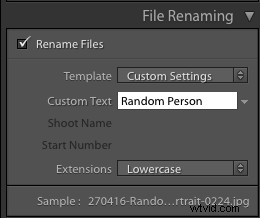 Niektórzy fotografowie używają tych zestawów liczb i ich inicjałów, aby uzyskać nazwę pliku. Wystarczy stworzyć ten niepowtarzalny wzór. Ciąg cyfr nie mówi jednak, co jest w pliku, nawet z niektórymi inicjałami. Z tego powodu używam niestandardowego pola tekstowego, które zmieniam przy każdej importowanej sesji. W polu Custom Text zamieszczam krótki opis sesji. W ten sposób nawet poza Lightroomem mogę rozpoznać zawartość pliku tylko po nazwie. Daje mi również dodatkowe terminy wyszukiwania, których mogę użyć podczas wyszukiwania pliku. Zobaczmy, jak to skonfigurować.
Niektórzy fotografowie używają tych zestawów liczb i ich inicjałów, aby uzyskać nazwę pliku. Wystarczy stworzyć ten niepowtarzalny wzór. Ciąg cyfr nie mówi jednak, co jest w pliku, nawet z niektórymi inicjałami. Z tego powodu używam niestandardowego pola tekstowego, które zmieniam przy każdej importowanej sesji. W polu Custom Text zamieszczam krótki opis sesji. W ten sposób nawet poza Lightroomem mogę rozpoznać zawartość pliku tylko po nazwie. Daje mi również dodatkowe terminy wyszukiwania, których mogę użyć podczas wyszukiwania pliku. Zobaczmy, jak to skonfigurować.
Szablon nazewnictwa plików w imporcie
Zmiana nazwy w Lightroom wykorzystuje kombinację tokenów i tekstu bezpośredniego w polu. Okno dialogowe do tworzenia szablonów nazw plików można wywołać z różnych miejsc w Lightroomie. Pierwszym miejscem, które zobaczysz, jest okno dialogowe Importuj, gdy używasz jednego z następujących ustawień:Przenieś, Kopiuj lub Kopiuj jako DNG. Znajduje się po prawej stronie w odpowiednio nazwanym panelu zmiany nazwy pliku. Oprócz typu nazewnictwa plików możesz wybrać własny tekst/nazwę ujęcia, numer początkowy i czy rozszerzenie pliku jest duże czy małe.
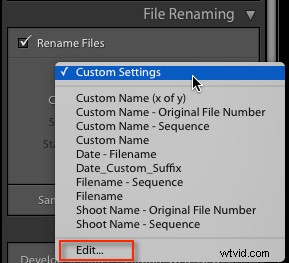
Nazewnictwo plików w Lightroomie zależy od szablonów, więc kliknij listę szablonów i wybierz Edytuj z dołu listy (pokazanej powyżej). Spowoduje to otwarcie Edytora szablonów nazw plików (poniżej). Na górze widzimy aktualny szablon lub, jak zwykle w Lightroomie, nazywa się go tutaj Presetem, a nie szablonem w imporcie. Zawartość tej listy odpowiada tej, którą widziałeś w Importuj z menu rozwijanego Szablon. Zwróć uwagę, że Edytor szablonów nazw plików nie jest dokładnie taki sam w każdej lokalizacji, w której możesz go używać w Lightroom. Można by pomyśleć, że tak, ale nie, tak nie jest.
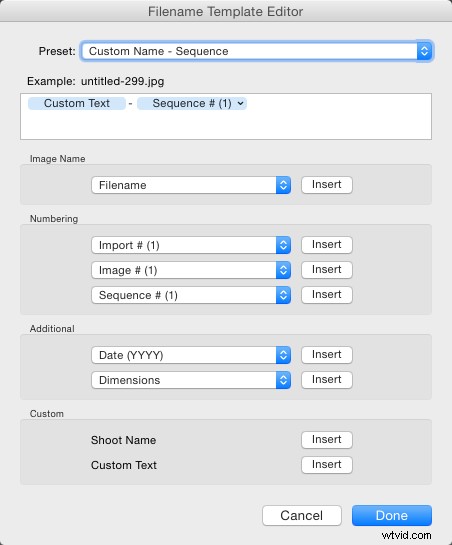
Zauważ, że jest to okno, które zobaczysz w wyskakującym oknie dialogowym Importuj. Jeśli uzyskujesz dostęp do plików zmiany nazwy z modułu Biblioteka, wygląda to nieco inaczej.
Dalej jest pole tekstowe, w którym budowany jest szablon. Każdy element, który klikniesz z poniższej listy, zostanie dodany do pudełka w kolejności, w jakiej je klikniesz. Możesz także pisać bezpośrednio w polu. Pamiętaj, że tekst wpisany bezpośrednio w pole zostanie dodany do wszystkich nazw plików, więc używaj go oszczędnie (powyżej między tokenami Własny tekst i Sekwencja # jest dodany tylko łącznik, aby je oddzielić).

Poniżej znajdują się tokeny podzielone na sekcje zawierające podobne informacje. Nazwa obrazu ma dwie opcje, nazwę pliku i sufiks numeru nazwy pliku. Ten ostatni odnosi się do ciągu liczb na końcu bieżącej nazwy pliku (niekoniecznie do oryginalnych numerów plików). Uwaga:Gdy używasz opcji Edytuj w wersji Biblioteki zmiany nazwy, otrzymujesz również opcję Nazwa folderu.

Numeracja ma znacznie więcej opcji. W każdym przypadku możesz wybrać opcję z wiodącymi zerami. Dobrą praktyką jest uwzględnienie ich wystarczającej liczby, aby sortowanie wyglądało dobrze. Na przykład po Image1 następuje Image10, a następnie Image2, jeśli w nazwie pliku nie ma wiodącego zera. W większości przypadków wystarczą trzy wiodące zera.
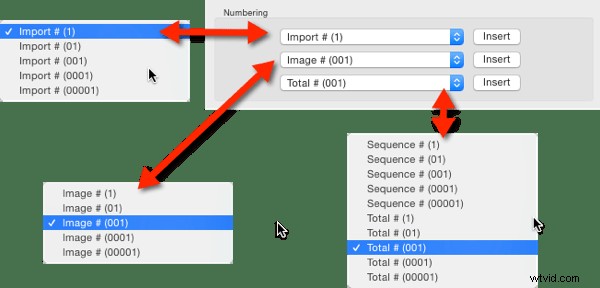
Import odnosi się do liczby importów i można go ustawić w oknie dialogowym Ustawienia katalogu (w menu Edycja na komputerze PC, menu Lightroom na komputerze Mac), podobnie jak obraz. Sam obraz odnosi się do liczby obrazów zaimportowanych do Lightroom. Sekwencja za każdym razem tworzy nową sekwencję z numerem początkowym ustawionym w panelu zmiany nazwy (z wyjątkiem eksportu). Łącznie odnosi się do liczby obrazów importowanych w tym czasie.
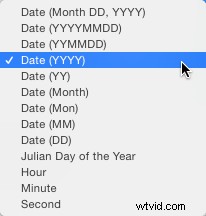 Następna jest sekcja dodatkowa. W przypadku daty możesz wybrać dowolną kombinację roku, miesiąca, dnia, godziny, minuty lub sekundy. Osobiście wybieram wersję RRRRMMDD, chociaż można wybrać rok RR, miesiąc MM i datę DD jako krótszy zestaw roku. Użycie tego na początku nazwy powoduje umieszczenie wszystkich zdjęć w kolejności chronologicznej dat podczas sortowania według nazwy.
Następna jest sekcja dodatkowa. W przypadku daty możesz wybrać dowolną kombinację roku, miesiąca, dnia, godziny, minuty lub sekundy. Osobiście wybieram wersję RRRRMMDD, chociaż można wybrać rok RR, miesiąc MM i datę DD jako krótszy zestaw roku. Użycie tego na początku nazwy powoduje umieszczenie wszystkich zdjęć w kolejności chronologicznej dat podczas sortowania według nazwy.
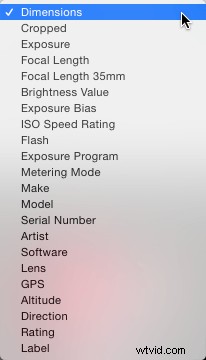
Druga część Dodatkowe to lista metadanych (powyżej). Zawiera takie informacje, jak numer seryjny aparatu i wymiary pliku.
Niestandardowy umożliwia dodanie tekstu, który może się zmieniać między importami. Nazwa zdjęcia jest dostępna tylko w menu Importuj. Nazewnictwo związane z ujęciami nie jest dostępne przy użyciu automatycznego importu.
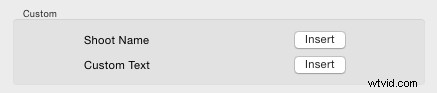
Po wprowadzeniu tokenów możesz kliknąć Gotowe, aby zastosować ustawienia jako Ustawienia niestandardowe, lub wrócić do menu Ustawienia wstępne, gdzie masz teraz dodatkowe opcje. Jeśli zacząłeś od edycji istniejącego ustawienia wstępnego (np. Nazwy pliku), możesz zapisać swoje ustawienia jako nowe ustawienie wstępne, zaktualizować bieżące ustawienie wstępne lub przywrócić domyślne ustawienia wstępne.

Jeśli wybierzesz ustawienie wstępne i nie będziesz go edytować, otrzymasz opcje Usuń lub Zmień nazwę ustawienia wstępnego (poniżej) zamiast opcji Aktualizuj. Obejmuje to mechanikę tworzenia szablonu nazewnictwa plików.
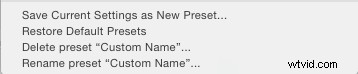
Moja metoda:
Moja preferowana metoda zmiany nazwy to:{RRRRMMDD}_{Tekst niestandardowy}_{Sufiks oryginalnej nazwy pliku}. Pozycje w {} to tokeny z menu Data, Własny tekst i Nazwa pliku (patrz po prawej). Podkreślenia wpisuje się bezpośrednio do podręcznika pomiędzy żetonami. Możesz zamiast tego użyć myślnika. Używam podkreśleń, ponieważ moduł WWW zamienia myślniki na podkreślenia.

Dzięki temu pliki są uporządkowane według zestawu na podstawie daty i tekstu niestandardowego, a sufiks zachowuje kolejność. Możesz oczywiście użyć dowolnego systemu nazewnictwa. Ważne jest, aby konsekwentnie używać tego samego nazewnictwa. Kiedy po raz pierwszy zacząłem używać tego rodzaju systemu zmiany nazw, najpierw miałem tekst niestandardowy, ale okazało się to trudne do sortowania. Ogólnie rzecz biorąc, kiedy teraz przeglądam sesję, wizualnie ignoruję część nazwy z datą i patrzę na niestandardowy tekst, jeśli tylko przeglądam. Nie muszę tego ogólnie widzieć, ale to pomaga.
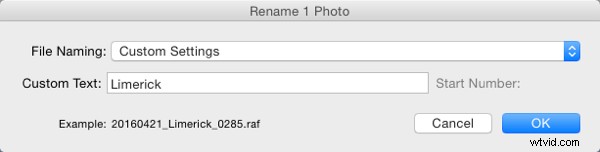
Tak wygląda moje nazewnictwo plików
Zmiana nazwy w module biblioteki
Oprócz zmiany nazwy w imporcie możesz grupowo zmienić nazwę w bibliotece, naciskając klawisz F2. Spowoduje to wyświetlenie naprawdę podstawowego okna dialogowego, w którym możesz wybrać lub edytować ustawienie wstępne, zmienić niestandardowy tekst lub numer początkowy, jeśli wybrałeś sekwencję. Po wybraniu opcji Edytuj z listy ustawień wstępnych Edytor szablonów nazw plików ma nieco inny zestaw opcji niż edytor w narzędziu Importuj.

Przyjrzeliśmy się nazwie obrazu. Inne główne różnice to:menu Sekwencja ma teraz również datę, a sekcja Dodatkowe nazywa się teraz Metadane z drugim zestawem metadanych, w tym przypadku metadanymi IPTC. Poza tym działa identycznie jak w imporcie.
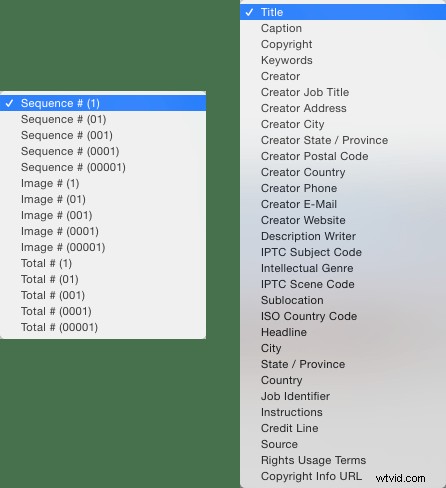
Zmiana nazwy przy eksporcie
Możesz również zmienić nazwę podczas eksportowania. W oknie dialogowym Eksportuj nazewnictwo plików jest zwykle drugą opcją. Jest podobny do innych przypadków, w których można wybrać lub edytować ustawienie nazewnictwa plików, dodać własny tekst lub wybrać numer początkowy. W tym przypadku Edytor szablonów nazw plików jest taki sam, jak ten dostępny w module Biblioteka.
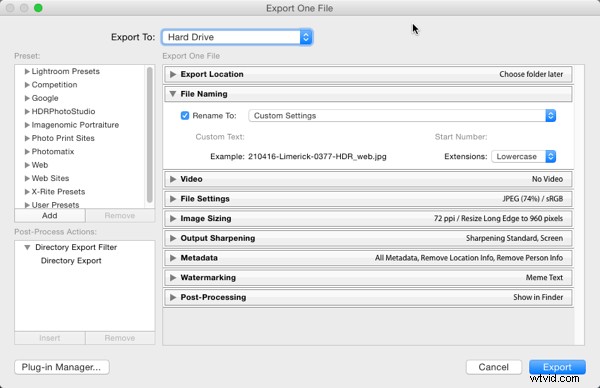
Oto spojrzenie na to, jak wybrać odpowiedni system nazewnictwa w Lightroomie i jak utworzyć szablon nazwy pliku, aby go dopasować. Jak robisz nazwy plików? Jaka według Ciebie struktura najlepiej sprawdza się w późniejszym sortowaniu i wyszukiwaniu obrazów? Podziel się swoimi przemyśleniami w komentarzach poniżej.
