Predefiniowane ustawienia Lightroom Develop to popularny i prosty sposób na obróbkę końcową zdjęć. Możesz ich używać z pojedynczymi obrazami lub podczas edycji wsadowej.
W tym artykule dowiesz się, jak instalować, tworzyć i używać ustawień wstępnych Lightroom Develop, aby ulepszać swoje obrazy.
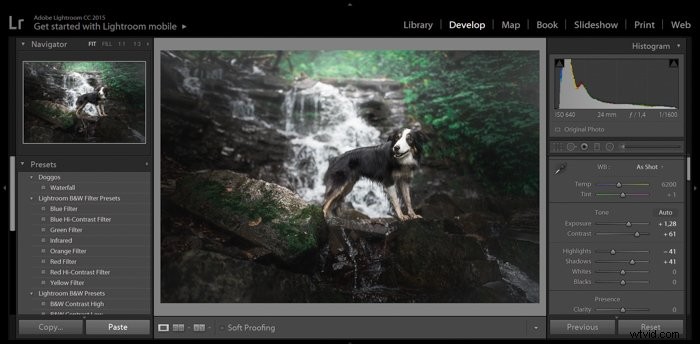
Czym dokładnie są ustawienia wstępne Lightroom?
Presety Lightrooma to seria instrukcji edycyjnych wykonywanych w kolejności. Są to zapisany zestaw korekt, które można zastosować do dowolnego zdjęcia, aby uzyskać określony wygląd.
Ustawienia predefiniowane mogą składać się z dowolnej kombinacji zmian wprowadzonych do obrazu. Są one następnie zapisywane, aby były dostępne w późniejszym czasie.
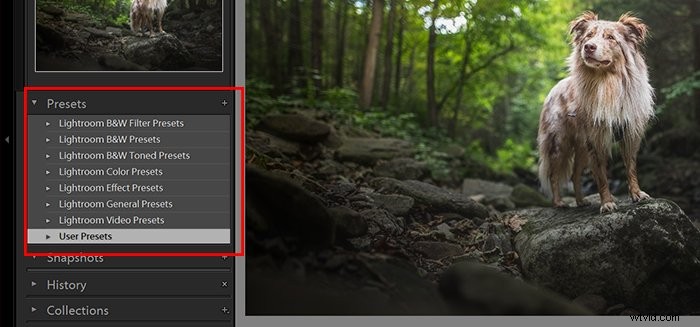
Gdzie mogę znaleźć presety Lightroom Develop?
Lightroom ma kilka wbudowanych ustawień wstępnych. Możesz importować ustawienia wstępne lub tworzyć własne.
Aby znaleźć ustawienia wstępne, otwórz Lightroom w module Develop. Pole ustawień wstępnych znajduje się w lewym panelu. Jeśli tego nie widzisz, naciśnij klawisz F7 na klawiaturze. Możesz też kliknąć trójkąt pośrodku lewej strony okna programu.
Otwórz menu rozwijane, aby wyświetlić wstępnie zainstalowane ustawienia wstępne. Należą do nich kategorie, takie jak Kolor, Czarno-biały, Wyostrzanie i Klasyczny.
Istnieją dwie kategorie klasyczne. Obejmują one ustawienia wstępne dla wyglądu filmu retro lub bardziej ogólne ulepszenia obrazu.

Jak dodać ustawienia wstępne do programu Lightroom?
Predefiniowane ustawienia Lightroom Develop są dostępne za darmo i jako płatne pakiety. Szybkie wyszukiwanie online ujawni wiele stron internetowych, z których można je pobrać.
Fotografowie często tworzą je dla określonego wyglądu i stylu. Możesz zaimportować ustawienia tych użytkowników Lightroom i dodać je do swoich.
Pobierz wybrane ustawienie wstępne. Następnie znajdź folder „Lightroom” i otwórz folder „Develop Presets”. Tutaj możesz skopiować dowolne pobrane ustawienia wstępne. Po ponownym uruchomieniu Lightroom pojawią się one w zakładce Presets w module Develop.
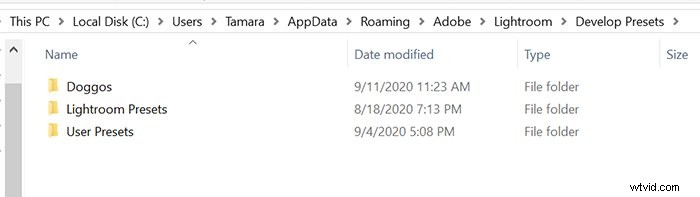
Jeśli nie możesz znaleźć folderu Lightroom, możesz dodawać ustawienia wstępne jeden po drugim. Kliknij prawym przyciskiem myszy „Ustawienia użytkownika” i wybierz „Importuj”. Musisz wybrać ustawienie wstępne z folderu, do którego je pobrałeś. Rozszerzeniem pliku musi być „lrtemplate”. W przeciwnym razie Lightroom nie rozpozna go jako ustawienia wstępnego.
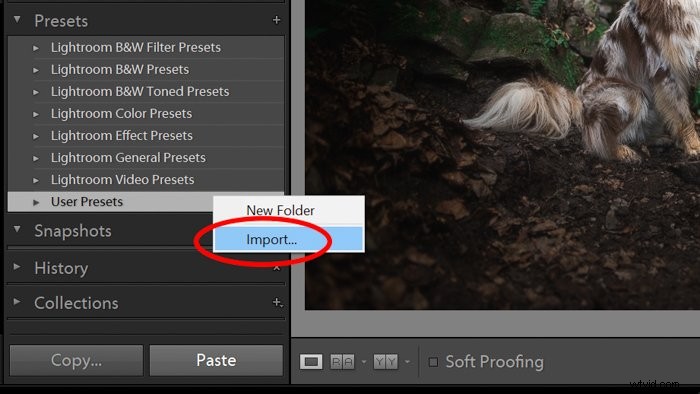
Najedź myszą na nazwę każdego ustawienia wstępnego. W ten sposób możesz zobaczyć, jaki efekt będzie miało ustawienie wywoływania na wybranym obrazie.


Dlaczego warto korzystać z ustawień wstępnych programu Lightroom?
Korzystanie z gotowych ustawień Lightroom Develop pozwala zaoszczędzić czas. Możesz natychmiast wprowadzić tę samą serię zmian na więcej niż jednym obrazie. Po zastosowaniu ustawienia wstępnego możesz wyeksportować obraz lub wprowadzić dalsze zmiany.
Ustawienia wstępne mogą również pomóc w wypracowaniu spójnego wyglądu i stylu podczas edycji zdjęć. Korzystając z kilku ustawień wstępnych Lightroom, Twoje zdjęcia mogą być:
- kolorowe
- wyostrzony
- zamglone
- poprawione
- lub w inny sposób edytowane.
Zalecam ograniczenie liczby używanych ustawień programistycznych. Ta metoda zbuduje portfolio fotografii, które mają spójny wygląd pod kątem postprocessingu. 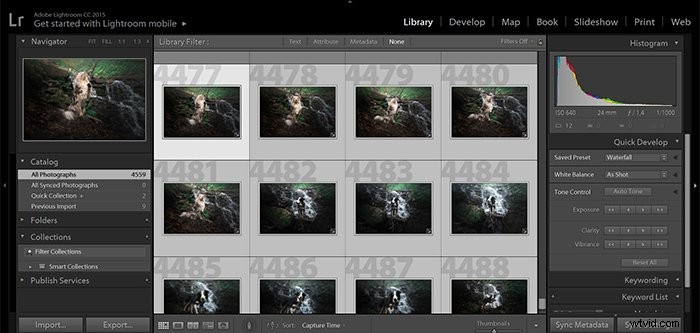
Jak tworzyć presety Lightroom Develop
Możesz poszukać odpowiedniego ustawienia wstępnego online lub stworzyć własne ustawienie wstępne w Lightroomie. Aby stworzyć własny preset Lightroom Develop, musisz zapisać serię wprowadzonych zmian. Po ich zapisaniu możesz kliknąć ustawienie wstępne i zastosować edycję do jednego lub więcej zdjęć.
Tworzenie własnych ustawień jest proste. Jest to jeszcze prostsze, gdy masz określoną serię zmian, które wprowadzasz do swoich zdjęć.
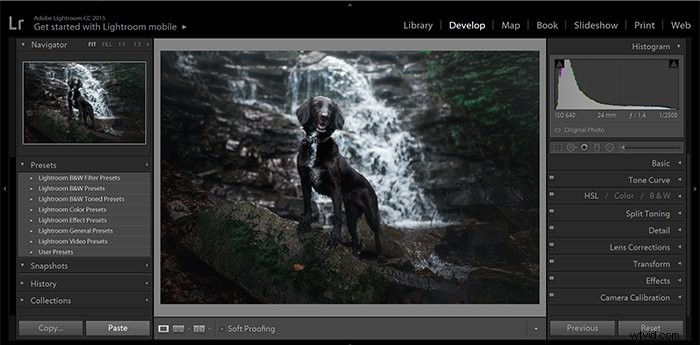
Kiedy planujesz stworzyć nowe ustawienie Develop, dobrze jest mieć jasne wyobrażenie o pożądanym wyniku. Jest bardziej wydajny niż wprowadzanie większej liczby zmian niż to konieczne.
Wybierz zdjęcie, najlepiej plik RAW. Otwórz go w module programistycznym w Lightroomie. Korzystając z panelu edycji po prawej stronie, wprowadzaj żądane zmiany, aż będziesz zadowolony ze swojego zdjęcia.
Aby zapisać ustawienie, możesz:
- Przejdź do Develop w górnym menu i wybierz „Nowe ustawienie wstępne”
- Kliknij „+” obok pola ustawień wstępnych w panelu po lewej stronie i wybierz „Utwórz ustawienie wstępne”
- Przytrzymaj Ctrl/Cmd+Shift+N na klawiaturze.
Spowoduje to wyświetlenie okna dialogowego, w którym możesz nazwać swoje nowe ustawienie wstępne Develop i wybrać kategorię, w której chcesz je zapisać.
Możesz także przejrzeć pola wyboru i zdecydować, które z wprowadzonych zmian chcesz uwzględnić.
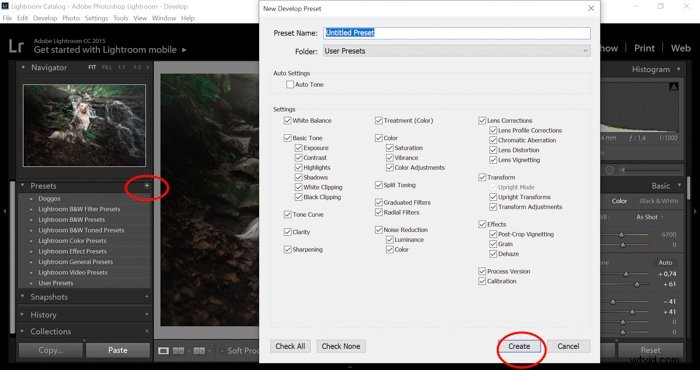
Ogólnie rzecz biorąc, wszystkie te pola pozostaną zaznaczone, z wyjątkiem korekcji profilu obiektywu. Stosowanie niewłaściwego profilu soczewki byłoby nierozsądne. Jedynym sposobem, w jaki chcesz, aby to pole było zaznaczone, jest utworzenie ustawień wstępnych Lightroom Develop dla każdego używanego obiektywu.
Po zastosowaniu ustawienia wstępnego zobaczysz, że suwaki na prawym pasku bocznym same się dostosowują.
Zastosowanie ustawień wstępnych może nie zapewnić dokładnie pożądanego wyglądu zdjęcia. Może się więc okazać, że po zastosowaniu ustawienia wstępnego chcesz wprowadzić zmiany w niektórych obrazach. Możesz dalej doprecyzować swoje zmiany w module Develop, tak jak zwykle to robisz.
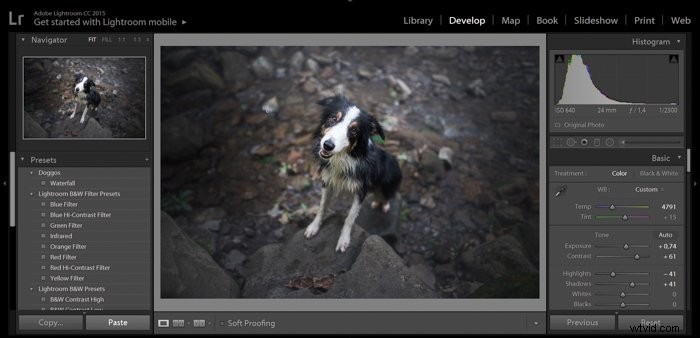
Jak zastosować ustawienie wstępne do wielu zdjęć w Lightroom
Jeśli masz serię podobnych zdjęć, możesz dodać do nich ustawienie Lightroom. Zestawy zdjęć zrobionych w tych samych warunkach oświetleniowych można traktować za pomocą tego samego ustawienia wstępnego.
Aby zastosować ustawienie wstępne do wielu zdjęć w Lightroom, zacznij od widoku siatki w module Biblioteka.
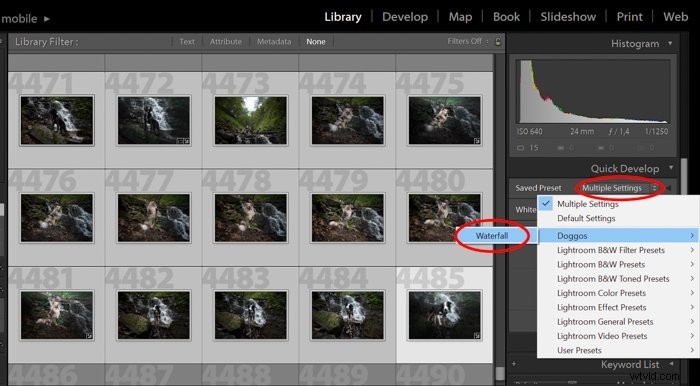
Wybierz zdjęcia, do których chcesz zastosować ustawienie wstępne, przytrzymując klawisz Ctrl/Cmd i klikając miniatury.
Po dokonaniu wyboru otwórz pole Szybkie rozwijanie w prawym panelu. Tutaj zobaczysz rozwijane menu o nazwie Zapisane ustawienia wstępne. Wyświetlone zostaną ustawienia domyślne.
Aby wybrać inne zapisane ustawienia wstępne, kliknij menu rozwijane, aby wyświetlić listę wszystkich zapisanych ustawień wstępnych. Obejmuje to ustawienia predefiniowane dostarczone przez Lightroom oraz wszystkie, które sam zaimportowałeś lub utworzyłeś.
Po dokonaniu wstępnego wyboru zostanie on zastosowany do wszystkich wybranych zdjęć.
Możesz także zastosować ustawienia Lightroom do jednego obrazu, a następnie skopiować ustawienia Develop. Aby to zrobić, kliknij zdjęcie prawym przyciskiem myszy i wybierz Ustawienia rozwijania> Ustawienia kopiowania. Alternatywnie możesz użyć Ctrl+Shift+C na klawiaturze. 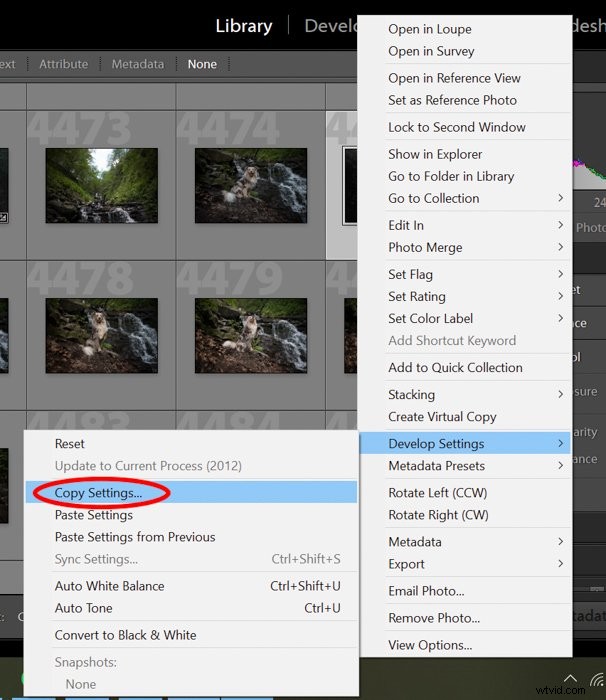
Następnie wybierz obrazy, do których chcesz zastosować ustawienia, i wybierz Ustawienia rozwijania> Ustawienia wklejania po kliknięciu obrazu prawym przyciskiem myszy. Lub użyj Ctrl+Shift+V na klawiaturze.
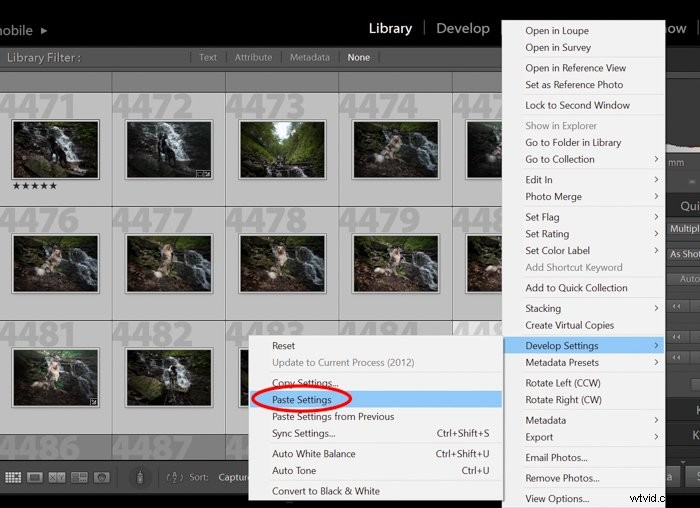
Przejrzyj te edytowane wsadowo zdjęcia po zastosowaniu ustawienia wstępnego. Najprawdopodobniej okaże się, że zdjęcia dają takie samo ogólne wrażenie. To jest to, czego potrzebujesz, aby zbudować spójne portfolio.
Możesz łatwo stworzyć własny styl i zaimponować wszystkim swoją piękną kolekcją zdjęć, tworząc nowe ustawienia wstępne.
Wniosek
Stosowanie ustawień wstępnych może znacznie oszczędzić czas podczas edycji dużych partii zdjęć. Korzystanie z ograniczonej liczby ustawień wstępnych Lightroom Develop może podkreślić styl w całym portfolio.
Możesz również zapisać je jako własne ustawienia wstępne, jeśli dokonasz tego samego typu edycji podczas przetwarzania końcowego w Lightroom.
Mamy nadzieję, że ten artykuł pomógł Ci w tworzeniu i używaniu ustawień wstępnych w Lightroomie. Jesteś teraz o krok bliżej do posiadania oszałamiającego i stylowego portfolio fotograficznego.
Wypróbuj nasz kurs bezproblemowej edycji, aby opanować wszystkie tajniki profesjonalnej edycji w Lightroom!
