
Dla mnie jedną z największych zalet Lightrooma nad Photoshopem jest możliwość używania Develop Presets na twoich obrazach. Oto niektóre z korzyści:
- Możesz utworzyć kilka wirtualnych kopii obrazu i użyć różnych ustawień wstępnych Develop, aby zobaczyć, jak wyjdą. W ten sposób praktycznie nie wykorzystuje się dodatkowego miejsca na dysku twardym, ponieważ zmiany są przechowywane w katalogu Lightroom w postaci poleceń tekstowych.
- Opracowywanie ustawień wstępnych idealnie pasuje do przepływu pracy Lightroom – nie ma potrzeby eksportowania obrazów do Photoshopa lub innego oprogramowania.
- Łatwo zobaczyć, jak działają Develop Presets. Jeśli pobierzesz czyjś presety Develop, łatwo jest przejść do modułu Develop i zobaczyć, które ustawienia zostały zmienione. Możesz dostosować je do swojego zdjęcia i (co najlepsze) zobaczyć, jak fotograf osiągnął ten efekt. To świetny sposób na nauczenie się korzystania z Lightrooma.
Lightroom zawiera kilka wbudowanych ustawień wstępnych i istnieje wiele stron internetowych, które udostępniają ustawienia Develop za darmo lub je sprzedają. Jednym z moich ulubionych są kolekcje podpisów od OnOne Software. Są bezpłatne (kliknij link, aby uzyskać szczegółowe informacje) i zapewniają szereg kreatywnych efektów, które możesz dodać do swoich obrazów.
Jedyną rzeczą z pobranymi ustawieniami Develop jest to, że większość z nich nie jest subtelna. Oto przykład:

Gdyby tylko był sposób na zanikanie efektu – coś w rodzaju suwaka krycia w Lightroomie. Może pojawi się w przyszłej wersji. Ale w tej chwili tak nie jest, więc musimy znaleźć sposób na obejście tego.
Jedną z metod jest wyeksportowanie dwóch wersji obrazu, jednej z zastosowanym ustawieniem wstępnym, a drugiej bez. Umieszczasz jeden na drugim w Photoshopie i używasz suwaka Krycie, aby zanikać efekt. To dość proste – ale zabiera Cię z Lightrooma, czego dobrze jest unikać tam, gdzie to możliwe. Te wyeksportowane pliki zajmują cenne miejsce na dysku twardym. Dodatkowo możesz chcieć zrobić coś innego z obrazem później z powrotem w Lightroom.
Jako inteligentny użytkownik Lightroom prawdopodobnie chcesz zaoszczędzić czas i miejsce na dysku twardym. To tam wtyczka Lightroom o nazwie The Fader wchodzi.
Fader robi dokładnie to, co sugeruje jego nazwa. Po zainstalowaniu możesz go aktywować, wybierz z menu rozwijanego ustawienie wstępne, które chcesz zastosować, i użyj suwaka Krycie, aby zniwelować efekt. Ta sprytna wtyczka oblicza zmiany wprowadzone do obrazu przez ustawienia wstępne Develop i jednocześnie zanika je wszystkie.
To proste i działa cudownie. Nie jest darmowy, ale jest stosunkowo niedrogi w cenie 10 USD (plus 24% VAT, jeśli mieszkasz w Unii Europejskiej). Możesz go pobrać i przetestować za pomocą wbudowanych ustawień Develop Lightrooma bez żadnych kosztów. Uiszczenie opłaty rejestracyjnej pozwala używać jej ze wszystkimi ustawieniami wstępnymi programu Develop.
Możesz pobrać wtyczkę Fader ze strony Capture Monkey.
Instalowanie wtyczki Fader
1. Przejdź do tej strony w witrynie Capture Monkey i pobierz wtyczkę The Fader . Wybierz folder, w którym chcesz go zapisać (utworzenie folderu o nazwie „Wtyczki Lightroom” w folderze Dokumenty wydaje się logiczne). Kliknij dwukrotnie spakowany folder, aby rozpakować pliki.
2. Otwórz Lightroom i przejdź do Menedżera wtyczek (Plik> Menedżer wtyczek ). Kliknij Dodaj w lewym dolnym rogu i przejdź do folderu, w którym zapisałeś folder Fader. Otwórz folder i kliknij dwukrotnie plik o nazwie TheFader.lrplugin aby zakończyć instalację:
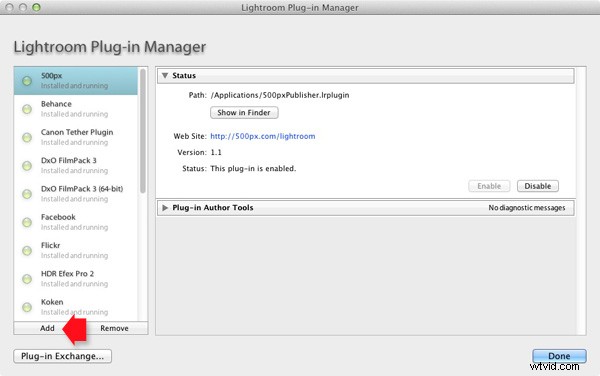
Korzystanie z suwaka
1. Otwórz zdjęcie, które chcesz przetworzyć w module Develop . Jeśli używasz Develop Presets, takich jak te w OnOne Software Signature Collection, powinieneś najpierw przetworzyć swój plik w Lightroomie, a następnie zastosować Develop Preset. Nie oczekuj, że ustawienia wstępne zrobią za Ciebie całe programowanie, to nie działa w ten sposób:

Oryginalne obrazy przed ustawieniem
Następnie przejdź do Plik> Dodatki wtyczek> Tłumik i wybierz Programowanie wstępne chcesz aplikować. W tym przypadku wybrałem ustawienie wstępne Cross Process Yellow z oprogramowania OnOne. Efekt jest dramatyczny:

Zastosowano gotowe ustawienia
2. Teraz użyj suwaka przezroczystości aby zmniejszyć intensywność Develop Preset:

Suwak zastosowany przy 40%
Tutaj ustawiam Krycie na 40% dla bardziej subtelnego efektu:
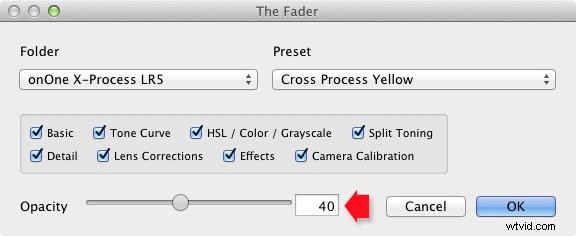
Suwak Krycie ma zakres od -50 do 150 . Wartości powyżej 100 zwiększają intensywność Develop Preset. Efekt wartości ujemnych różni się w zależności od użytego ustawienia wstępnego, ale jest mało prawdopodobne, że kiedykolwiek ich użyjesz.
3. Na koniec możesz jeszcze bardziej dostroić zanikanie, wybierając parametry, które chcesz zastosować do zdjęcia. Na przykład, jeśli wybrane ustawienie wstępne rozwijania stosuje do zdjęcia krzywą tonalną, możesz wyłączyć tę część ustawienia wstępnego, odznaczając pole Krzywa tonalna . Następnie możesz użyć suwaka Krycie, aby wyciszyć resztę Develop Preset.
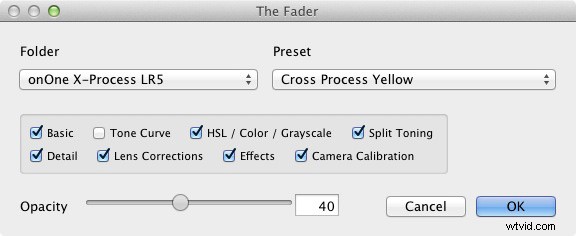
Opanowanie pierwszej książki w Lightroomie:moduł biblioteczny
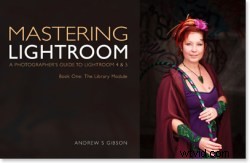 Mój najnowszy ebook Mastering Lightroom Book One:The Library Module to kompletny przewodnik dotyczący używania modułu Lightroom's Library do importowania, organizować i przeszukiwać pliki zdjęć. Dowiesz się, jak okiełznać swoją rosnącą kolekcję zdjęć za pomocą Kolekcji i Zestawów kolekcji oraz jak zaoszczędzić czas, aby móc spędzać więcej czasu w module Programowanie na przetwarzaniu zdjęć.
Mój najnowszy ebook Mastering Lightroom Book One:The Library Module to kompletny przewodnik dotyczący używania modułu Lightroom's Library do importowania, organizować i przeszukiwać pliki zdjęć. Dowiesz się, jak okiełznać swoją rosnącą kolekcję zdjęć za pomocą Kolekcji i Zestawów kolekcji oraz jak zaoszczędzić czas, aby móc spędzać więcej czasu w module Programowanie na przetwarzaniu zdjęć.
