
Panel Ustawienia wstępne (znajduje się w panelach po lewej stronie w module programistycznym ) jest jednym z najbardziej przydatnych w Lightroomie. Najbardziej oczywistą zaletą Develop Presets jest to, że mogą zaoszczędzić czas, co zawsze jest dobre. Ale robią więcej, w tym pomagają utrzymać spójne podejście do przetwarzania końcowego i korzystania z kreatywnych efektów.
Develop Presets zwykle należą do jednej z dwóch kategorii. Pierwszą z nich można nazwać predefiniowanymi ustawieniami jednorazowymi , które wydają się działać dobrze na jednym lub dwóch obrazach, ale nie na wielu innych. Dobrym przykładem jest Develop Presets, którego celem jest stworzenie stylu vintage lub cross-processingu. Mają tendencję do poprawiania niektórych zdjęć, ale na większości innych wyglądają okropnie.
Drugą kategorię można nazwać prawdziwie użytecznymi ustawieniami wstępnymi . Są nieco lepiej przemyślane i zaprojektowane tak, aby przetwarzanie końcowe było łatwiejsze i szybsze. Zwykle są tworzone przez fotografa, który używa ich przez długi czas i ulepsza je, aż będą dobrze działać. Podam kilka przykładów na końcu artykułu.
W tym przewodniku po ustawieniach programistycznych Lightroom omówimy niektóre opcje.
Darmowe ustawienia programistyczne
Jeśli nie korzystałeś wcześniej z Develop Presets, prawdopodobnie nie masz zbyt wielu do zabawy. Niektóre z nich są już zawarte w Lightroomie, ale istnieje również wiele stron internetowych, z których można bezpłatnie pobrać dobre ustawienia programistyczne. Problem polega na tym, jak w przypadku wszystkiego, co darmowe, uporządkowaniu śmieci, zwłaszcza że większość z nich należy do pierwszej kategorii ustawień wstępnych rozwoju. Możemy zaoszczędzić trochę czasu dzięki kilku rekomendacjom:
Zbieranie podpisów oprogramowania OnOne
- Jeden z moich ulubionych jest stworzony przez OnOne Software. W ich zestawie jest wiele presetów Develop. Niektóre z nich będą nieco przesadzone dla większości fotografów, ale są też dobre, w tym zestaw imitujący filtry w aplikacji Instagram. Jeśli kiedykolwiek chciałeś używać Instagrama do zdjęć zrobionych aparatem cyfrowym, jest to najłatwiejszy sposób na zrobienie tego. Nawiasem mówiąc, link prowadzi do strony ustawień Lightroom w OnOne Software, gdzie znajdziesz o wiele więcej bezpłatnych ustawień Lightroom.

To zdjęcie zostało utworzone z predefiniowanym ustawieniem Light Mocha z OnOneSoftware
Presety Niebiańskie Vintage Presety
- Ładna kolekcja siedmiu starych efektów dla Lightroom 4 i 5. Zdjęcie otwierające powyżej zostało przetworzone za pomocą jednego z nich.
Pyszne gratisy
- Zestaw darmowych ustawień Lightroom z Delicious Presets.
Instalowanie ustawień wstępnych Lightroom Develop
Wstępne ustawienia programowania są łatwe do zainstalowania, wykonaj następujące kroki:
- Zacznij od pobrania ich na swój komputer (folder, w którym je zapisujesz, nie jest ważny na tym etapie)
- Otwórz Preferencje , przejdź do karty Ustawienia wstępne (patrz czerwona strzałka nr 1 poniżej) i kliknij przycisk Pokaż folder ustawień wstępnych Lightroom (patrz czerwona strzałka #2 poniżej)
- W tym folderze znajduje się inny o nazwie Ustawienia Lightroom , a w środku znajduje się jeden o nazwie Opracuj ustawienia wstępne . Przeciągnij pobrane wcześniej ustawienia programistyczne do tego folderu
- Musisz ponownie uruchomić Lightroom, zanim pojawią się w panelu Presets
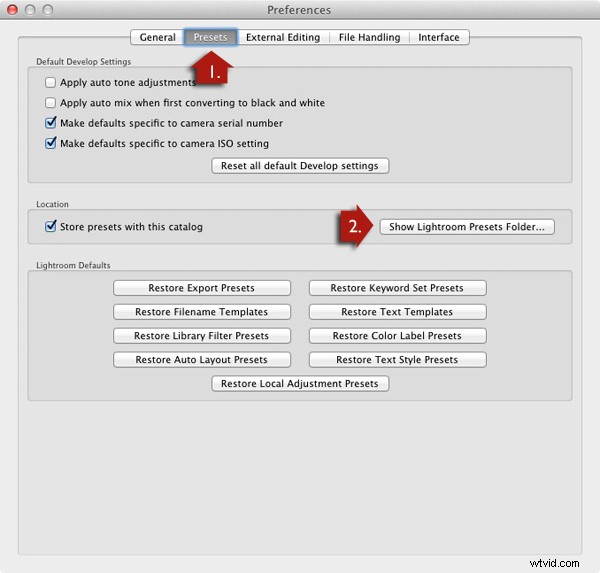
Korzystanie z Develop Presets
Develop Presets są łatwe w użyciu:
- Panel Ustawienia zawiera wszystkie ustawienia Develop, które są dostarczane z Lightroom, te, które sam utworzyłeś (wymienione pod nagłówkiem Ustawienia użytkownika ) lub pobrane z innych źródeł (patrz czerwona strzałka nr 1 poniżej).
- Jeśli najedziesz kursorem na dowolne z gotowych ustawień, miniatura w panelu Nawigatora pokazuje, jak będzie wyglądało Twoje zdjęcie z zastosowanym ustawieniem wstępnym (patrz czerwona strzałka nr 2 poniżej).
- Kliknij ustawioną nazwę aby zastosować go do swojego zdjęcia. Ustawienia programowania w prawym panelu są aktualizowane, gdy to zrobisz (czerwona strzałka nr 3 poniżej).
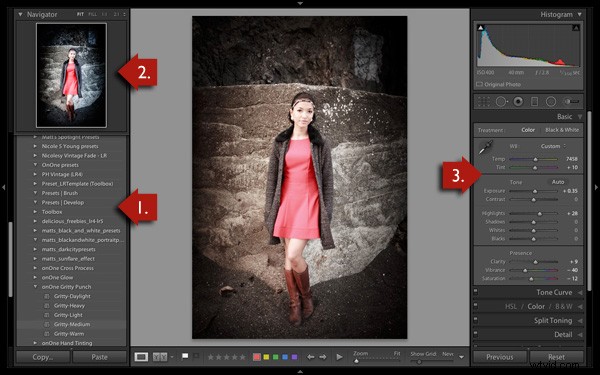
Na podstawie miniatury w panelu nawigacyjnym nie zawsze można wiele powiedzieć ponieważ jest tak mały. Lepszy widok uzyskasz, klikając ikonę Przed/Po wyświetleniu (nr 1 poniżej) – klawisz ukośnika odwrotnego „” to skrót klawiaturowy, który przełącza przed/po na całym obrazie, wyłączając go i włączając. Ustaw suwak powiększenia do dopasowania aby pokazać cały obraz na ekranie (patrz #2 poniżej).
Kiedy klikniesz na Develop Preset, aby zastosować je do swojego obrazu, zobaczysz oryginalne zdjęcie i nową wersję wyświetlane obok siebie. Jeśli nie podoba Ci się wynik, Cofnij za pomocą Cmd+Z (Mac) lub Ctrl+Z (PC) skrót klawiaturowy.
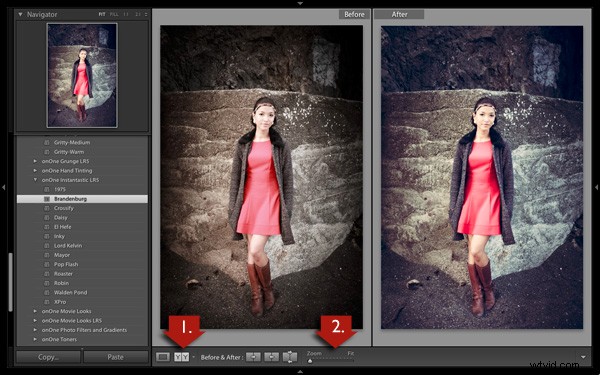
Aby z bliska przyjrzeć się efektowi wywołania ustawień wstępnych na Twoim zdjęciu, ustaw Powiększenie suwak do 1:1 (poniżej). Upewnij się, że sprawdziłeś ważne części zdjęcia, takie jak twarz modelki na tym portrecie, aby upewnić się, że nowo zastosowane ustawienie wstępne nie spowodowało żadnych niepożądanych efektów. Niektóre ustawienia wstępne są nieco przesadzone z ustawieniami takimi jak Przejrzystość, więc dobrze jest sprawdzić dwukrotnie. W razie potrzeby możesz dostosować odpowiednie suwaki.

Jedną z interesujących rzeczy w Develop Presets, które pobierasz z innych źródeł, jest to, że możesz zobaczyć, jak zmieniły się ustawienia po zastosowaniu nowego ustawienia wstępnego, aby zobaczyć, jak osiągany jest efekt. To łatwy sposób na nauczenie się nowych technik przetwarzania.
W powyższym przykładzie (ustawienie wstępne Gritty-Medium z OnOne Software), program Develop Preset wprowadził wszystkie zmiany w panelu podstawowym. Zwiększył kontrast, przesuwając suwaki Kontrast i Czystość w prawo, a następnie zniwelował ten efekt nieco w półtonach, przesuwając suwak Światła w lewo i suwak Cienie w prawo (patrz zrzut ekranu poniżej). Zmniejszyło również jaskrawość i nasycenie. Efekt końcowy jest ostry i dramatyczny, ale nie tak ostry, by nie nadawał się do portretów.
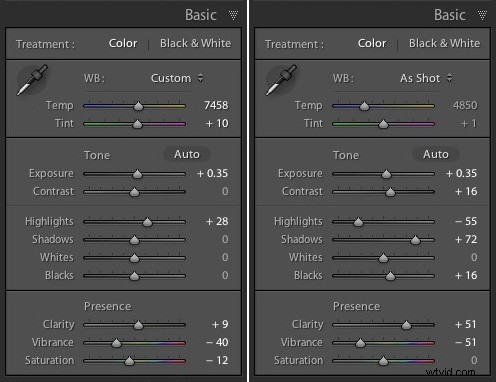
Ustawienia przed zastosowaniem ustawienia wstępnego po lewej stronie i po zastosowaniu po prawej
Twórz własne ustawienia programistyczne
Tworzenie własnych ustawień programistycznych jest bardzo łatwe:
- Wybierz zdjęcie i dokonaj wymaganych poprawek za pomocą prawych paneli modułu Develop.
- Przejdź do Rozwój> Nowe ustawienie wstępne . Możesz też kliknąć ikonę Utwórz nowe ustawienie wstępne w panelu Presets (poniżej)

- Nadaj ustawienia wstępnemu nazwę (nr 1 poniżej) i wybierz ustawienia, które chcesz uwzględnić w ustawieniu wstępnym tworzenia w oknie Nowe ustawienie wstępne tworzenia (nr 2 poniżej). Nie musisz uwzględniać wszystkich ustawień. Gdybyś tak zrobił, ustawienie wstępne wywoływania prawdopodobnie przydałoby się tylko w przypadku tego konkretnego zdjęcia.
- Naciśnij przycisk Utwórz (#3 poniżej) kiedy skończysz. Nowy Develop Preset pojawi się w kategorii User Presets w panelu Presets.
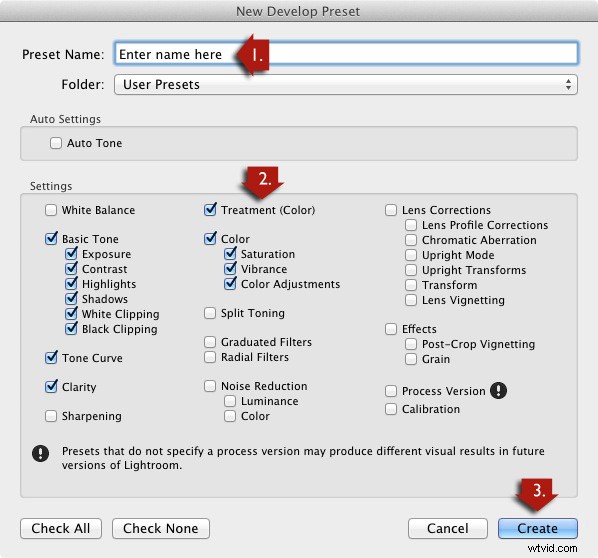
Inne ustawienia programistyczne
Oto lista innych ustawień wstępnych programowania, które mogą okazać się przydatne. Różnią się one od tych wymienionych powyżej, ponieważ nie są bezpłatne. Jeśli sam masz jakieś zalecenia, zostaw je w komentarzach.
Pierwsze dwa pochodzą ze strony internetowej Craft &Vision
- Predefiniowane ustawienia Lightroom Davida duChemina
- Predefiniowane ustawienia Lightroom Dave'a Delnei
Następny jest z SLR Lounge
- To kompleksowy system, a więc kosztuje więcej niż inne. Możesz obejrzeć wideo na stronie, aby zobaczyć, jak to działa:Lightroom Preset System V5
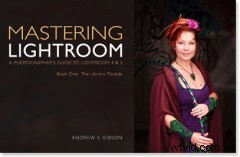 Opanowanie pierwszej książki Lightrooma:moduł biblioteczny
Opanowanie pierwszej książki Lightrooma:moduł biblioteczny
Mój najnowszy ebook Mastering Lightroom Book One:The Library Module to kompletny przewodnik dotyczący korzystania z modułu Lightroom Library do importowania, organizowania i wyszukiwania plików zdjęć. Dowiesz się, jak okiełznać swoją rosnącą kolekcję zdjęć za pomocą Kolekcji i Zestawów Kolekcji oraz jak zaoszczędzić czas, aby móc spędzać więcej czasu w module Programowanie na przetwarzaniu zdjęć.
