Predefiniowane ustawienia Lightroom to w zasadzie skróty do przetwarzania końcowego, które mogą zaoszczędzić mnóstwo czasu i naprawdę przyspieszyć proces edycji. Pozwalają zapisać określony zestaw zmian i zastosować je później jednym kliknięciem. Ustawienia wstępne mogą być albo ostatecznym rozwiązaniem, albo świetnym punktem wyjścia, z którego możesz dalej poprawiać i udoskonalać swoje obrazy.
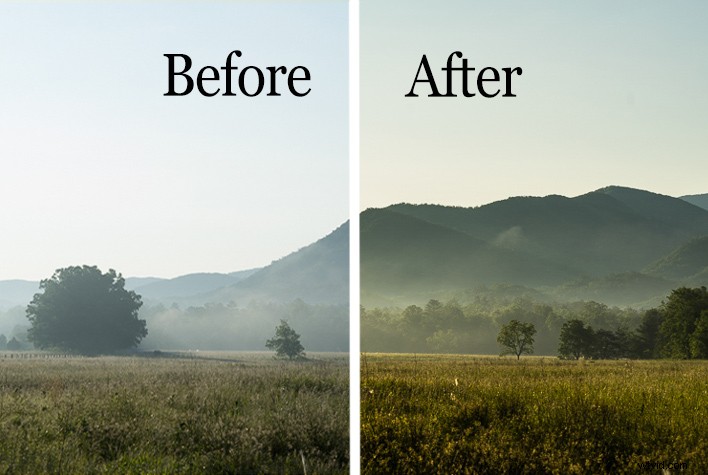
Tworzenie wstępnych ustawień programistycznych jest niezwykle łatwe i efektywne w pracy w programie Adobe Lightroom CC. Daje nawet możliwość importowania ustawień wstępnych stworzonych przez innych do własnej biblioteki. Możliwe, że jeśli jesteś doświadczonym fotografem, w pewnym momencie użyłeś ustawień wstępnych.
Ale czy naprawdę czerpiesz najwięcej z ogromnego zakresu kontroli edycji, jaki mogą dać Ci ustawienia wstępne? W tym artykule dowiesz się, jak wszechstronne mogą być opcje ustawień wstępnych Lightroom i jak zasadniczo możesz układać wiele ustawień wstępnych, aby osiągnąć dokładnie pożądany rezultat.
Podstawy
Dla odświeżenia przejrzyjmy kroki tworzenia i zapisywania ustawień wstępnych w Lightroomie. Oto oryginalny plik RAW przedstawiający górską łąkę we wczesnej porannej mgle.

Zastosowałem kilka podstawowych edycji do pliku RAW, które składają się z kontrastu, przejrzystości, bieli i cieni, ocieplenia, a następnie wyostrzenia, aby uzyskać następujący wynik:

Jak zapisać ustawienie wstępne
Wygląda przyzwoicie. Hmmm, jeśli uważasz, że te zmiany mogą później zadziałać w przypadku podobnych obrazów, dlaczego nie stworzyć ustawienia wstępnego, aby zaoszczędzić trochę kliknięć następnym razem? Aby to zrobić, musisz najpierw utworzyć folder do przechowywania ustawień wstępnych. Kliknij menu rozwijane Develop w lewym górnym rogu lub użyj skrótu klawiaturowego Ctrl+Alt+N (Command+Option+N dla Mac).
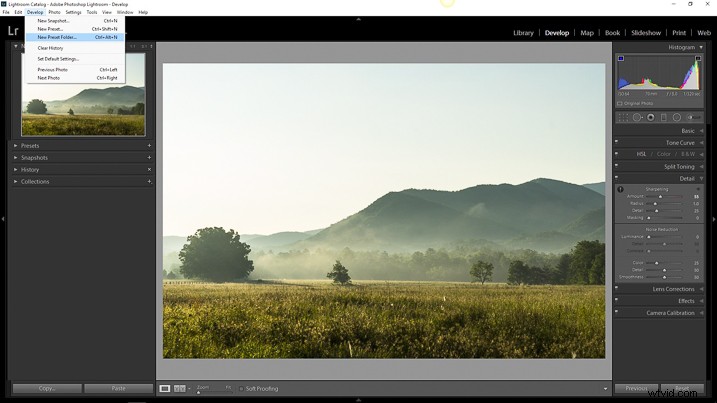
Następnie nazwij swój świeżo upieczony folder, aby móc go później łatwo zlokalizować.
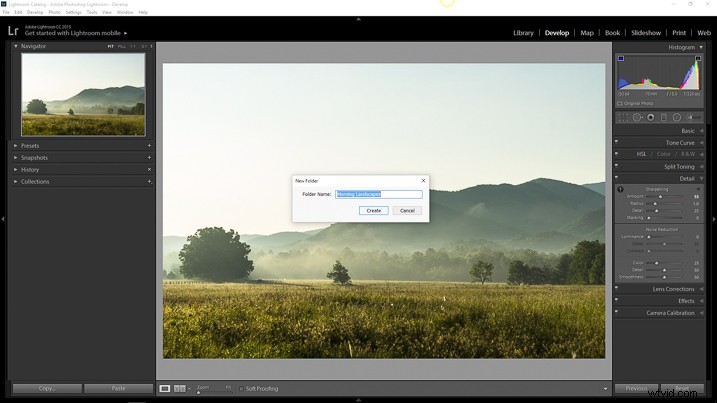
Teraz zobaczysz swój nowy folder w menu rozwijanym Presets.
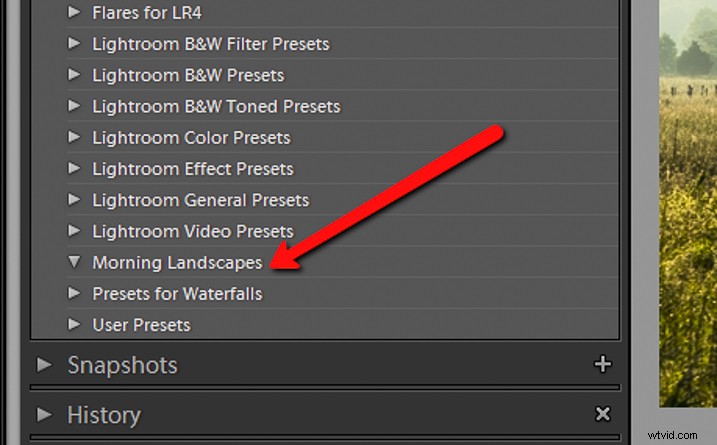
Ponieważ masz teraz miejsce docelowe dla swojego ustawienia wstępnego, możesz zabrać się za zapisanie samego ustawienia wstępnego. Aby to zrobić, po prostu wróć do rozwijanego menu Develop i wybierz New Preset. Możesz także użyć skrótu klawiaturowego Ctrl+Shift+N (Command+Option+N dla komputerów Mac) lub po prostu kliknąć symbol + obok menu Presets na lewym panelu (patrz poniżej). Pojawi się dość duże okno dialogowe, a wraz z nim mnóstwo opcji zapisywania ustawień. Najpierw wymyśl nazwę dla swojego ustawienia wstępnego, a następnie wybierz folder, który utworzyłeś wcześniej jako miejsce docelowe.
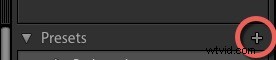
Jeśli opuścisz Zaznacz wszystko po wybraniu opcji wszystkie zmiany wprowadzone za pomocą dowolnych suwaków i narzędzi filtrujących zostaną zapisane. Kliknij Utwórz w prawym dolnym rogu okna dialogowego i altówka! Zobaczysz, że nowo utworzone ustawienia wstępne pojawią się w folderze po lewej stronie.
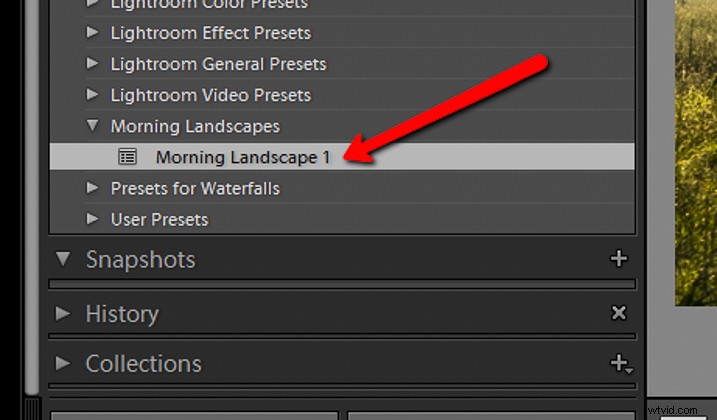
Konflikty ustawień
W większości gotowych samouczków Lightroom to wszystko, co byś zrobił. Ale to nie jest większość samouczków. Aby mieć pełną kontrolę nad ustawieniami wstępnymi, musisz wejść trochę głębiej, a to zależy od tego, jak daleko chcesz zapuścić się w króliczą dziurę przetwarzania końcowego.
Oto ostatni obraz, z którego zapisałem Poranny krajobraz 1 wstępnie ustawione z zastosowanymi ustawieniami Sprawdź wszystko.

Jeśli spróbuję zastosować inny preset, wszystkie bieżące ustawienia zostaną zmienione na dowolne wartości narzucone przez nowy preset. Oto ten sam obraz po kliknięciu innego ustawienia wstępnego z mojej biblioteki ustawień wstępnych.

Problem, który pojawia się, gdy próbujesz połączyć wiele ustawień wstępnych, polega na tym, że nie możesz tego zrobić bez sprzecznych i zastępujących się wartości przetwarzania. Czy możesz? Cóż, tak i nie.
Pamiętasz, że to okno dialogowe z pytaniem, które zmiany chcesz zapisać, a które pojawiło się wcześniej, gdy tworzyłeś ustawienie wstępne? To okno dialogowe jest kluczem do możliwości łączenia wielu ustawień wstępnych edycji, dzięki czemu można stosować różne dopasowania bez ich wzajemnego zastępowania. Pokażę ci jak.
Układanie ustawień wstępnych Lightroom
Sprowadza się to do tego, jakie zmiany zdecydujesz się zapisać podczas tworzenia gotowego ustawienia. Zamiast wybierać zapisywanie każdej zmiany, możesz wybrać tylko te, które chcesz. W ten sposób można uniknąć sprzecznych edycji podczas stosowania wielu ustawień wstępnych. Oznacza to, że możesz mieć ustawiony folder dla różnych edycji Clarity, folder dla kontrastu i ekspozycji, folder dla winiet lub praktycznie dowolną kombinację dowolnych regulacji w Lightroom. Oto jak to się robi.
Jak to zrobić
Stworzyłem folder o nazwie Clarity and Sharpness. W tym miejscu zachowam korekty Ostrości i Przejrzystości (a nawet Dehaze). Następnie utworzyłem folder na ekspozycję i kontrast, a drugi na efekty ogrzewania i chłodzenia, trafnie zatytułowany Warming and Cooling.
Każdy z tych folderów zawiera ustawienia wstępne związane z ich odpowiednimi edycjami w różnym stopniu intensywności. Podczas zapisywania w folderze Przejrzystość i Ostrość, usuń zaznaczenie pola, a następnie zaznacz TYLKO pola Przejrzystość, Ostrość i Dehaze. W ten sposób wszelkie inne zmiany pozostaną bez zmian i tylko te ustawienia zostaną zmienione po zastosowaniu ustawień wstępnych.
Zrób to z ustawieniami wstępnymi, które zapisałeś dla folderów Ekspozycja i Kontrast oraz Ocieplenie i Chłodzenie, z wyjątkiem zaznaczenia odpowiednich pól edycji, aby zapisać dla każdego z nich.
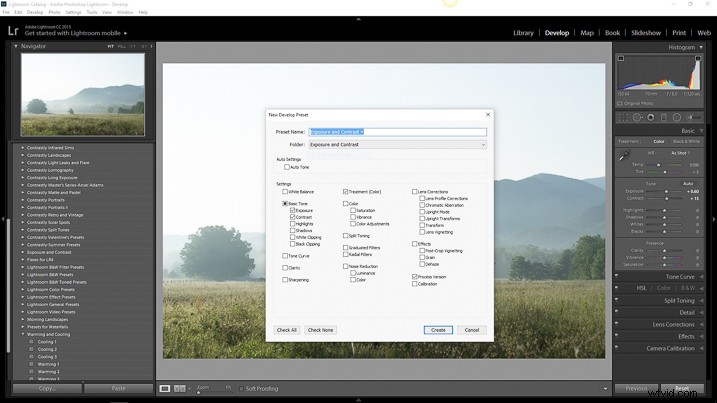
W przypadku ekspozycji i kontrastu zaznacz tylko odpowiednie pola, jak pokazano tutaj.
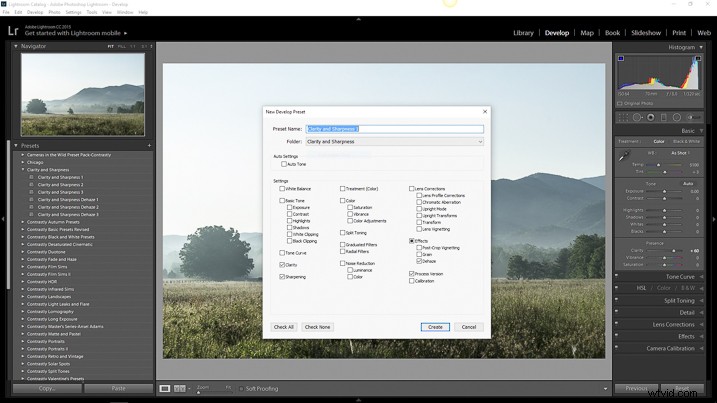
Zrób to samo dla folderu Clarity and Sharpness.
Zapisanie oddzielnych ustawień wstępnych, które mają wpływ tylko na niektóre aspekty przetwarzania, pozwoli na zastosowanie szerokiego zakresu ustawień wstępnych bez wpływu na wszystkie inne niepowiązane edycje z innego ustawienia wstępnego. Zasadniczo pozwalając na układanie jednego presetu na drugim.
Stosowanie nowych ustawień wstępnych
Spójrzmy na przykład. Oto ponownie obraz RAW, do którego zastosujemy teraz nasze selektywne ustawienia wstępne, jeden po drugim.

Obraz RAW.
Najpierw zastosuję ustawienia ekspozycji i kontrastu +.

Następnie dodam ustawienie wstępne Warming 2.

I na koniec wyostrzę i doprecyzuję zdjęcie za pomocą moich ustawień jasności i ostrości Dehaze ++.

Wniosek
Zapisując ustawienia wstępne w sposób, który dotyczy tylko określonych edycji, zasadniczo umożliwiasz sobie współpracę ustawień wstępnych. W ten sposób szybka edycja zdjęć staje się znacznie bardziej kontrolowana i uproszczona, ponieważ możesz jednocześnie stosować różne ustawienia wstępne bez zakłócania edycji stosowanych przez każde z nich.
Ta zaawansowana wiedza na temat tworzenia, zapisywania i stosowania ustawień Lightroom może usunąć wiele bólu głowy z zagadek związanych z przetwarzaniem końcowym. Może dać ci, z braku lepszego słowa, nieograniczone kombinacje możliwości regulacji. To, co mogło zająć ci godzinę przetwarzania końcowego, można teraz zredukować do zaledwie trzech lub czterech kliknięć myszą.
Chociaż ustawienia wstępne mogą nie być jedyną i gotową metodą edycji zdjęć, nadal mogą stanowić wspaniały punkt wyjścia do bardziej szczegółowej edycji. Dzięki możliwości zastosowania wielu ustawień wstępnych do jednego obrazu będziesz mieć jeszcze większy start w procesie przetwarzania. Pracuj mądrzej – nie ciężej.
Jak korzystać z gotowych ustawień Lightroom? Podziel się w komentarzach poniżej.
