Kolekcje to jedna z najpotężniejszych funkcji Lightroom, umożliwiająca łączenie obrazów z wielu folderów. Ogólnie rzecz biorąc, są one jak pudełka, do których sortujesz swoje fizyczne rzeczy. Nic nie wchodzi, chyba że go tam włożysz, i nic nie wyjdzie, chyba że go wyjmiesz. A jeśli powiem ci, że istnieje inny, znacznie potężniejszy typ kolekcji, który może przeszukiwać wszystkie informacje o twoich zdjęciach i automatycznie tworzyć kolekcję na podstawie podzbioru tych informacji? Cóż, jest, nazywa się to inteligentną kolekcją.
Korzystanie z inteligentnych kolekcji
Przekonasz się, że najłatwiejszym sposobem na opanowanie inteligentnych kolekcji jest rozpoczęcie od kilku prostych, a następnie rozwinięcie do bardziej złożonych. Zacznijmy od kilku prostych.
Tworzenie inteligentnej kolekcji
Kolekcję inteligentną można utworzyć na wiele sposobów. Najpierw możesz kliknąć mały „+” w nagłówku panelu Kolekcje, znajdującym się w lewym panelu modułu biblioteki.
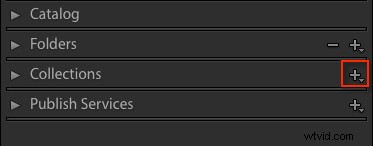
Z menu wysuwanego wybierz Utwórz inteligentną kolekcję.
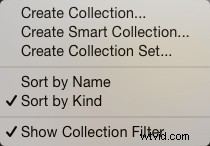
Spowoduje to wyświetlenie domyślnego panelu Smart Collection (poniżej).
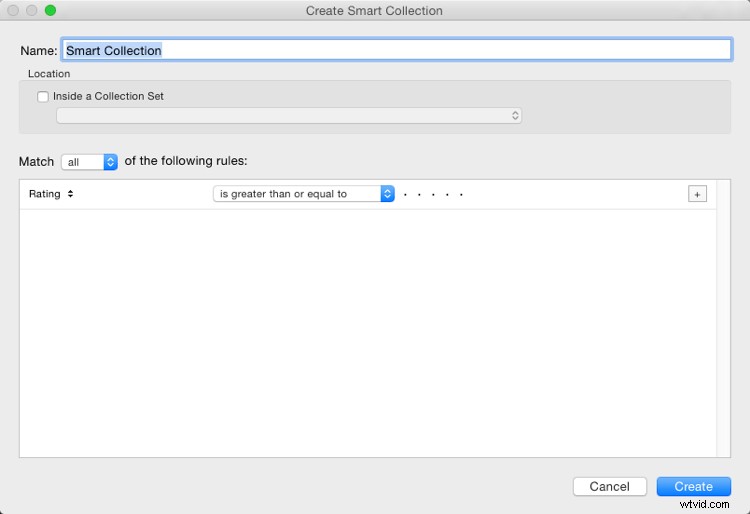
Zacznij od nadawania nazwy Smart Collection. Jeśli tego nie zrobisz, otrzymasz listę z inteligentną kolekcją, inteligentną kolekcją 1, inteligentną kolekcją 2 i tak dalej. Użyj nazwy opisującej zawartość kolekcji. Na przykład możesz nazwać to „3 gwiazdki lub więcej”. Poniżej możesz wybrać dodanie inteligentnej kolekcji do zestawu kolekcji (który należy wcześniej utworzyć). Możesz dodać go do zestawu inteligentnych kolekcji, który jest domyślnym zestawem stworzonym przez Lightroom.
Dodawanie reguł
Kolejna część to klucz do stworzenia Inteligentnej Kolekcji. To sekcja zasad określa, co znajdzie się w kolekcji. W wysuwanym menu Dopasuj masz trzy opcje:
- Wszystko: Każda reguła musi pasować, aby zdjęcie zostało uwzględnione.
- Dowolne: Dopóki zdjęcie jest zgodne z jedną z zasad, jest zawarte w kolekcji.
- Brak :Dopóki zdjęcie nie pasuje do reguły, jest dołączone.
Jeśli próbujesz zawęzić się do ograniczonego zestawu zdjęć, najprawdopodobniej użyjesz opcji Wszystkie. Ponieważ Twoja pierwsza kolekcja inteligentna jest prosta, ustaw ocenę na 3 gwiazdki, a w menu rozwijanym zastosuj opcję „jest większa lub równa”. Na liście znajdują się inne opcje, w tym; jest, nie jest, jest większe niż, jest mniejsze niż, jest mniejsze lub równe, jest w zakresie. To wszystko pozwala dopracować to, co pojawia się w kolekcji. Kliknij Utwórz, aby utworzyć kolekcję.
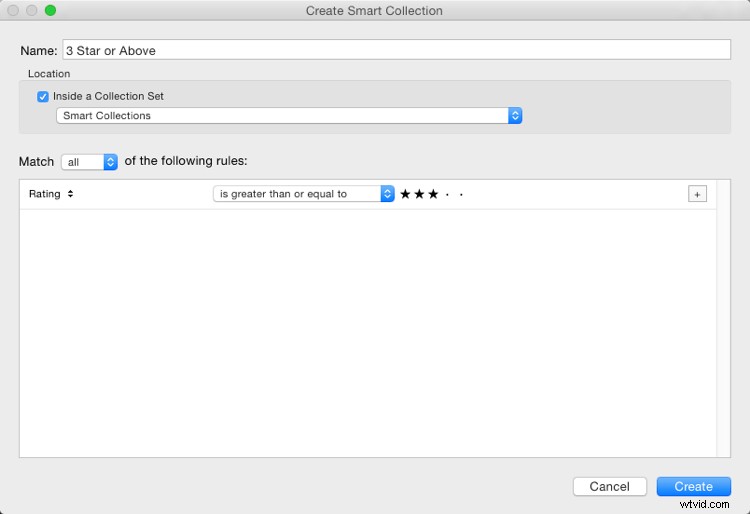
Nowo utworzona kolekcja pojawi się w zestawie Kolekcje inteligentne, już wybrana, a widok siatki pokaże wszystkie pasujące zdjęcia. Jeśli zmienisz ocenę jednego ze zdjęć widocznych jako zdjęcie dwugwiazdkowe, zostanie ono automatycznie usunięte z kolekcji. Czemu? Ponieważ nie jest już zgodny z zasadami zbierania (3 lub więcej gwiazdek).
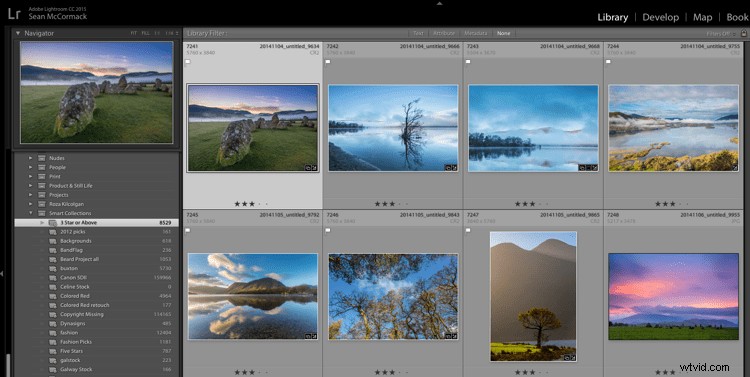
Dodawanie kolejnych kryteriów
Zacznijmy zawężać obrazy, które widzisz. Możesz kliknąć dwukrotnie kolekcję, aby ją edytować lub utworzyć nową. Dwukrotnie kliknąłem, aby ten przykład edytować. Na końcu linii oceny znajduje się ikona + (zaznaczona poniżej na czerwono), którą możesz kliknąć, aby dodać kolejną regułę. Gdy to zrobisz, pojawi się ikona minusa (-), umożliwiająca usunięcie tej reguły na dowolnym etapie. Jednak zawsze musi istnieć co najmniej jedna zasada.
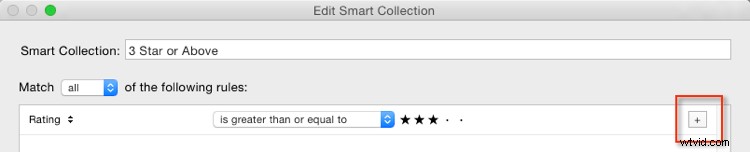
Zawęźmy kolekcję, aby pokazać tylko nowsze 3-gwiazdkowe obrazy.
Nowa reguła ma domyślnie wybraną ocenę. Możesz to zmienić, klikając Ocena i wybierając jedną z możliwych opcji reguł w menu rozwijanym. Aby uzyskać najnowsze obrazy, musisz wybrać opcję Data wykonania z menu Data.
Zauważysz, że na poniższym rysunku jest inny zestaw opcji dla dat. Jak chcesz ostatnie daty, wybierz „w ostatnim” z listy. Następnie wpisujesz liczbę, a następnie wybierasz dni, tygodnie, miesiące i lata. Aby uzyskać prędkość, wpisz 30 z domyślną opcją „dni”. Zobacz poniżej:
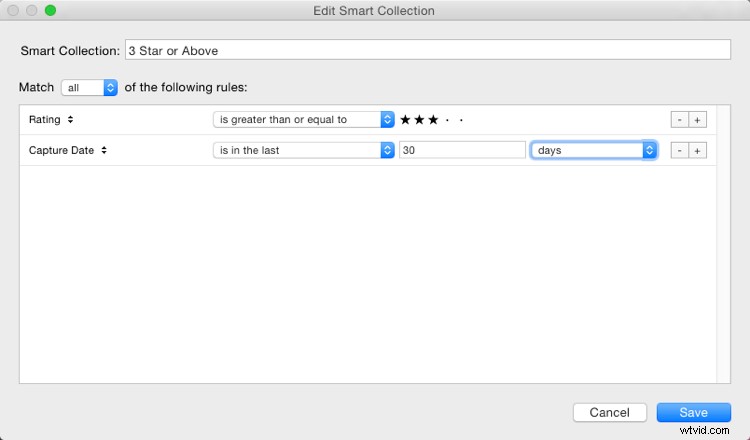
Następnie zmień nazwę, aby odzwierciedlała nowe opcje i kliknij Zapisz. W kolekcji będą teraz wyświetlane tylko najnowsze zdjęcia (zrobione w ciągu ostatnich 30 dni) z 3 gwiazdkami.
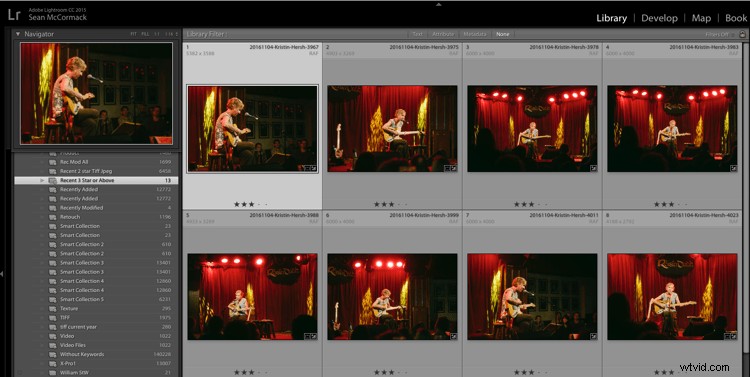
Inteligentne korzystanie z kolekcji
W tej chwili to, co właśnie utworzyłeś, można zrobić za pomocą paska filtrów, więc jaki jest pożytek z inteligentnej kolekcji? Cóż, świetnie nadają się do wykonywania zadań związanych z przepływem pracy, takich jak:
- Dodaj prawa autorskie: Utwórz inteligentną kolekcję z regułą „Status praw autorskich”, opcją „jest” i wyborem „nieznany”. Jeśli korzystasz z gotowych ustawień metadanych, zazwyczaj będziesz mieć taki, który ustawia informacje o prawach autorskich i ustawia stan praw autorskich na „prawa autorskie”. Dodaj to ustawienie wstępne do plików w Kolekcji inteligentnej, aby dodać te informacje.
- Dodaj słowa kluczowe: Aby posortować obrazy bez słów kluczowych. Z menu Inne metadane wybierz Słowa kluczowe, a następnie ustaw opcję „są puste”. Użyj tego, aby dodać słowa kluczowe do obrazu. Pamiętaj tylko, że gdy tylko naciśniesz Enter w panelu słów kluczowych, obraz zniknie z Inteligentnej Kolekcji.
- Wydarzenie: W przypadku pracy związanej z wydarzeniami zazwyczaj dostarczasz większość obrazu, z wyjątkiem mrugnięć lub nieostrych ujęć. Zwykle ta praca jest szybko redagowana. Utwórz inteligentną kolekcję z regułami; Data przechwycenia przypada w ciągu ostatnich 1 dni, a flaga wyboru jest nieoznaczona. Teraz przejrzyj i odrzuć niewypały za pomocą klawisza skrótu X. Wyeksportuj resztę dla swojego klienta.
- Etykiety etapów przepływu pracy: Etykiety mogą służyć do wskazywania statusu na zdjęciach. Na przykład możesz użyć koloru czerwonego, aby oznaczać „wybrany, ale wymaga edycji”, żółtego oznaczającego „przetwarzanie”, a zielonego oznaczającego „ostateczny obraz”. Tworząc inteligentne kolekcje na każdym etapie, możesz zobaczyć, co należy zrobić z każdym obrazem. W połączeniu z ustaleniem daty możesz być na bieżąco z tym, co musisz zrobić!
- Dodawanie podpisów: W połączeniu z najnowszym zakresem dat możesz utworzyć inteligentną kolekcję za pomocą opcji „Inne metadane> Podpis” i „jest pusta”. Pokazuje ostatnie obrazy wymagające podpisu. Połącz z ocenami itp., aby zawęzić obrazy, nad którymi należy popracować.
Zaawansowane zasady
Trasa Any, All and None pozwala na duży wybór opcji, ale brakuje jej triku. Co zrobić, jeśli na pewno potrzebujesz 4-5 reguł (wszystkie), ale potrzebujesz też jednej lub dwóch reguł, które bardziej przypominają zestaw Any? Nie można tego zrobić za pomocą metody, którą do tej pory widziałeś.
Radować się . . . Jest sposób! Jest trochę ukryty, ale jeśli przytrzymasz klawisz Alt / Option, ikona + zamieni się w znak liczby (#). Możesz kliknąć #, aby utworzyć podzbiór nowych reguł. Pozwalają one; Dowolne z poniższych, wszystkie z poniższych i żadne z poniższych – dzięki czemu możesz również mieszać opcje.
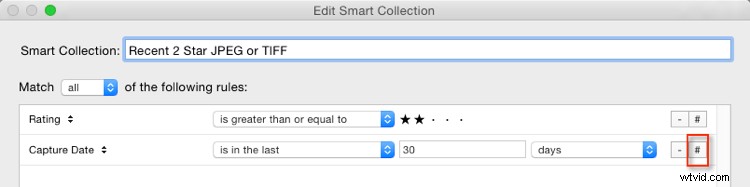
Na przykład możesz określić, że „Dowolne z poniższych” jest prawdziwe i mieć dwie opcje dla typu pliku, jedną dla JPEG i jedną dla TIFF. Oznacza to, że muszą obowiązywać wszystkie pozostałe zasady, ale zastosowanie mają również JPEG lub TIFF. (pamiętaj, że zmieniłem tutaj 60 dni, aby uzyskać lepszy zestaw zdjęć pasujących do przykładu).
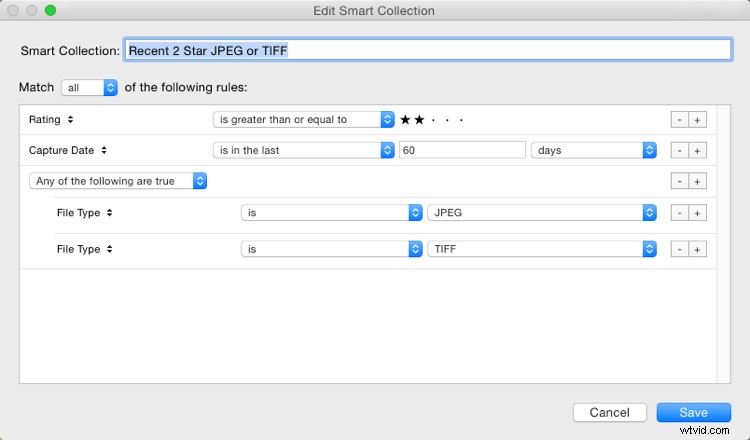
Kolekcja Smart wyświetla teraz zarówno obrazy TIFF, jak i JPEG z co najmniej 2 gwiazdkami, wykonane w ciągu ostatnich 60 dni.
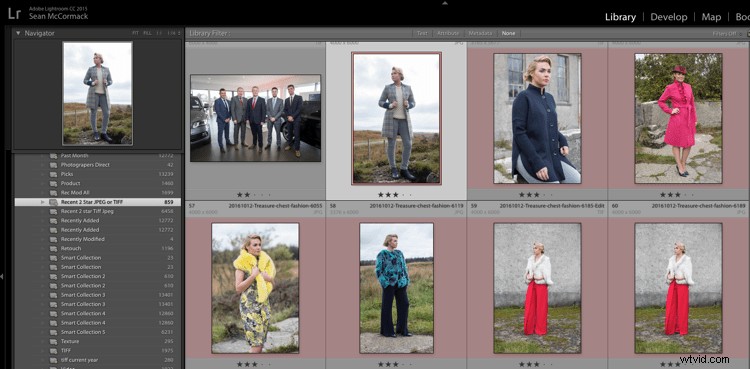
Inne opcje, których możesz użyć, to czerwone lub żółte etykiety, a nawet nieciągłe zakresy dat. Alternatywnie możesz skorzystać z opcji wykluczenia informacji. Na przykład możesz mieć zakres dat „w ciągu ostatniego 1 roku”, a użycie „Żadne z następujących” może mieć „w ciągu ostatniego miesiąca”, aby wykluczyć ostatni miesiąc. W połączeniu z ocenami/flagami lub gwiazdkami może to pomóc w zlokalizowaniu starszych materiałów, które nadal wymagają edycji.
Wreszcie
Jak widać, kolekcje inteligentne to świetne narzędzie w arsenale zarządzania plikami, które pomaga w łatwym przechodzeniu do określonych zestawów zdjęć.
