Wpis gościnny Nicka Rainsa
Gdy dodasz coraz więcej obrazów do swojego katalogu Lightroom, znalezienie konkretnego obrazu spośród wielu tysięcy, które zaimportowałeś, stanie się trudniejsze. Na szczęście bycie menedżerem zasobów cyfrowych Lightroom zawiera kilka potężnych narzędzi do wyszukiwania.
Możesz zacząć od pozycji menu Biblioteka> Znajdź, która działa całkiem dobrze, ale ogranicza się do wyszukiwania z pól metadanych we wszystkich twoich obrazach. Jest na tyle potężny, że zawiera opcje „zawiera”, „nie zawiera”, „kończy się na”, „zaczyna się na” itp., a ponadto można wpisać wiele wyszukiwanych haseł, takich jak kraj i data wyszukiwania (zawiera wszystko) dla wszystkich zdjęcia z określonego kraju w określonym dniu. Jest szybki i łatwy, ale niezbyt wszechstronny.
Aby uzyskać większą moc, dostępny jest sam pasek filtrowania (klawisz ” w module biblioteki), który można ustawić na wyszukiwanie według czterech różnych kryteriów, z których każde może przeszukiwać prawie każde pole metadanych. Kliknij małe strzałki obok tytułu kolumny, aby wyświetlić rozwijane pole wszystkich dostępnych pól metadanych, które można przeszukiwać. Mogą być trudne do znalezienia, ponieważ pojawiają się (na biało) tylko po najechaniu myszą na pasek tytułu. Domyślnie są wyświetlane cztery kolumny, ale możesz dodać więcej, klikając po prawej stronie paska tytułu, aby uzyskać więcej opcji. Wybranie terminów w więcej niż jednej kolumnie (klikając inny termin, trzymając wciśnięty klawisz Ctrl (Cmd)) zapewnia wyszukiwanie ORAZ – na przykład Kraj ORAZ Data I Lokalizacja.
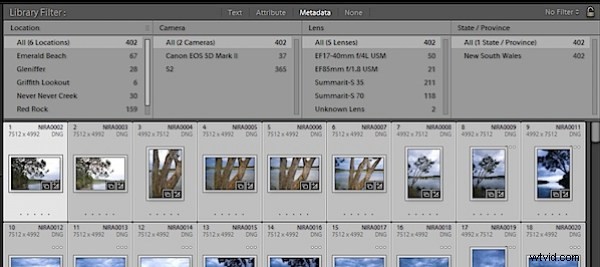
Pasek filtrów umożliwia dość złożone wyszukiwanie, ale stosuje je do całego katalogu.
Możesz nawet zapisywać wyszukiwania jako ustawienia wstępne, co jest fantastyczne w przypadku typowych wyszukiwań, ale co, jeśli masz ich dużo? Są one wyświetlane w kolejności alfabetycznej w ramach Filtra niestandardowego, ale jeśli masz kilkadziesiąt zapisanych wyszukiwań, może to być trochę nieporęczne.
WSKAZÓWKA – Ważne jest, aby pamiętać, że możesz mieć aktywne filtry i nie zdawać sobie z tego sprawy – łatwo o tym zapomnieć i zastanawiać się, gdzie podziały się niektóre z Twoich zdjęć. Ctrl-L włącza i wyłącza filtry.
Wszystko to działa dobrze, ale istnieje znacznie skuteczniejszy sposób, aby jednym rzutem oka zobaczyć pewne informacje o swoich kolekcjach, stale aktualizowane i pokazujące niemal dowolne kryteria wyszukiwania.
Kolekcje inteligentne przypominają kolekcje, z wyjątkiem tego, że są oparte na kryteriach wyszukiwania, które są stosowane przez cały czas. Wprowadź zmianę, a kolekcja inteligentna zostanie natychmiast zaktualizowana, aby odzwierciedlić tę zmianę. Wiele można by napisać o inteligentnych kolekcjach, o czym planuję w moim magazynie jeszcze w tym roku, ale oto jedna przydatna konfiguracja do śledzenia, które obrazy nie mają określonych metadanych.
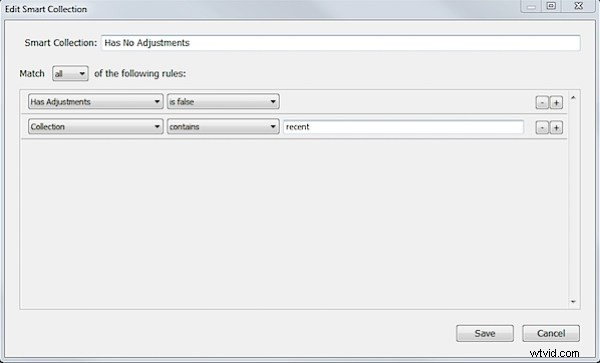
Kolekcja inteligentna może zawierać dość wyrafinowane kombinacje kryteriów wyszukiwania. Kliknij znak Plus (+), aby dodać nowe wiersze.
Bardzo przydatne jest szybkie sprawdzenie, do których obrazów nie dodano jeszcze informacji o Twoich prawach autorskich (robisz to, prawda?). Po prostu utwórz kolekcję inteligentną z kryteriami ustawionymi dla Status praw autorskich> Nie jest> chroniona prawami autorskimi i zatytułuj ją „Brak praw autorskich”. Teraz każdy obraz, do którego nie dodano praw autorskich, będzie wyświetlany jako liczba w tej inteligentnej kolekcji, a kliknięcie go spowoduje natychmiastowe wyświetlenie wszystkich obrazów, do których nie dodano informacji o prawach autorskich. Następnie możesz zaznaczyć wszystkie i dodać swoje prawa autorskie. Po zakończeniu inteligentna kolekcja pokaże zero. To dobry sposób na śledzenie takich rzeczy.
Mam zestaw Kolekcji inteligentnych, który pokazuje mi, które obrazy nie mają informacji o lokalizacji, które mają korekty, a które nie itd.
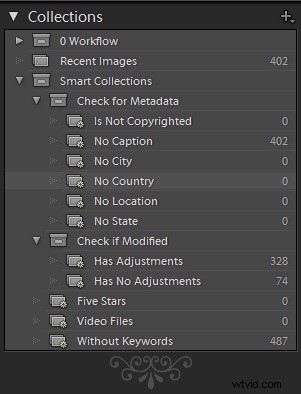
Mój skromny zestaw Kolekcji inteligentnych pomaga mi na bieżąco dodawać napisy i nazwy miejsc.
Ostatnia wskazówka:kolekcje inteligentne działają ze wszystkimi Twoimi obrazami. Możesz sprawić, by działały z podzbiorem obrazów, używając zwykłych kolekcji i wyświetlając w kolekcjach inteligentnych tylko obrazy znajdujące się w innej kolekcji. Mam kolekcję o nazwie „Ostatnie”, do której przeciągam nowe obrazy. Moje kolekcje inteligentne są ustawione tak, aby wyświetlały takie elementy, jak Zawiera korekty> To prawda ORAZ kolekcja> zawiera> Ostatnie. Upewnij się, że ustawiłeś opcję „Dopasuj WSZYSTKIE z poniższych reguł”. Następnie kolekcja inteligentna pokaże tylko obrazy, które znajdują się w kolekcji o nazwie „Najnowsze” ORAZ, które „nie mają korekt”.
Kolekcje inteligentne można zagnieżdżać, przeciągając je na siebie, aby skonfigurować relację nadrzędną i podrzędną, a także można skonfigurować dość wyrafinowaną tablicę kolekcji i kolekcji inteligentnych, które pokazują dokładnie, gdzie jesteś w przepływie pracy. Wypróbuj, myślę, że zobaczysz korzyści.
Sprawdź więcej rzeczy Nicka na NickRains.com.
