W tym artykule wyjaśnię kolekcje Lightroom, bardzo potężną funkcję katalogowania. Skoncentrujemy się na tym, w jaki sposób korzystanie z kolekcji i zestawów kolekcji Lightroom może pomóc w zbudowaniu znaczącego portfolio najlepszych prac. Następnie przejdziemy do różnicy między podglądem standardowym i inteligentnym oraz tego, jak połączenie podglądu inteligentnego z kolekcjami jeszcze bardziej ułatwia przeglądanie i przetwarzanie najlepszych prac. Następnie dowiemy się, w jaki sposób aplikacja Lightroom Mobile łączy się z kolekcjami, a także przedstawimy kilka wskazówek dotyczących używania obu z nich do udostępniania zdjęć. Jest dużo informacji (to długa), więc zapnij pasy.

Najpierw trochę tła
Rok temu na konferencji fotograficznej prowadzonej przez konsorcjum lokalnych klubów fotograficznych miałem przyjemność przedstawić publiczności eksperta Lightroom Tima Graya. Po tym, jak go przedstawiłem, wziąłem udział w jego seminarium. Poprosił wszystkich, aby podnieśli ręce, jeśli uporządkują swoje pliki obrazów chronologicznie według daty. Wiedząc, że większość ekspertów zgadza się, że jest to okropny sposób organizowania plików, bardzo niewielu uczestników przyznało się do organizowania w ten sposób. Podniosłem rękę, oczywiście, że tak. To po prostu sprawia, że mój mózg jest szczęśliwy, że postępuje chronologicznie. Pan Grey zapytał mnie, jak mógłbym kiedykolwiek śledzić lub znajdować obrazy według daty, więc wyjaśniłem, w jaki sposób korzystałem również z zestawów i kolekcji Lightroom Collection. Śmiał się ze mnie i kazał mi odłożyć rękę. Czuł, że tak naprawdę wcale nie organizuję rzeczy chronologicznie.
Użyj kolekcji Lightroom do budowania swoich portfolio
Głównym celem kolekcji Lightroom jest tworzenie spójnych grup najlepszych obrazów. Nazywanie oraz sposób sortowania i porządkowania zdjęć zależy od Ciebie, w zależności od tego, jak i co robisz. Kluczem do zbudowania portfolio za pomocą Kolekcji jest uwzględnienie tylko absolutnie najlepszych obrazów. Jeśli zrobisz 10 000 zdjęć podczas dwutygodniowej wyprawy fotograficznej, zdjęcia, które umieścisz w swoich Kolekcje, będą najlepszym 1%, najlepszym z najlepszych. Są to te, które udostępniasz online, przesyłasz, aby sprzedawać jako obrazy stockowe, przygotowujesz wystawę lub swoją pracę lub wykonujesz odbitki na własne ściany.
Jak tworzyć kolekcje i zestawy kolekcji
Kolekcje można znaleźć w module opracowywania, na panelu po lewej stronie między folderami a usługami publikowania. Aby utworzyć nową kolekcję lub zestaw kolekcji, kliknij + (znak plus).
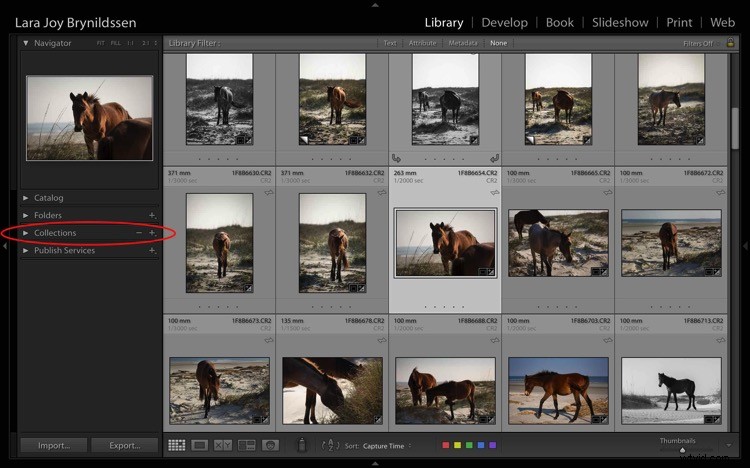
Po kliknięciu + (znak plus) pojawi się okno dialogowe. Kliknij opcję Zestawy kolekcji, aby utworzyć kontener, który będzie zawierał wiele powiązanych kolekcji. Lub, jeśli masz tylko jedną grupę obrazów, które nie są związane z niczym innym, kliknij Kolekcje.
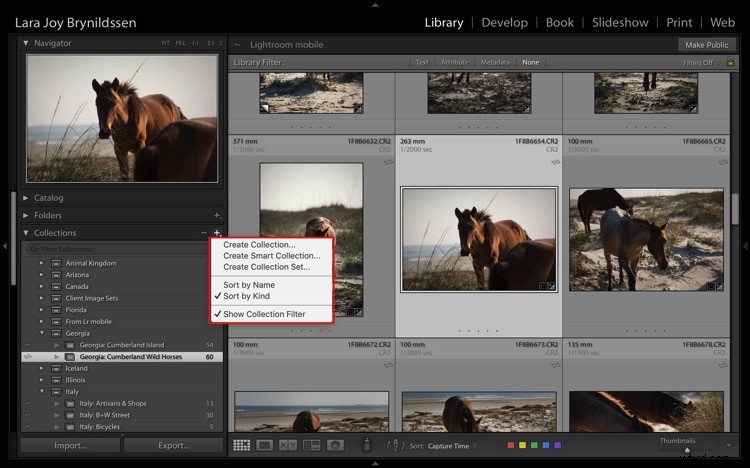
UWAGA:W tym artykule koncentrujemy się na kolekcjach, a nie na kolekcjach inteligentnych, które działają nieco inaczej. Przeczytaj to, aby uzyskać więcej informacji na ten temat:Jak tworzyć i używać inteligentnych kolekcji w Lightroomie.
Kolekcje a zestawy kolekcji
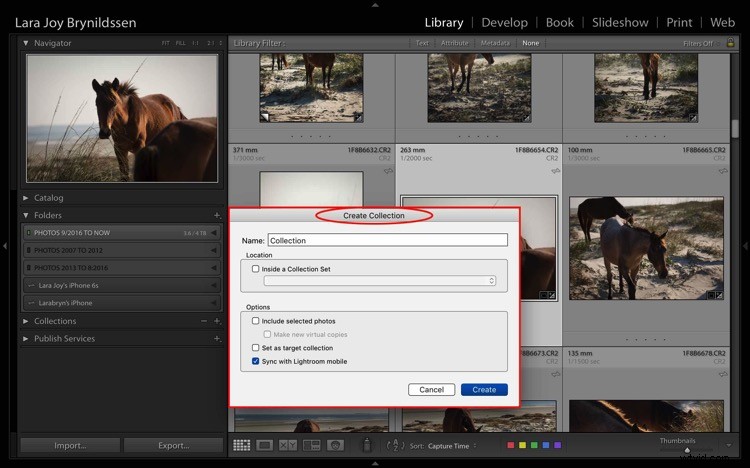
To jest okno dialogowe do tworzenia kolekcji.
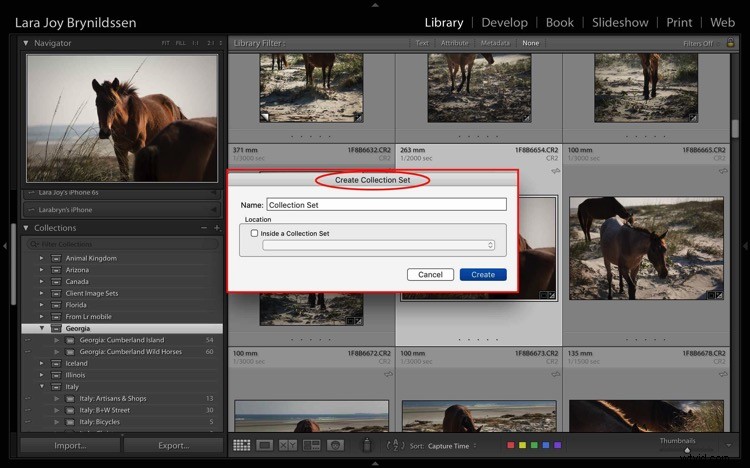
To jest okno dialogowe do tworzenia zestawu kolekcji.
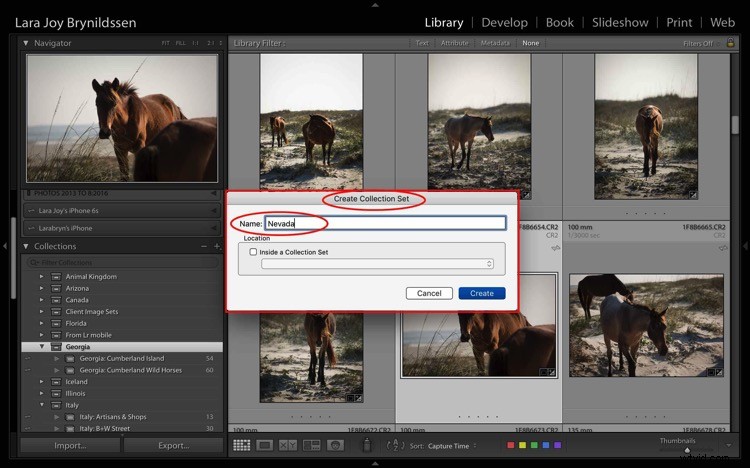
Niedługo jadę do Nevady, więc stworzyłem nowy zestaw kolekcji dla Nevady. Aby to zrobić, wpisz tytuł swojego zestawu kolekcji w pierwszym polu i kliknij Utwórz.
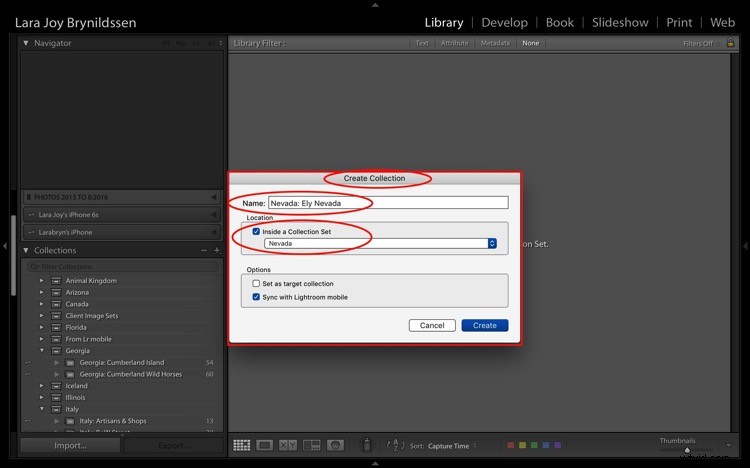
Kiedy będę w Nevadzie, zostanę w Ely, więc stworzyłem kolekcję w moim zestawie Nevada Collection Set dla Ely.
Aby to zrobić, najpierw zaznacz pole wskazujące, że ta kolekcja znajduje się w zestawie kolekcji Nevada. Kiedy nazywasz Kolekcje, powtórz tytuł swojego Zestawu Kolekcji (np. Nevada:Ely Nevada). Jest to ważne, ponieważ pomaga utrzymać strukturę plików w Lightroom Mobile. (Więcej szczegółów na ten temat w kilku akapitach.) Upewnij się, że zaznaczyłeś również pole Synchronizuj z Lightroom Mobile.
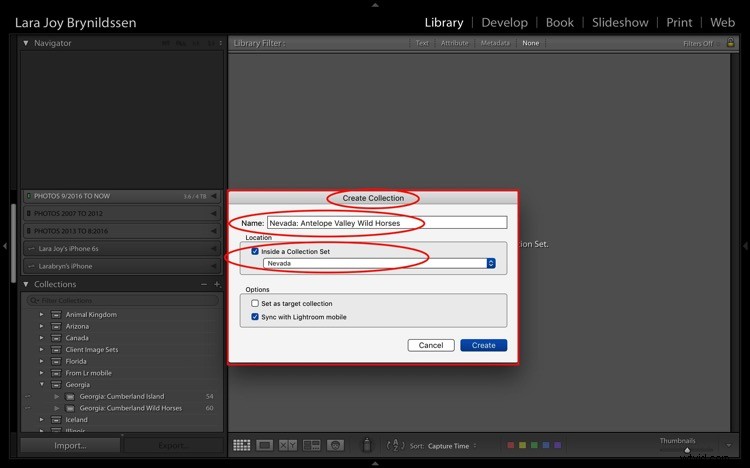
Druga kolekcja obrazów dzikich koni.
Będę również fotografować dzikie konie w HMA Antelope Valley, więc stworzyłem drugą kolekcję w moim zestawie Nevada Collection Set o nazwie – Nevada:Antelope Valley Wild Horses (jak pokazano powyżej).
Teraz możesz zobaczyć nowy zestaw kolekcji Nevada w zakładce Kolekcje na lewym panelu (poniżej). Zauważ, że ikona Zestawu Kolekcji jest jak duże pudełko na akta. Ikony dwóch znajdujących się w nim kolekcji są mniejsze, podobnie jak foldery plików. Obaj twierdzą, że nie zawierają żadnych obrazów, ponieważ jeszcze nic do nich nie dodałem.
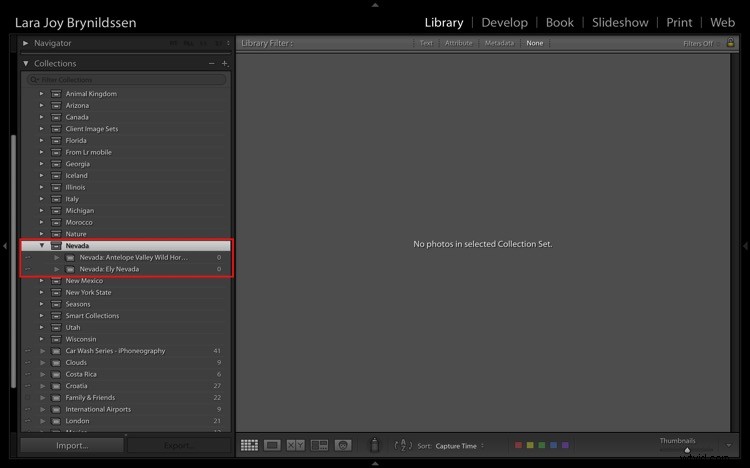
Jak nazywać swoje zbiory i kolekcje
Jak widać, najczęściej organizuję na podstawie lokalizacji. Moje zestawy kolekcji to często nazwy krajów lub stanów amerykańskich. To działa dla mnie, ponieważ dużo podróżuję, aby robić zdjęcia i często wracam do tych samych miejsc w kółko. Kiedy tworzę kolekcję moich najlepszych zdjęć Włoch, nie interesuje mnie, czy zrobiłem to zdjęcie w latach 2013, 2014, 2015 czy 2016. Interesuje mnie, czy jest to najlepsze zdjęcie, jakie kiedykolwiek zrobiłem w tym regionie na ten temat.
Jeśli jesteś fotografem kwiatów makro, bardziej sensowne może być nazwanie zdjęć według rodzaju i koloru kwiatu. Np. Twój zestaw kolekcji może nosić nazwę Piwonie, a nazwy kolekcji to Piwonie:różowe, piwonie:białe, piwonie:fioletowe.
Mógłbyś kontynuować tę strukturę nazewnictwa dla wszystkich rodzajów kwiatów, które fotografujesz:cynie, dalie, stokrotki itp. Nazywając w ten sposób, jeśli otrzymasz prośbę o zdjęcie różowej piwonii, dokładnie wiesz, gdzie ją znaleźć . Kliknij swój zestaw kolekcji piwonie i przewiń w dół do kolekcji o nazwie piwonie:różowe.
Jeśli chcesz mieć bardziej wszechstronne kolekcje przypominające portfolio, możesz mieć zestaw kolekcji o nazwie „Best of”. Twoje kolekcje mogą być nazwane Best of:Peonies, Best of:Zinnias itp. Możesz nawet mieć kolekcję Best of:All Flowers, która byłaby najlepszymi obrazami makro, jakie kiedykolwiek zrobiłeś.
Kolekcje Dodaj drugi poziom organizacji do swoich plików
Zasadniczo Kolekcje są drugorzędną strukturą organizacyjną Twoich obrazów. Pierwsza (dla mnie) to organizacja chronologiczna. Pomyśl o tych folderach jak o archiwach. Wszystkie obrazy tam żyją. Kolekcje to drugie narzędzie, które pozwala wykorzystać najlepsze z tych obrazów i ułatwić ich znalezienie. To, jak je nazywasz, nie ma tak dużego znaczenia, jak spójność. Konsekwentne nazywanie swoich kolekcji pozwoli Ci w pełni wykorzystać ich funkcje i szybko zlokalizować obrazy godne portfolio.
Pomyśl o kolekcji jak o zakładce. Za każdym razem, gdy tworzysz kolekcję, w zasadzie dodajesz zakładki do znajdujących się w niej obrazów, dzięki czemu możesz je szybko i łatwo znaleźć, klikając tę kolekcję. Możesz dodać zakładkę do każdego obrazu na wiele różnych sposobów, dodając je do wielu kolekcji. Obraz kwiatu może znajdować się w Twojej kolekcji o nazwie Piwonia:Różowy. Może również znaleźć się w Best of:Peonies i Best of:All Flowers.
Głównym celem jest zawsze uwzględnienie Twojej najlepszej pracy. Nigdy nie chcesz walczyć o znalezienie tego wspaniałego zdjęcia, które myślisz, że zrobiłeś dwa lata temu we Włoszech, ale nie wiesz dokładnie, kiedy? Albo jakie miasto? Korzystając z Kolekcji, zawsze będziesz dokładnie wiedział, jak znaleźć ten niesamowity obraz, który jest na wagę złota.
Dodawanie obrazów do kolekcji

Teraz, gdy już wiesz, jak tworzyć i nazywać kolekcje oraz dlaczego są one przydatne, musisz dodać do nich kilka obrazów. Najpierw wybierz obraz. Powyższe pochodzi z grupy zdjęć, które zrobiłem podczas niedawnej podróży do Georgii (USA). Podoba mi się i przetworzyłem, więc teraz wybieram i przeciągam miniaturę do Georgia:Cumberland Island Wild Horses Kolekcja. Gdy nazwa kolekcji zostanie podświetlona, po prostu zwolnij obraz, a zostanie on umieszczony w kolekcji.
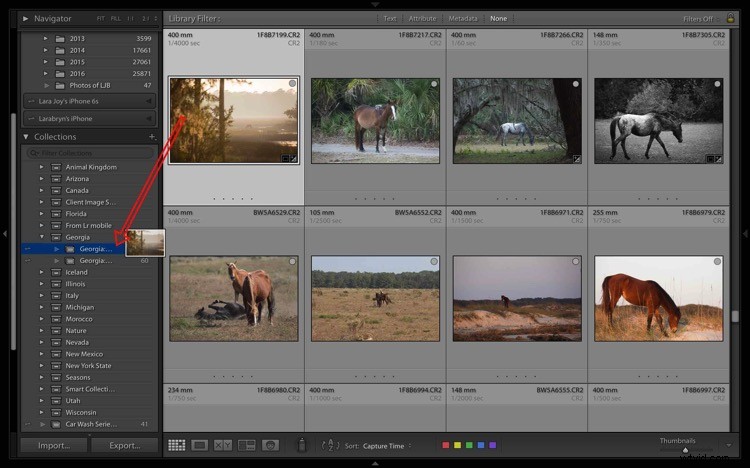
Aby usunąć obraz z kolekcji, najpierw go wybierz. Możesz zobaczyć, że jest podświetlony na jasnoszary, co oznacza, że został wybrany. Kliknij prawym przyciskiem myszy, a gdy pojawi się menu, przewiń w dół i wybierz Usuń z kolekcji. Voila! Obraz zostanie również usunięty z kolekcji Lightroom Mobile.
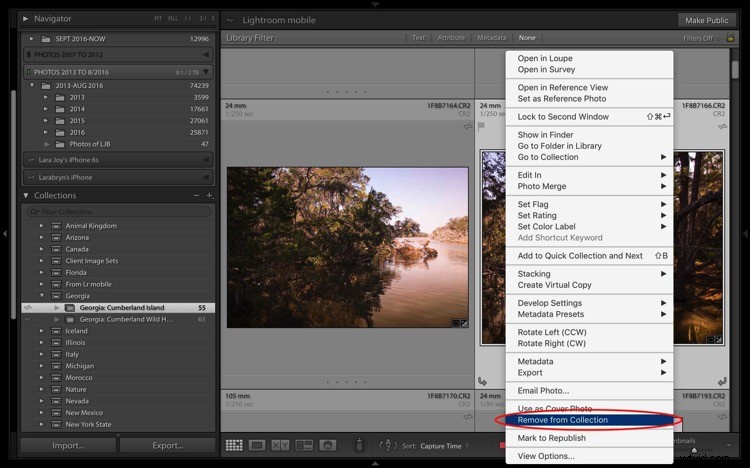
Funkcja bonusowa, która sprawia, że kolekcje są jeszcze bardziej przydatne
Jeśli przeglądasz swoje kolekcje i znajdujesz idealny obraz, ale chciałbyś, aby został nakręcony w formacie pionowym, a nie poziomym, musisz być w stanie znaleźć oryginalny folder, w którym znajduje się plik obrazu. Na szczęście Lightroom tworzy zgrabną sztuczkę, która pomoże Ci szybko przejść do tego folderu.
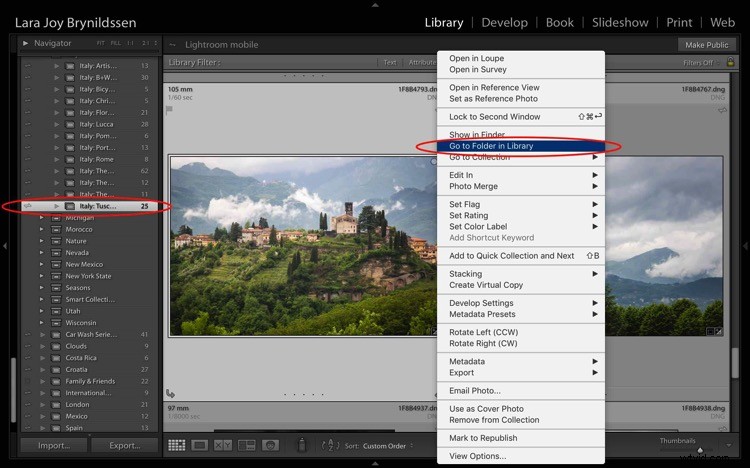
Na przykład w kolekcji Włochy:Toskania , jest piękny krajobraz spoglądający na Bargę z soczystą zieloną trawą i ciężkimi chmurami siedzącymi na górach nad wioską. Aby sprawdzić, czy ten obraz jest dostępny w orientacji pionowej, wybierz obraz i kliknij prawym przyciskiem myszy, aby wyświetlić menu. Przewiń na górę menu i kliknij; Przejdź do folderu w bibliotece.
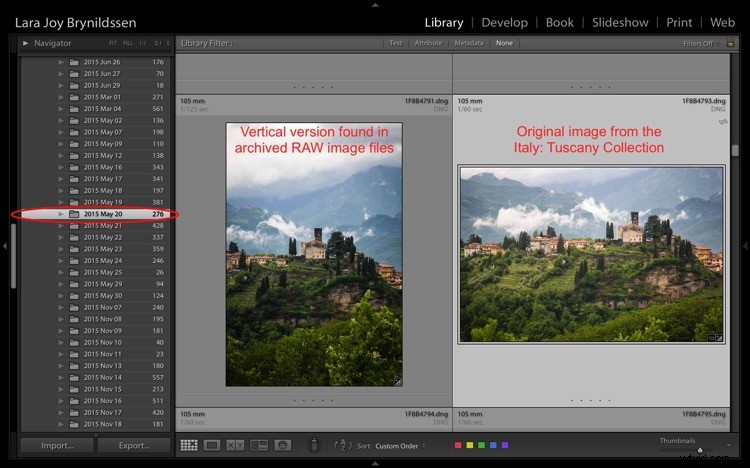
Lightroom przenosi nas z kolekcji Włochy:Toskania do głównego folderu, w którym wszystkie obrazy RAW zrobione tego samego dnia znajdują się na dysku twardym. Możesz zobaczyć w lewym panelu bocznym, że jesteśmy teraz w folderze z 20 maja 2015 roku. Myślę o tych folderach jak o archiwach. Zawierają wszystkie zdjęcia RAW, które robię, nawet te takie sobie lub takie, które są prawie duplikatami innych, lepszych zdjęć. I – dobra wiadomość – jest bardzo podobny obraz w orientacji pionowej.
Podglądy standardowe a podglądy inteligentne
Za każdym razem, gdy przesyłasz obrazy za pomocą Lightroom, Lightroom tworzy mały podgląd standardowy. Ten podgląd jest jak mały plik jpeg, dzięki któremu program może szybko wyświetlić Twój obraz. Jeśli chcesz edytować ten obraz, Lightroom zwykle musi mieć dostęp do oryginalnego pliku obrazu.
Jeśli masz tylko kilka zdjęć, możesz zachować pliki na dysku twardym komputera, ale ponieważ jesteś zapalonym fotografem, prawdopodobnie masz zdjęcia zapisane na dyskach zewnętrznych. Im więcej zrobisz zdjęć, tym więcej prawdopodobnie masz zewnętrznych dysków twardych zawierających wszystkie Twoje zdjęcia. Jeśli szukasz swoich najlepszych zdjęć z Włoch z ostatnich 10 lat, być może będziesz musiał przejrzeć zdjęcia na czterech dyskach twardych. To może być trochę nieporęczne. Aby rozwiązać ten problem, utwórz inteligentne podglądy dla wszystkich obrazów, które utworzyłeś w swoich kolekcjach.
Tworzenie inteligentnego podglądu
Aby utworzyć inteligentny podgląd, kliknij ikonę obok napisu Oryginalne zdjęcie w prawym panelu bocznym. Pojawi się okno dialogowe. Kliknij Utwórz inteligentny podgląd.
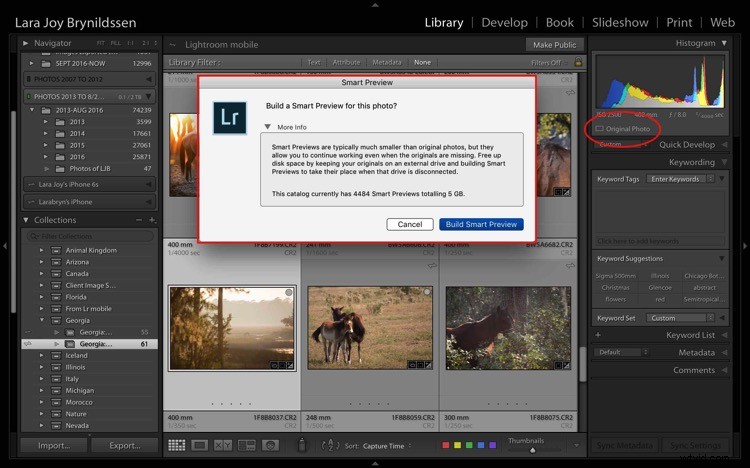
Teraz w prawym panelu bocznym widać, że ikona się zmieniła, a tekst brzmi teraz Oryginał + inteligentny podgląd .
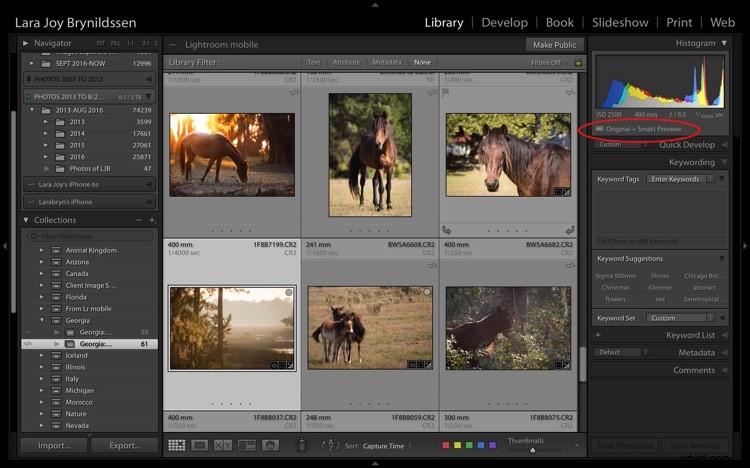
Podgląd inteligentny to większy plik JPEG niż podgląd standardowy. Zaletą jest to, że znajduje się na twoim komputerze z plikami katalogu Lightroom. Inteligentny podgląd zajmuje znacznie mniej miejsca niż rzeczywisty plik obrazu, ale nadal zawiera wiele dostępnych informacji, aby zwiększyć rozmiar obrazu na ekranie, powiększyć szczegóły, a nawet przetworzyć go w programie Lightroom Develop Moduł. Wszelkie zmiany wprowadzone w inteligentnym podglądzie zostaną przeniesione na oryginalny obraz po podłączeniu dysku twardego.
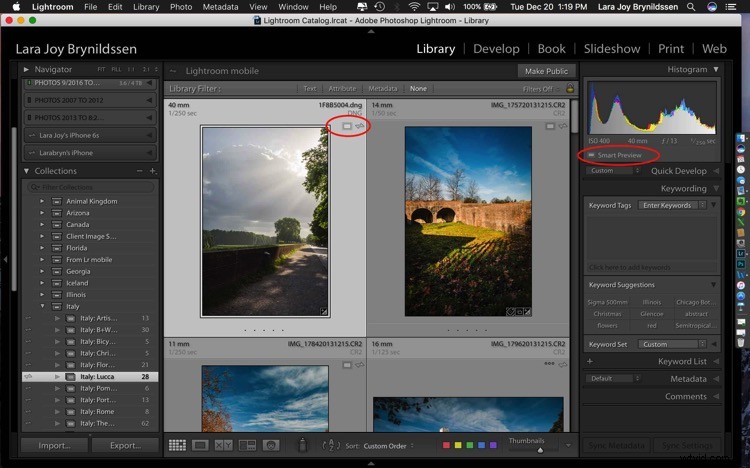
Ten plik to inteligentny podgląd. Możesz zobaczyć ikonę na obrazie, a także w panelu bocznym po prawej stronie.
Jeśli klikniesz tę ikonę, Lightroom wyświetli okno dialogowe z informacją, że obraz nie jest dostępny, ale Lightroom wie, gdzie powinien być. W takim przypadku, jeśli podłączę zewnętrzny dysk twardy i kliknę Zlokalizuj, Lightroom znajdzie dla mnie obraz. Zwróć uwagę, że LR mówi mi również, że mogę przetworzyć obraz bez oryginału, co jest dokładnie tym, czego chcę.
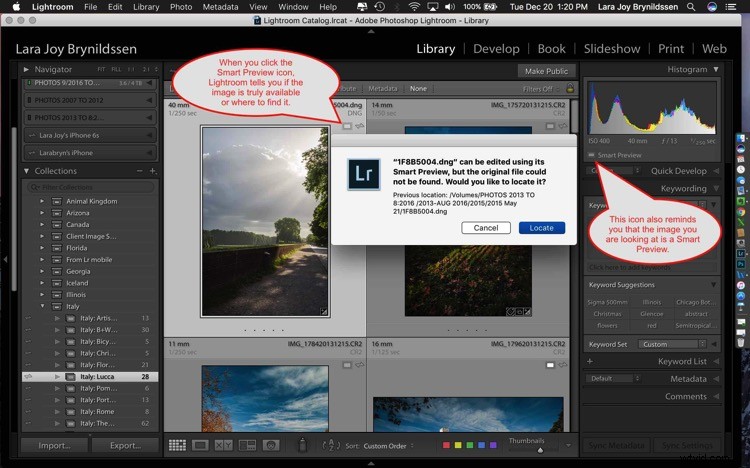
UWAGA: Nie możesz wyeksportować obrazu, jeśli pracujesz tylko w inteligentnym podglądzie. Nie możesz go również edytować poza Lightroomem (np. tak jak Edytuj w Photoshopie).
Tutaj możesz zobaczyć, że ponieważ zewnętrzny dysk twardy dla tego obrazu jest podłączony do komputera, dostępny jest pełny plik obrazu. Lightroom nie pokazuje ikony inteligentnego podglądu w widoku siatki, ponieważ pracujesz z rzeczywistym plikiem. W panelu bocznym po prawej stronie LR pokazuje, że ten obraz ma dostępny inteligentny podgląd.
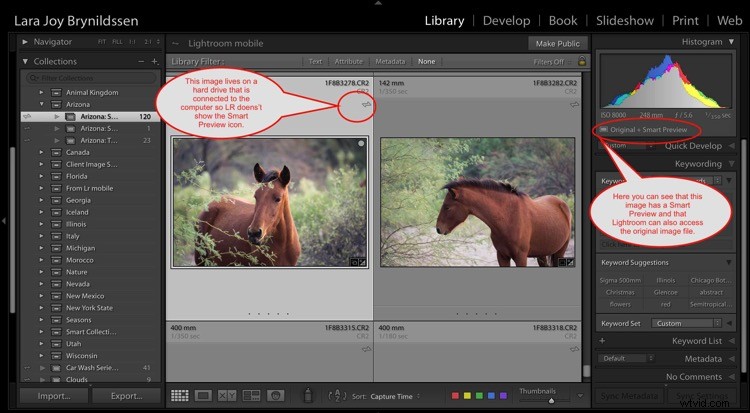
W jaki sposób inteligentne podglądy są przydatne?
Załóżmy, że drukujesz zdjęcia na indywidualną wystawę i chcesz zaprezentować swoje zdjęcia Włoch. Nie musisz przeszukiwać 25 000 obrazów na różnych zewnętrznych dyskach twardych. Wszystko, co musisz zrobić, to otworzyć Lightroom, kliknąć Kolekcje i przewinąć w dół do swojego włoskiego zestawu kolekcji.
Ponieważ stworzyłeś inteligentne podglądy dla wszystkich swoich obrazów, nie musisz nawet podłączać do komputera dysków twardych zawierających rzeczywiste obrazy. To jest klucz do parowania inteligentnych podglądów z kolekcjami. Nawet jeśli twoje zewnętrzne dyski twarde są w domu i masz tylko pięć minut na powrót do pracy, możesz zacząć wybierać obrazy wystawowe na swoim laptopie. Gdy wrócisz do domu i będziesz mógł podłączyć się do zewnętrznych dysków twardych, możesz zakończyć wybór i rozpocząć drukowanie.
Jak Lightroom Mobile łączy się w jaskółczy ogon z funkcją Kolekcje
Jeśli jesteś członkiem Adobe Creative Cloud, otrzymujesz o wiele więcej funkcji niż ciągłe aktualizacje programów Photoshop i Lightroom. Jedną z tych funkcji jest Lightroom Mobile. Aplikacja mobilna nie ma mocy obliczeniowej pełnej wersji, ale zazwyczaj nie używam jej do edycji obrazów, więc nie stanowi to dla mnie problemu. Używam go głównie po to, aby moje najlepsze obrazy były zawsze na wyciągnięcie ręki.
Synchronizuj z Lightroom Mobile
Aby przeprowadzić synchronizację z Lightroom Mobile, musisz zalogować się na swoje konto Adobe CC (Creative Cloud) i mieć włączoną synchronizację. Kliknij swoją tabliczkę znamionową w lewym górnym rogu, aby upewnić się, że jesteś zalogowany, a synchronizacja jest włączona. Moja tabliczka znamionowa została dostosowana, twoja może po prostu powiedzieć Lightroom. Tutaj możesz zobaczyć, że wykrywanie twarzy i wyszukiwanie adresów są wyłączone, ale synchronizacja jest włączona. Jeśli kiedykolwiek będziesz zdezorientowany co do pozycji włączenia i wyłączenia, po prostu najedź kursorem na pole lub trójkąt. Pojawi się okno dialogowe z informacją, czy ta funkcja jest włączona, czy wyłączona.
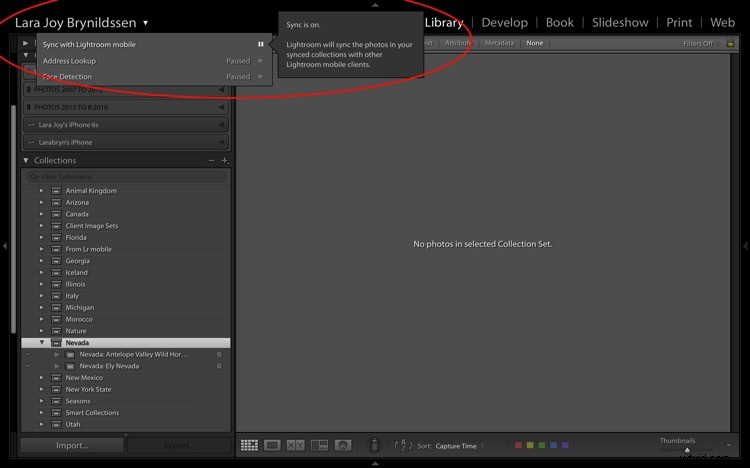
Po lewej stronie każdej kolekcji znajduje się dwustronna strzałka (patrz poniżej). Oznacza to, że te kolekcje są synchronizowane z aplikacją Lightroom Mobile.
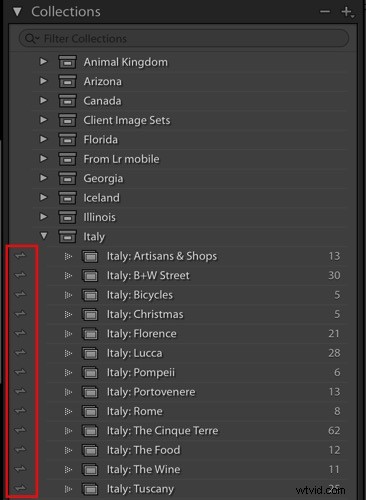
Możesz włączać i wyłączać Synchronizację z Lightroom Mobile, klikając tę strzałkę. Gdy wyłączysz synchronizację, Lightroom dwukrotnie skontaktuje się z Tobą i poinformuje Cię, że usunie te obrazy również z Lightroom Mobile.
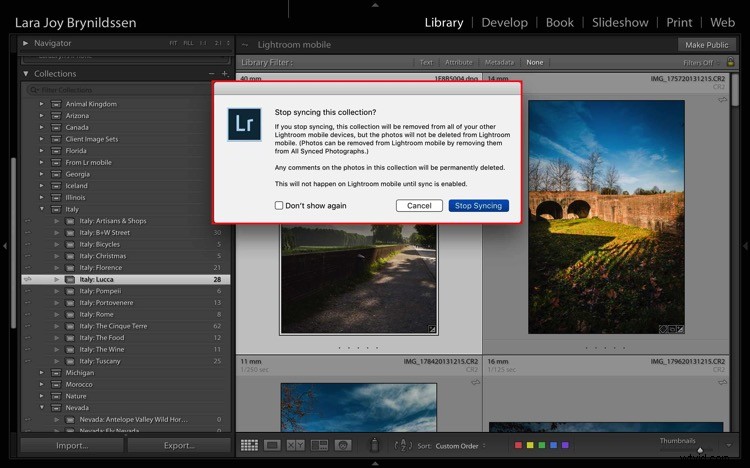
Jeśli pozostawisz Synchronizację z Lightroom Mobile włączoną, Lightroom zsynchronizuje obrazy w Twoich kolekcjach z aplikacją mobilną. To dobry moment na zainstalowanie aplikacji na telefonie i tablecie, jeśli jeszcze tego nie zrobiłeś. Po zainstalowaniu aplikacji mobilnej i zalogowaniu się, Twój telefon lub tablet będzie zajęty pobieraniem kopii tych kolekcji.
Gdy aplikacja Lightroom Mobile działa, zobaczysz ikonę chmury w lewym górnym rogu z trzema ruchomymi kropkami. Gdy kropki przestaną się poruszać, aplikacja mobilna powinna zostać zsynchronizowana z komputerem stacjonarnym lub komputerem.
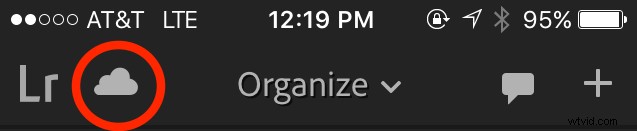
Pamiętasz, jak stworzyliśmy zestaw kolekcji Nevada? A potem stworzyłeś Nevada:Ely Nevada Collection i Nevada:Antelope Valley Wild Horses Collection? Oto one w Lightroom Mobile.
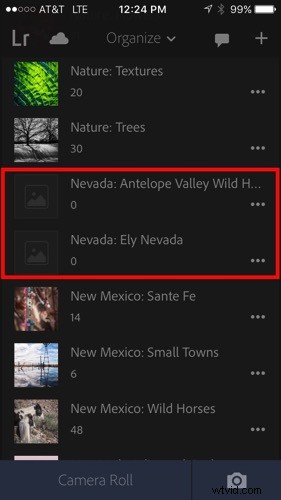
Dużo pracowaliśmy również z włoskim zestawem kolekcji i wszystkie te foldery można zobaczyć tutaj w aplikacji mobilnej.
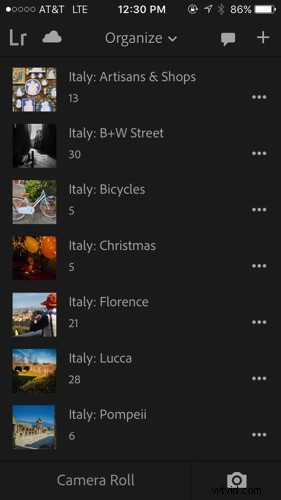
Po kliknięciu jednego z folderów – na przykład Włochy:Lucca – zobaczysz, że obrazy są dokładnie takie same, jak w wersji na komputery.

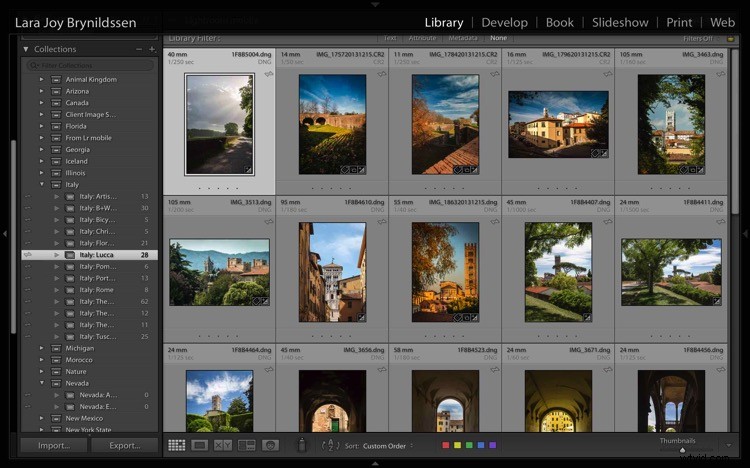
Dlaczego nazwy kolekcji są ważne w Lightroom Mobile
Pamiętasz, jak konfigurowaliśmy nasze Zestawy Kolekcji i Kolekcje w wersji na komputery stacjonarne? Powtórzyliśmy nazwę Zestawu Kolekcji w każdej Kolekcji. Wydaje się to trochę niezręczne, aby zrobić to w ten sposób, ale mam nadzieję, że teraz, gdy jesteśmy w Lightroom Mobile, możesz zobaczyć, dlaczego zdecydowaliśmy się nazwać rzeczy w ten sposób. Lightroom Mobile nie ma zestawów kolekcji. Zamiast tego aplikacja mobilna porządkuje wszystko alfabetycznie według tytułu.
Gdybyśmy nie powtórzyli nazwy Zestawu Kolekcji podczas nazywania naszych Kolekcji, nazwy nie byłyby wystarczająco szczegółowe. Na przykład mogę nie wiedzieć, jakie obrazy znajdują się w pliku o nazwie Sklepy rzemieślnicze, jeśli nie wiem, czy te sklepy znajdują się we Włoszech. Teraz, stosując się do tej nieco niezgrabnej struktury nazewnictwa, jeśli ktoś (tj. Wydawca, klient, właściciel galerii, przyjaciel lub inny fotograf) chce zobaczyć Twoje zdjęcia z Włoch, możesz otworzyć aplikację na telefonie, przewiń alfabet do Włoch i pokaż im najważniejszą grupę obrazów.
UWAGA: Właściwie możesz zmienić metodę organizacji w Lightroom Mobile, klikając menu Organizuj. Aby stworzyć portfolio najlepszych prac, najlepiej trzymać się domyślnego ustawienia Alfabetyzacja według tytułu.
Korzystanie z kolekcji do udostępniania obrazów z komputerowej wersji LR
Dla wielu z nas dzielenie się naszymi obrazami jest sednem tego, dlaczego robimy to, co robimy. Lightroom wbudował kilka przydatnych funkcji bezpośrednio w Kolekcje, aby ułatwić udostępnianie naszych portfeli.
Zacznijmy od desktopowej lub pełnej wersji Lightrooma. Pierwszym sposobem, w jaki możemy udostępnić kolekcję lub portfolio obrazów, jest kliknięcie kolekcji prawym przyciskiem myszy. Kliknijmy na Włochy:Lucca. Pojawi się okno dialogowe. Kliknij łącze Lightroom Mobile Links. Następnie w drugim oknie dialogowym, w sekcji Link prywatny, kliknij opcję Wyświetl w sieci.
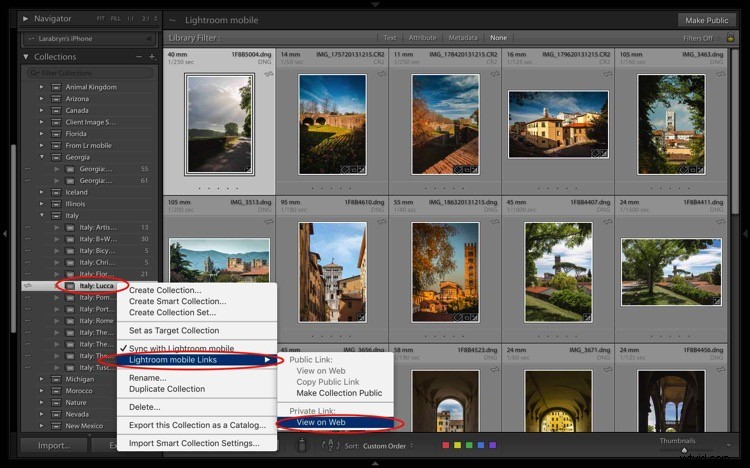
To prowadzi nas online do Adobe.com. Jeśli nie jesteś zalogowany, musisz zalogować się teraz. Widać, że po raz kolejny jesteśmy w tej samej kolekcji, w której zaczynaliśmy. Ma taki sam tytuł, a obrazy są w tej samej kolejności. Możesz łatwo udostępnić, klikając ikonę Shared, która jest polem ze strzałką wystającą z niego.
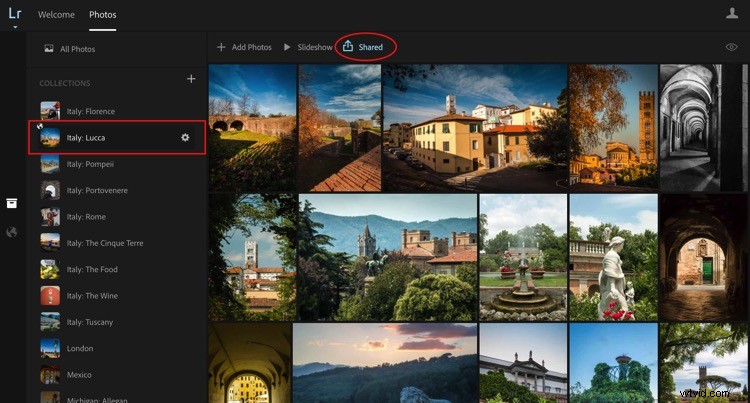
Po kliknięciu tej ikony pojawia się kolejne okno dialogowe. To okno dialogowe zawiera łącze do udostępnienia. Oto link do moich Włoch:Kolekcja Lucca. https://adobe.ly/2h76GJn. Istnieje również kilka opcji, które możesz wybrać, aby określić, ile zdjęć chcesz udostępnić.

W zależności od tego, gdzie udostępniasz swoją kolekcję i dlaczego jedynym polem, które sugeruję, abyś prawie nigdy nie sprawdzał, jest Zezwalaj na pobieranie. Jeśli wolisz otrzymywać kredyty za swoją pracę i wynagrodzenie, NIE zaznaczaj tego pola ani nie zezwalaj nikomu na pobieranie Twoich obrazów.
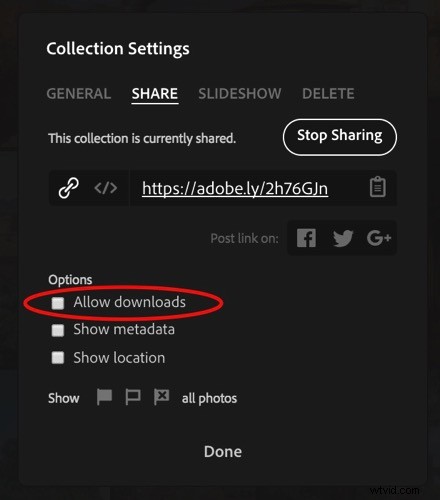
Możesz udostępnić całą swoją kolekcję na Facebooku, Google+ lub Twitterze. Stuknij ikonę ulubionego serwisu społecznościowego i postępuj zgodnie z instrukcjami. Lightroom opublikuje link do całej Twojej kolekcji.
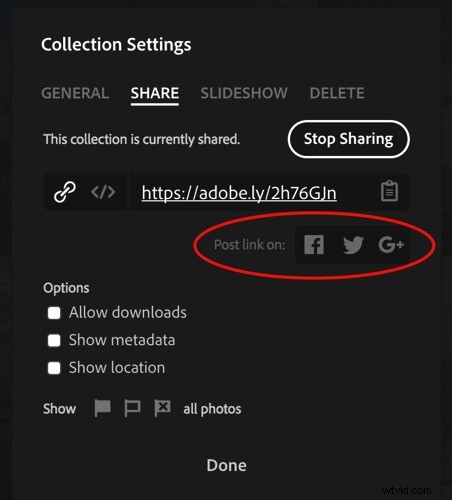
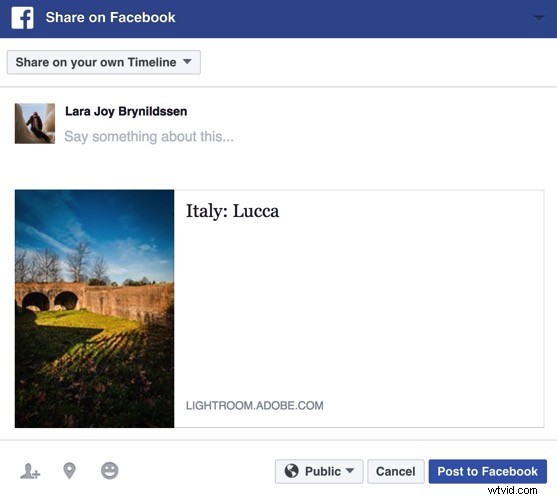
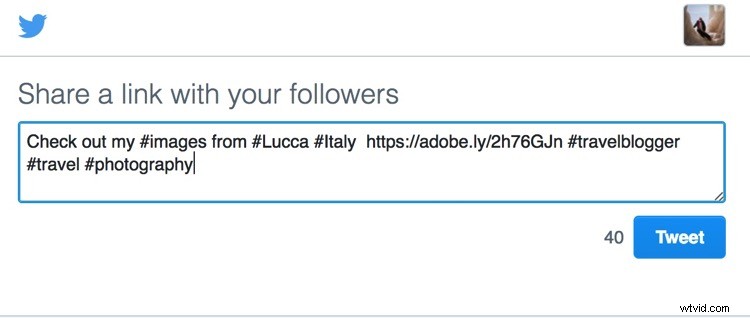
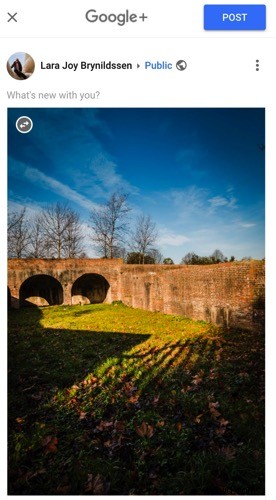
Innym sposobem udostępniania zdjęć z pulpitu lub pełnej wersji Lightroom jest kliknięcie przycisku Udostępnij publicznie w prawym górnym rogu.
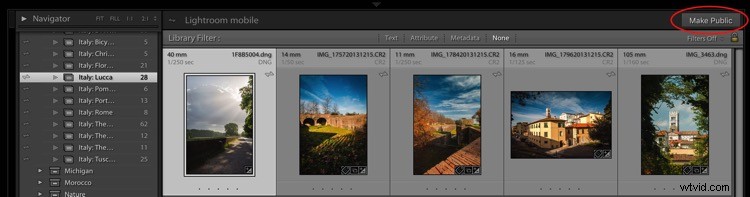
Po kliknięciu tego linku Lightroom wygeneruje link publiczny.
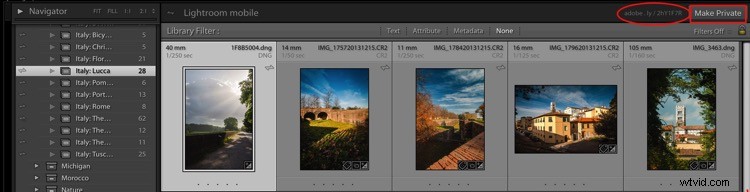
Po kliknięciu łącza publicznego Lightroom ponownie przeniesie Cię na stronę Adobe.com, tylko tym razem, nie tylko Ty możesz to zobaczyć. Każda osoba online może zobaczyć Twoją publiczną kolekcję jako galerię internetową. Aby ponownie ustawić kolekcję jako prywatną, po prostu kliknij przycisk z napisem Ustaw jako prywatną.
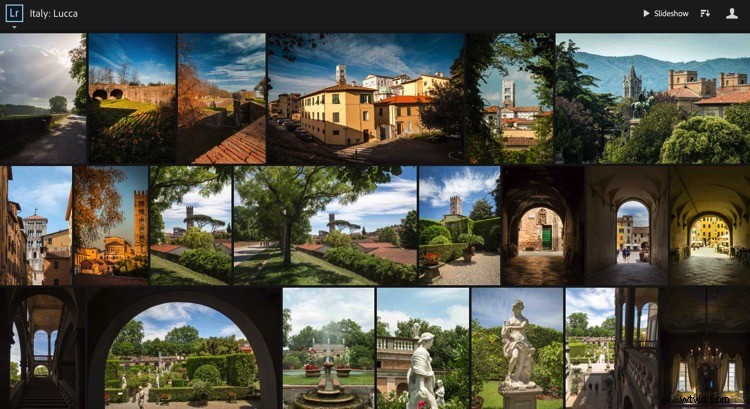
Korzystanie z kolekcji do udostępniania obrazów z Lightroom Mobile
Możesz także udostępniać z Lightroom Mobile w prawie dokładnie ten sam sposób, z tymi samymi opcjami.
Tutaj mamy Włochy:Kolekcja Lucca. Po dotknięciu przycisku Udostępnij (pole z wystającą z niego strzałką), otwierasz okno dialogowe. Stuknij opcję Udostępnij kolekcję. Pojawi się kolejne okno dialogowe z opcją upublicznienia kolekcji, dotykając Udostępnij na dole okna dialogowego. Jeśli zmienisz zdanie, kliknij Cofnij udostępnianie.
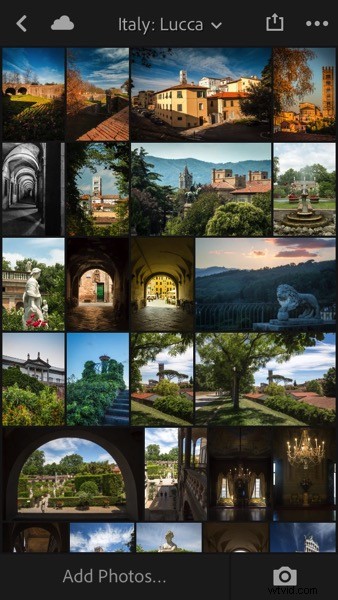 | 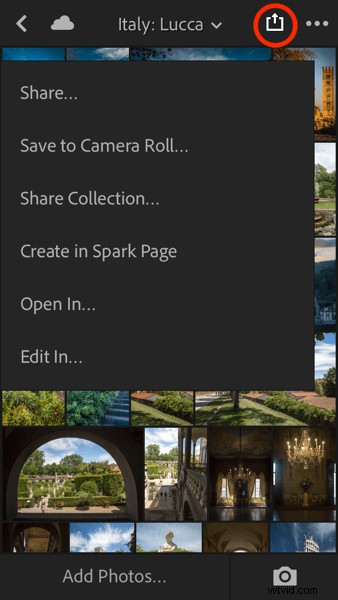 |
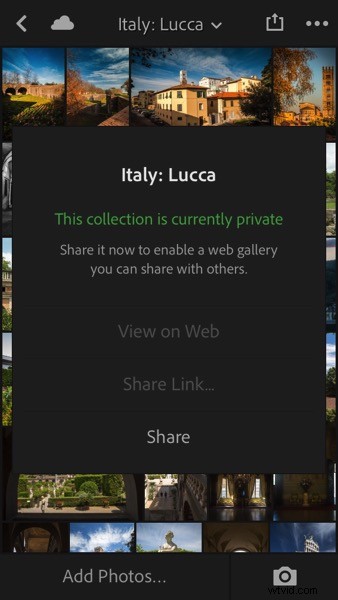 |  |
Dlaczego w ogóle potrzebujesz tych linków?
Być może w tym momencie myślisz, że chociaż fajnie jest udostępniać linki do swoich kolekcji, tak naprawdę ich nie potrzebujesz. To sprowadza nas z powrotem do idei budowania portfolio. Niezależnie od tego, czy jesteś fotografem-amatorem, który ma nadzieję kiedyś zostać zawodowcem, czy jesteś bardzo poważnym entuzjastą, zbudowanie portfolio pomoże ci ulepszyć fotografię.
Co więcej, udostępnianie portfolio pozwala uzyskać informacje zwrotne na temat tego, co uważasz za najlepsze obrazy. Jeśli masz zaufanego mentora, możesz udostępnić jej link do jednej ze swoich kolekcji, ona będzie mogła przeglądać zdjęcia, komentować, a Ty możesz wykorzystać jej opinie, aby ulepszyć.
Te linki mogą być również używane do udostępniania plików obrazów z sesji, jeśli jesteś profesjonalistą i pracujesz z klientami. Jeśli chcesz sprzedać swoje zdjęcia z podróży, możesz udostępnić link w lokalnym biurze turystycznym lub w magazynie podróżniczym, gdy przedstawiasz historię. Lub, jeśli byłeś we Włoszech z przyjaciółmi i chcesz, aby dokładnie zobaczyli, dlaczego zawsze nosisz ze sobą 30 funtów sprzętu fotograficznego podczas podróży, wyślij im link do jednej ze swoich włoskich kolekcji. Będą ponownie przeżywać podróż, przewijając Twoje zdjęcia, a może nawet zaproponują zabranie ze sobą części Twojego sprzętu podczas następnej wspólnej podróży.
Udostępnianie na Instagramie z Lightroom Mobile
Twoje opcje udostępniania z Lightroom Mobile są podobne do opcji udostępniania z pełnej wersji na komputery i obejmują również Facebooka, Twittera i pocztę e-mail. Jednym z najlepszych sposobów korzystania z aplikacji Lightroom Mobile jest udostępnianie na Instagramie. Ponieważ przesyłanie na Instagram można wykonać tylko z telefonu, jeśli chcesz udostępniać zdjęcia z lustrzanki cyfrowej, zawsze jest to trochę trudne, aby przenieść je do telefonu w szybki i łatwy sposób. Lightroom Mobile to idealne rozwiązanie.
Mój kanał na Instagramie to tylko zdjęcia koni, więc przejdźmy do Arizony:Salt River Wild Horses Collection. Kliknij obraz, który chcesz udostępnić. Stuknij przycisk Udostępnij (pole, z którego wystaje strzałka). W wyświetlonym oknie dialogowym dotknij Udostępnij…. Następnie w oknie dialogowym Rozmiar obrazu, które się otworzy, dotknij jednego z nich (nie ma to większego znaczenia dla Instagrama). Na koniec w następnym oknie, które się otworzy, kliknij ikonę z napisem Importuj z Instagramem.

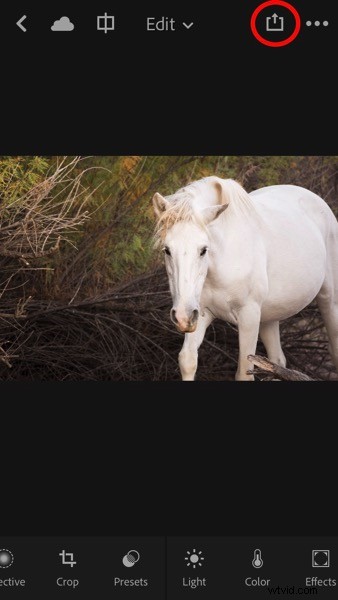 | 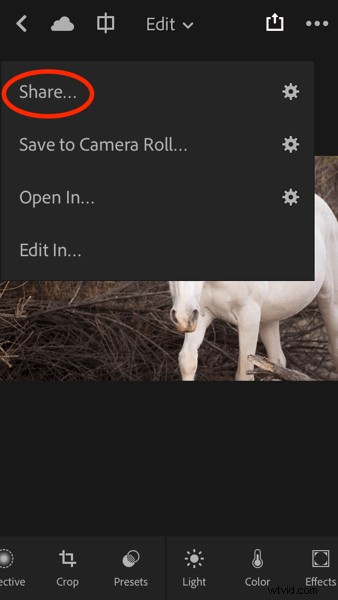 |
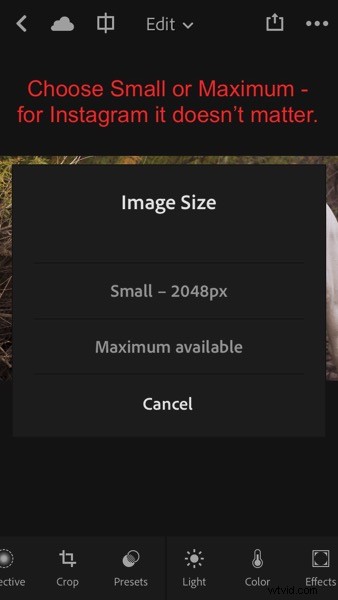 | 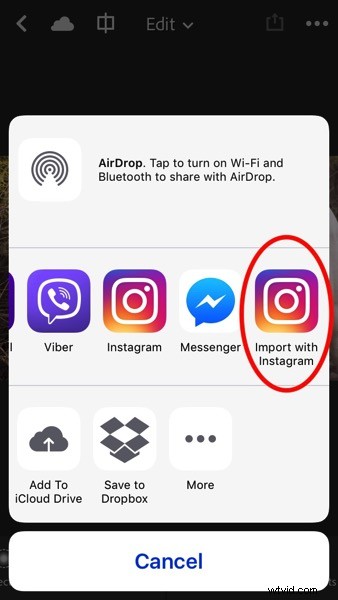 |
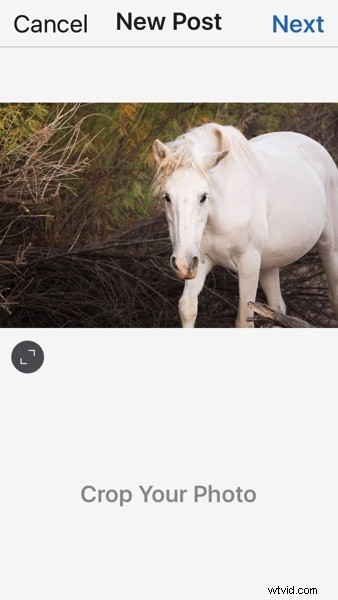 | 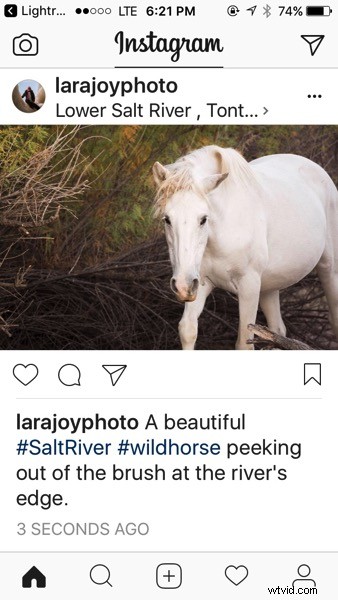 |
Możesz również zobaczyć ikonę, która mówi po prostu Instagram. Nie używam tego, ponieważ daje mniej opcji. Przycisk Importuj z Instagramem przenosi Cię bezpośrednio do aplikacji ze wszystkimi natywnymi opcjami dla Instagrama. Teraz wszystko gotowe. Podpis i hashtag jak zwykle i idź swoją wesołą drogą.
UWAGA: Tak naprawdę właśnie opublikowałem ten obraz na Instagramie. Znajdź go i okaż mu trochę miłości, abym mógł dać Ci dodatkowe punkty za przeczytanie tego bardzo długiego artykułu.

Dopóki konsekwentnie synchronizujesz się z Lightroom Mobile, możesz z łatwością udostępniać swoje obrazy na Instagramie codziennie, a ostatecznie Twój kanał będzie żywym portfolio najlepszych obrazów.
Jak korzystać z zestawów i kolekcji Lightroom Collections?
Celem tego artykułu było pokazanie, jak skonfigurować i używać kolekcji Lightroom do tworzenia portfolio, zademonstrować użyteczność inteligentnych podglądów, wyjaśnić, jak synchronizować się z aplikacją Lightroom Mobile, a także kilka wskazówek dotyczących korzystania z kolekcji do udostępniania zdjęć .
Czy korzystasz z kolekcji Lightroom? Czy te pomysły działają dla Ciebie?
Podziel się ze mną w komentarzach poniżej. Chciałbym wiedzieć, jak tworzysz i udostępniasz swoje portfolio.
