Jaka jest najbardziej niedoceniana funkcja Lightrooma? Jeśli zapytasz pięciu różnych fotografów, prawdopodobnie otrzymasz co najmniej sześć odpowiedzi. Ale dla mnie to Migawki.
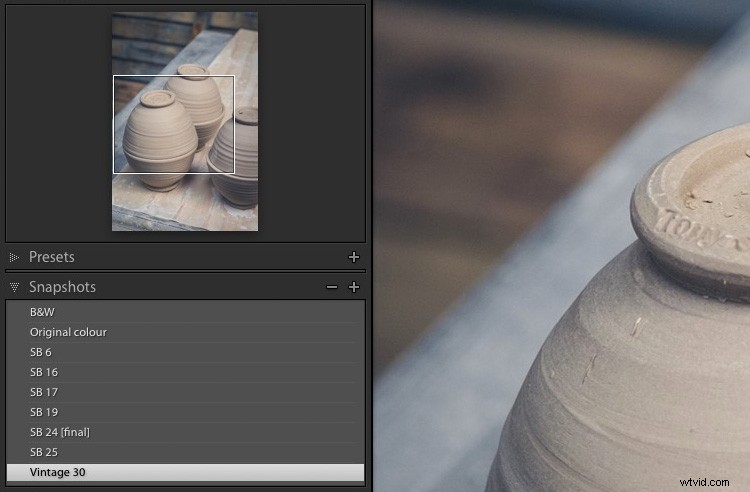
Nieużywane i niekochane – taki los spotkał Migawki w moim przepływie pracy w Lightroomie przez wiele lat. Zajęło mi dużo czasu, aby docenić ich użyteczność. Przez większość tego czasu korzystałem z wirtualnych kopii, gdy musiałem stworzyć różne wersje tego samego zdjęcia. Ale teraz używam migawek i znacznie ułatwiło mi to życie.
Dlaczego używać migawek w Lightroomie?
Zobaczmy, dlaczego używałbyś migawek lub wirtualnych kopii.
Jedną z zalet pliku Raw jest to, że możesz interpretować plik na wiele różnych sposobów w Lightroomie. Najbardziej oczywistym przykładem jest to, że możesz stworzyć zarówno kolorową wersję obrazu, jak i czarno-białą.

Dwie wersje tego samego zdjęcia utworzone w Lightroom z tego samego pliku Raw.
Istnieje tak wiele różnych sposobów wywoływania zdjęcia w Lightroomie, że łatwo jest stworzyć wiele wersji tego samego obrazu. Czasami trudno jest wiedzieć, kiedy przestać! Zwłaszcza jeśli masz dużą kolekcję Develop Presets.
Migawki to najłatwiejszy sposób na śledzenie wszystkich różnych wersji zdjęcia.
Co to jest migawka?
Migawka rejestruje całą pracę, którą wykonałeś na zdjęciu w określonym momencie.
Migawki są powiązane z wpisami w panelu Historia. Możesz zmienić dowolny wpis w panelu Historia w migawkę, klikając prawym przyciskiem myszy i wybierając Utwórz migawkę. Migawki oszczędzają czas, ponieważ nie musisz przeszukiwać panelu Historia w poszukiwaniu punktu, do którego chcesz wrócić.
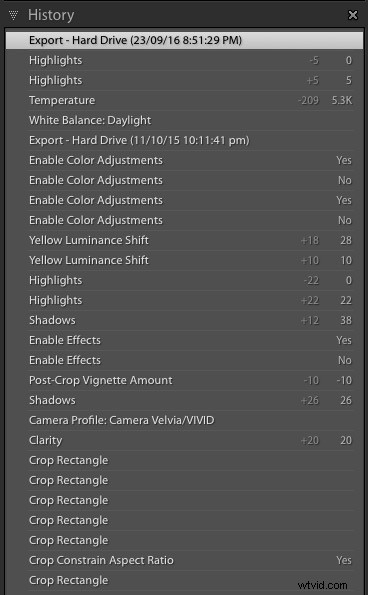
Niektóre wpisy w panelu Historia dla zdjęcia, które opracowałem w Lightroomie. Wybór prawidłowego wpisu jest prawie niemożliwy, jeśli chcesz wrócić do wcześniejszej wersji zdjęcia.
Jak utworzyć migawkę
Migawkę można utworzyć na dwa sposoby.
1. Przejdź do Develop> New Snapshot (lub użyj skrótu klawiaturowego Cmd-N [Mac] / Ctrl-N [PC]).
Lightroom tworzy migawkę z bieżących ustawień modułu Develop. Możesz nadać mu nazwę lub użyć domyślnej (bieżąca data i godzina).
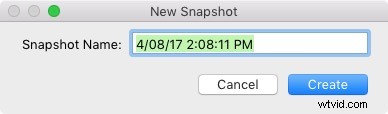
2. Kliknij prawym przyciskiem myszy wpis w panelu Historia i wybierz Utwórz migawkę. Lightroom tworzy migawkę z ustawień zastosowanych do zdjęcia w tym momencie historii rozwoju.
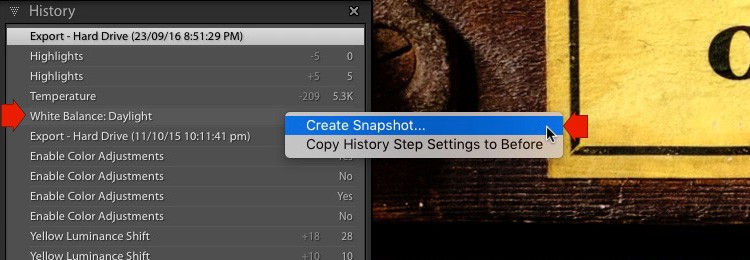
Przyczyny korzystania z migawek
Teraz wiesz, jak utworzyć migawkę, przyjrzyjmy się, jak możesz z nich korzystać.
1. Aby nagrać, gdzie jesteś w module Develop
Podczas wywoływania zdjęć w Lightroomie może się okazać, że zbliżasz się do punktu, w którym masz zamiar wyruszyć w innym kierunku. Załóżmy na przykład, że chcesz zrobić zarówno kolorową, jak i czarno-białą wersję tego samego obrazu. Możesz zacząć od rozwinięcia go w kolorze. Kiedy skończysz, tworzysz migawkę.
Następnie możesz przekonwertować go na czarno-biały. Kiedy skończysz, zrób kolejną migawkę. Następnie możesz przełączać się między dwiema wersjami, klikając odpowiednią migawkę. Zobacz, jak to może wyglądać poniżej.
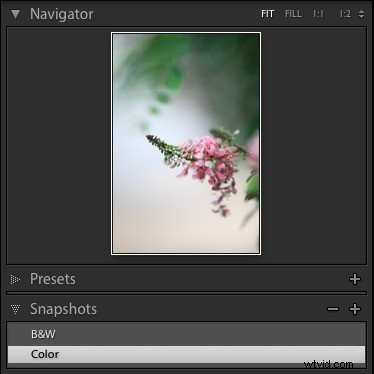
2. Aby przetestować Develop Presets
Załóżmy, że chcesz zastosować do swojego zdjęcia kilka ustawień wstępnych wywoływania, ale nie masz pewności, które z nich są najlepsze. Na przykład często opracowuję swoje portrety za pomocą ustawień wstępnych portretów w stylu vintage dla programu Lightroom. W zestawie jest 30 ustawień wstępnych i nie wiem z góry, które z nich będą działać najlepiej.
Korzystając z Migawek, możesz przejść przez cały zestaw. Po znalezieniu odpowiedniego ustawienia możesz szybko utworzyć migawkę za pomocą skrótu klawiaturowego Cmd-N [Mac] / Ctrl-N [PC].
Na koniec będziesz mieć kilka migawek. Następnie możesz kliknąć na nie jeden po drugim, aby zobaczyć, które ustawienie wstępne wolisz. Na przykład zastosowałem pięć różnych ustawień wstępnych portretu w stylu vintage do tego portretu i zapisałem je jako migawkę. W końcu zdecydowałem, że ustawienie wstępne Vintage 19 jest moim ulubionym.

Wskazówka:Zmień nazwę migawki, którą uznasz za tę, która najbardziej Ci się podoba, na coś w rodzaju „Wstępnie ustawiona nazwa [końcowa]”, aby móc zapamiętać, która to jest. Możesz także usunąć inne zrzuty, klikając prawym przyciskiem myszy i wybierając Usuń.
3. Aby dokonać porównań
Istnieje prosty sposób na porównanie dwóch migawek, aby zobaczyć, która wersja najbardziej Ci się podoba.
Zacznij od kliknięcia prawym przyciskiem myszy pierwszego zrzutu i wybrania opcji Kopiuj ustawienia zrzutu do Przed. Następnie kliknij drugą migawkę, aby zastosować ją do wywoływanego zdjęcia. Użyj skrótu klawiaturowego z ukośnikiem odwrotnym (), aby przełączać się między poprzednimi i bieżącymi ustawieniami, aby dokonać porównania.
Możesz także przełączać się między widokami przed/po, klikając ikonę zaznaczoną poniżej na pasku narzędzi (użyj skrótu klawiaturowego T, aby wyświetlić pasek narzędzi, jeśli go nie widzisz).
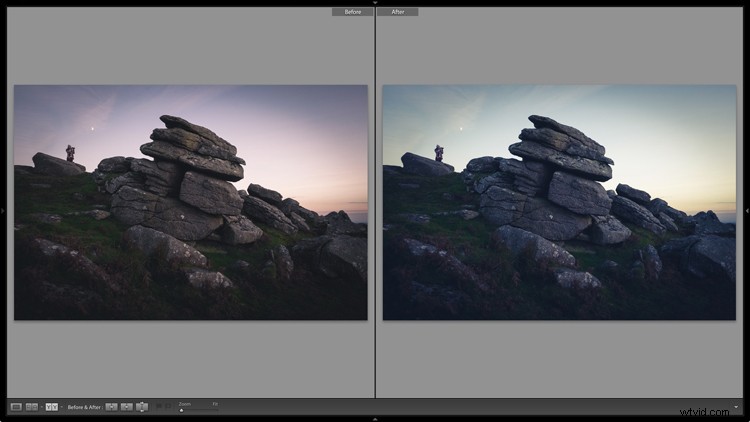
4. Aby zająć miejsce wirtualnych kopii
Na początku artykułu wspomniałem, że używam Migawek zamiast Wirtualnych Kopii. Głównym powodem jest to, że trudno jest śledzić wirtualne kopie.
Załóżmy na przykład, że tworzysz cztery wirtualne kopie zdjęcia, z których każda została opracowana w inny sposób. Po pierwsze, prawdopodobnie wszystkie znajdują się w tej samej Kolekcji. Z biegiem czasu możesz stworzyć więcej wirtualnych kopii tego samego zdjęcia. Jest to dość powszechne – wielu fotografów zmienia sposób opracowywania zdjęć wraz z ewolucją ich stylu, a Adobe dodaje nowe narzędzia do Lightroom.
Problem pojawia się, gdy te nowe wirtualne kopie znajdują się w innych kolekcjach niż oryginały. Nagle masz sytuację, w której Wirtualne Kopie są rozrzucone po Twoim Katalogu. To sprawia, że prawie niemożliwe jest sprawdzenie, ile wirtualnych kopii zdjęcia utworzyłeś.
Migawki rozwiązują ten problem. Dzięki Migawkom w Katalogu jest tylko jedna wersja Twojego zdjęcia. Nigdy nie musisz polować na zaginione wirtualne kopie. Aby zobaczyć różne wersje swojego zdjęcia, wystarczy kliknąć nazwę migawki.
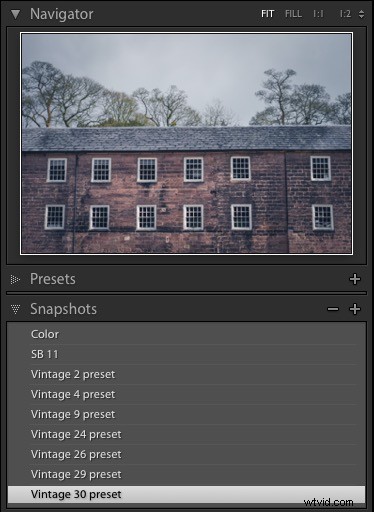
To zdjęcie ma 9 migawek. Gdyby zamiast tego były wirtualnymi kopiami, byłoby znacznie trudniej je śledzić.
Wskazówka:co się stanie, jeśli zrobisz migawkę, a następnie zaktualizujesz ustawienia? Migawka nie zmienia się, ponieważ jest przeznaczona do rejestrowania stanu zdjęcia w momencie jego wykonania. Ale aktualizacja Snapshota jest łatwa. Wystarczy kliknąć prawym przyciskiem myszy nazwę migawki i wybrać Aktualizuj z bieżącymi ustawieniami.
Wniosek
Mamy nadzieję, że teraz widzisz, dlaczego migawki są zarówno przydatne, jak i niedoceniane. Jeśli masz problem ze zbyt dużą liczbą wirtualnych kopii w swoim katalogu, spróbuj zamiast tego użyć migawek, aby sprawdzić, czy rozwiązują one Twój problem.
I oczywiście, jeśli masz jakiekolwiek pytania dotyczące korzystania z migawek w Lightroomie, daj mi znać w komentarzach poniżej.
Jeśli chcesz dowiedzieć się więcej o Lightroomie, w tym świetnych wskazówkach, takich jak ta w tym artykule, zapoznaj się z moimi popularnymi e-bookami Mastering Lightroom. W mgnieniu oka w pełni wykorzystasz Lightroom.
