Czy kiedykolwiek otworzyłeś obraz w Lightroomie, taki, który uważałeś za całkiem dobry, ale potem nie mogłeś wymyślić, jak go ulepszyć? Jeśli tak, nie jesteś sam.
Lightroom to świetna aplikacja, gdy wiesz, co chcesz zrobić. Ale w innych sytuacjach, kiedy nie masz pewności, Luminar, nowy edytor obrazów firmy Macphun, może być lepszym rozwiązaniem. Jego obszerny zestaw kreatywnych korekt pomoże Ci znaleźć sztukę na Twoich zdjęciach. Odkryjesz rzeczy, o których nawet nie wiedziałeś. A najlepsze jest to, że te dwie aplikacje mogą ze sobą współpracować, przy czym Lightroom działa jako host, a Luminar jako wtyczka.
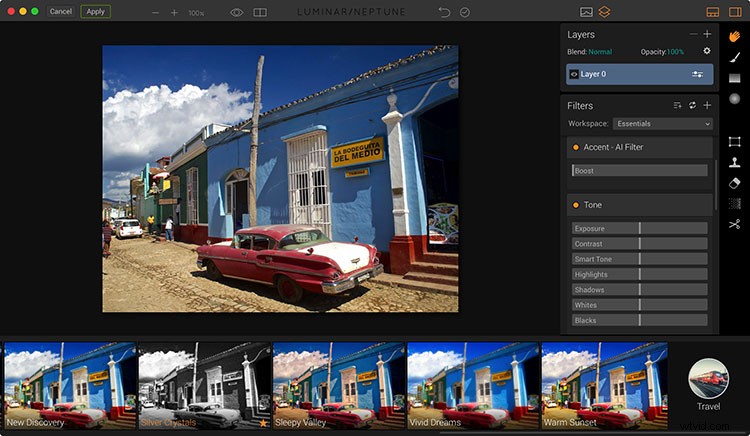
Różnica luminarna
To, co wyróżnia Luminar w porównaniu do Lightroom, to to, że został zaprojektowany, aby poprowadzić Cię ścieżką do odkrycia. Gdy przeglądasz różne ustawienia wstępne, opcje wizualne wykraczają poza kolor i ton. Możesz także badać nastrój i emocje.
Jak to się stało? W Luminar znajdują się dwa główne składniki, które ułatwiają ten proces. Pierwsza to rozbudowany zestaw filtrów, które następnie można łączyć w presety. Rezultatem jest przekształcenie Twoich obrazów jednym kliknięciem. Wydaje się to proste, kiedy to robisz, ale w grę wchodzi wiele potężnych algorytmów.
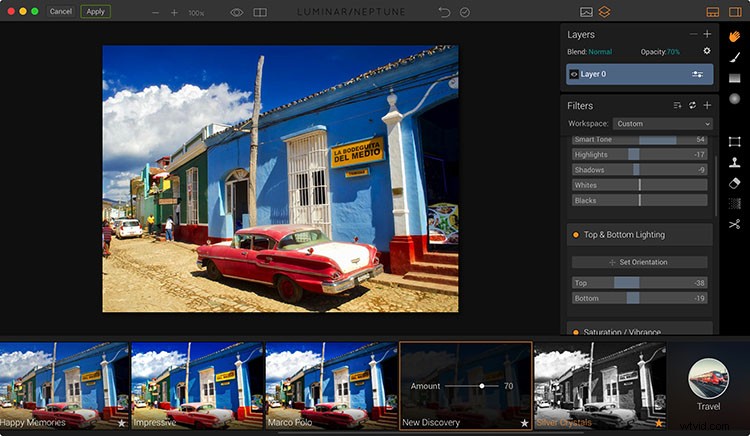
Po znalezieniu ustawienia wstępnego, które przyciągnie Twój wzrok, możesz również kontrolować jego ilość, co pozwala dostosować jego intensywność.
Aby lepiej zrozumieć, jak to działa, przyjrzyjmy się bliżej tym filtrom i temu, jak można je pogrupować w ustawienia wstępne.
Filtry:elementy konstrukcyjne kreatywności
Filtry Luminar wyglądają podobnie do suwaków regulacji, których używasz w Lightroomie, ale z odrobiną skrętu. Wiele z nich wykracza poza korekty kolorystyczne i tonalne na obszary, które realnie wpływają na nastrój obrazu. Więc nie tylko zdjęcia wyglądają inaczej; oni też czują się inni.
Na przykład spójrz na niektóre z tych filtrów luminarnych:Accent AI, Golden Hour i Image Radiance. Gdy włączysz jedną lub więcej z nich dla swojego obrazu, wygląd zmieni się w sposób, którego być może wcześniej nie widziałeś. Możesz nawet powiedzieć sobie:„Zawsze chciałem to zrobić, ale po prostu nie wiedziałem jak”.
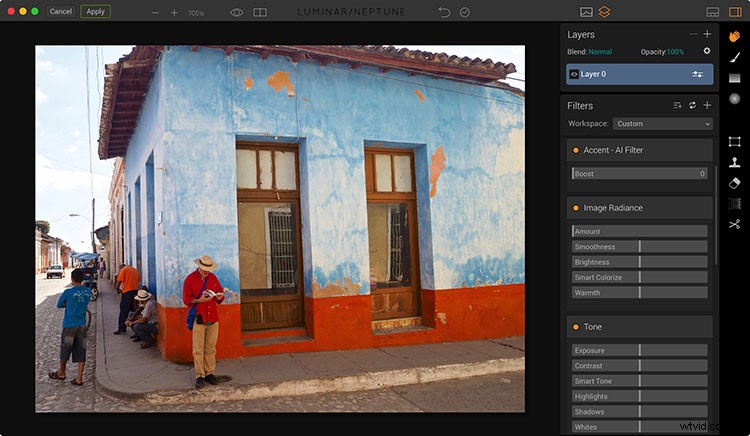
Obraz z Kuby przed edycją za pomocą filtrów Luminar.
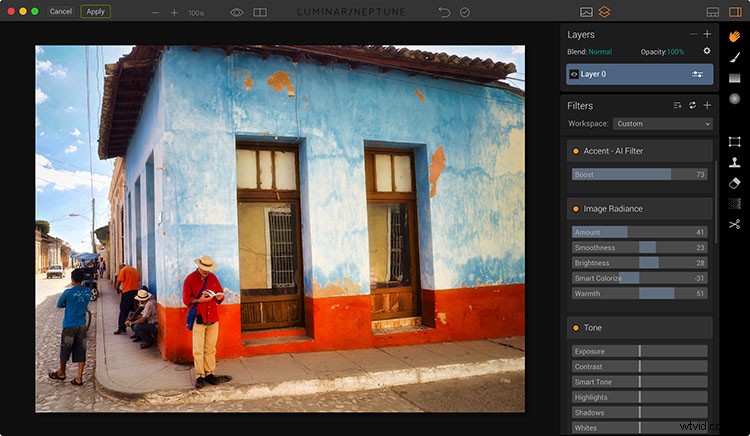
Obraz po zaledwie 30 sekundach pracy przy zastosowaniu trzech filtrów w Luminar.
Obecnie w Luminar znajduje się ponad 40 regulowanych filtrów. Niektóre z nich to podstawowe narzędzia, których potrzebujesz, takie jak wyostrzanie i usuwanie przebarwień, a inne są bardziej magiczne, takie jak miękki blask, efekt Ortona i dramatyzm. Wszystkie współpracują ze sobą, aby pomóc Ci wykorzystać kreatywność jako artysta.
Presety:potężne przepisy zbudowane z filtrami
W tym momencie możesz powiedzieć sobie:„Brzmi świetnie, ale wciąż przesuwam suwaki i zgaduję, których użyć”. A gdyby ta historia zakończyła się filtrami, miałbyś rację. Ale tak nie jest.
Filtry to kreatywne elementy konstrukcyjne Luminar. Łącząc wiele filtrów w gotowe ustawienie jednym kliknięciem, możesz szybko przeglądać wiele różnych stylów, klikając miniaturę każdego z nich. Statki Luminar z dziesiątkami tych ustawień wstępnych, a setki innych są dostępne do pobrania. Możesz nawet stworzyć własny.
Pomyśl o tych ustawieniach jako o przepisie, który wykorzystuje egzotyczne składniki. Aby pobrać próbkę, załaduj obraz do Luminara, przejrzyj wstępnie ustawione miniatury, a następnie kliknij ten, który wygląda atrakcyjnie. Wszystkie filtry, które składają się na to ustawienie wstępne, zostaną natychmiast zastosowane do Twojego obrazu.
Oto przykład ilustrujący efekt wizualny stworzony za pomocą ustawień wstępnych.
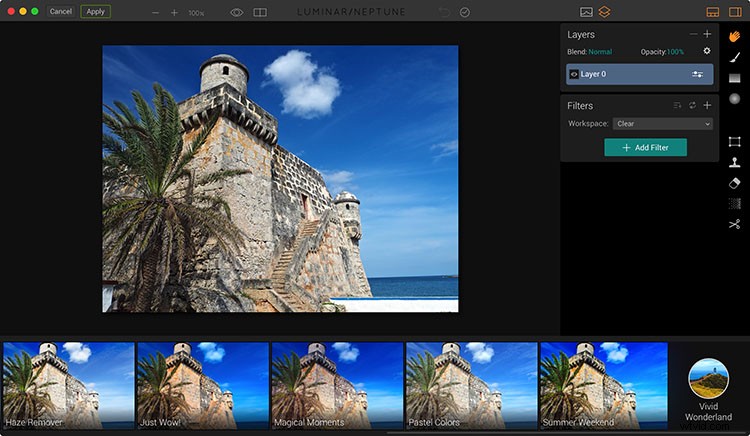
Błękitne niebo i woda są atrakcyjne na tym oryginalnym obrazie, ale niebieskawe odcienie konstrukcji osłabiają jego wpływ.
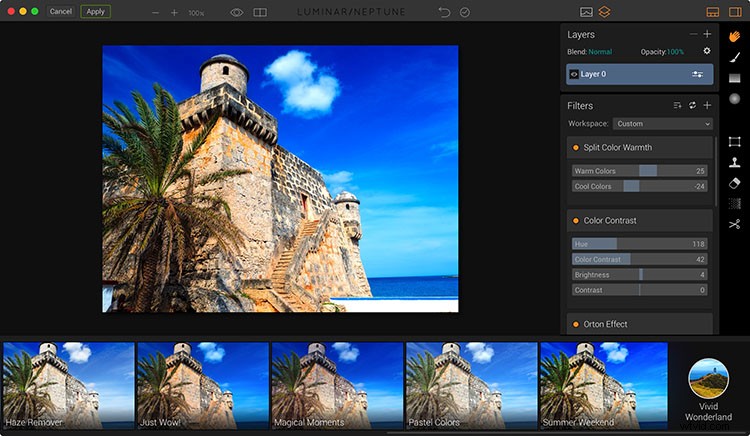
Po przejrzeniu ustawień Luminar staje się jasne, w jaki sposób można poprawić ogólną kompozycję, ocieplając tony na strukturze i tworząc uzupełniającą się kolorystykę. Zostało to szybko rozwiązane dzięki ustawieniu Just Wow. Być może nie zdawałeś sobie sprawy, że tego właśnie potrzebował obraz. Ale łatwo go rozpoznać po wyświetleniu.
Integracja Luminara z Lightroom
Korzystanie z Luminara jest łatwe, podobnie jak integracja z Lightroomem. Jeśli kiedykolwiek korzystałeś z wtyczki, wiesz już, jak to działa.
Z poziomu Lightroom wybierasz obraz, który chcesz wysłać do Luminar. Lightroom przygotowuje plik i wysyła go. Po otwarciu w Luminar eksperymentujesz z ustawieniami wstępnymi i filtrami, aż będziesz zadowolony ze zdjęcia. Po zastosowaniu zmian obraz wraca do Lightroom i jest umieszczany obok oryginału.
Oto faktyczne kroki.
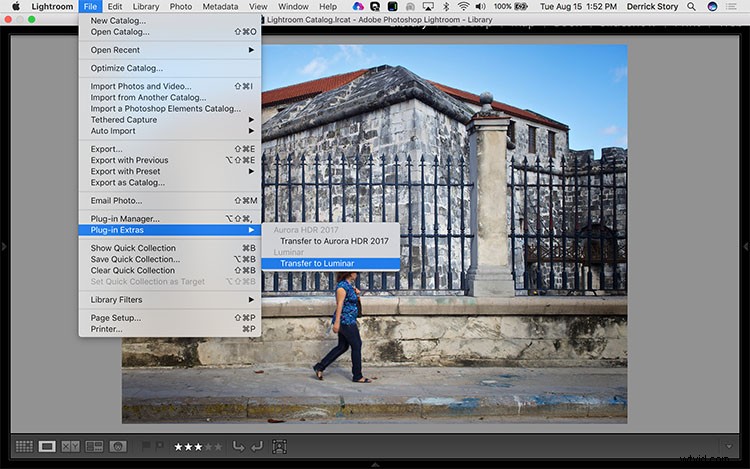
W Lightroom przejdź do Plik> Dodatki wtyczek> Przenieś do Luminar. Lightroom przygotuje plik roundtrip zgodnie z parametrami, które ustaliłeś w Preferencjach> Edycja zewnętrzna. Możesz wybrać format Tiff ze względu na jego bezstratny charakter.
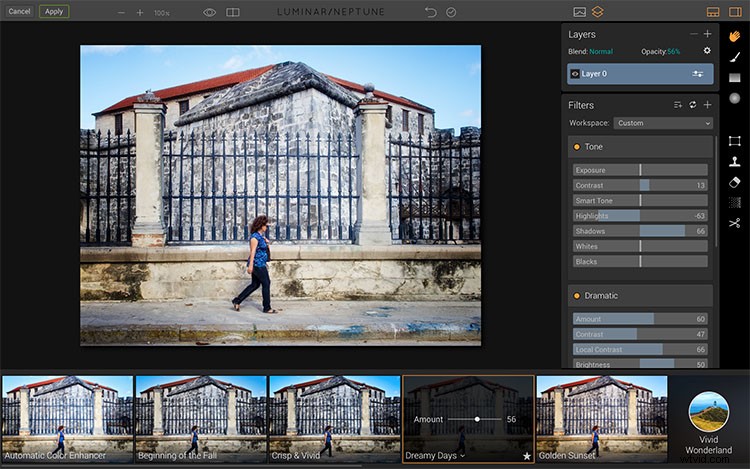
W Luminar baw się dobrze, a następnie kliknij przycisk Zastosuj w lewym górnym rogu, gdy będziesz gotowy, aby wysłać plik z powrotem do Lightroom.
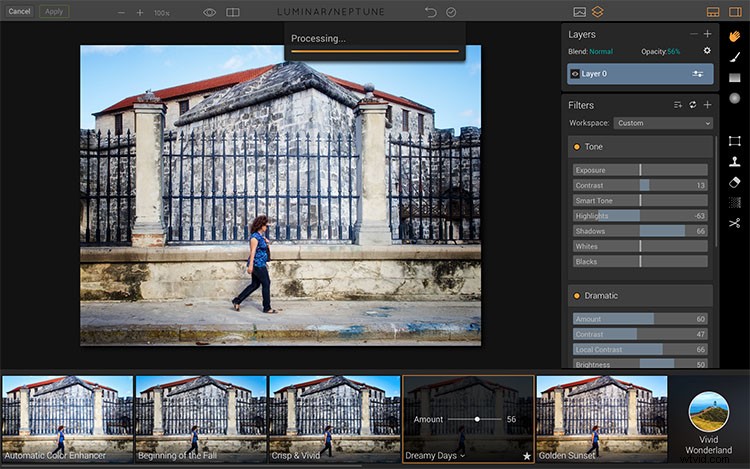
Luminar przetworzy obraz przed zwróceniem go do domu.
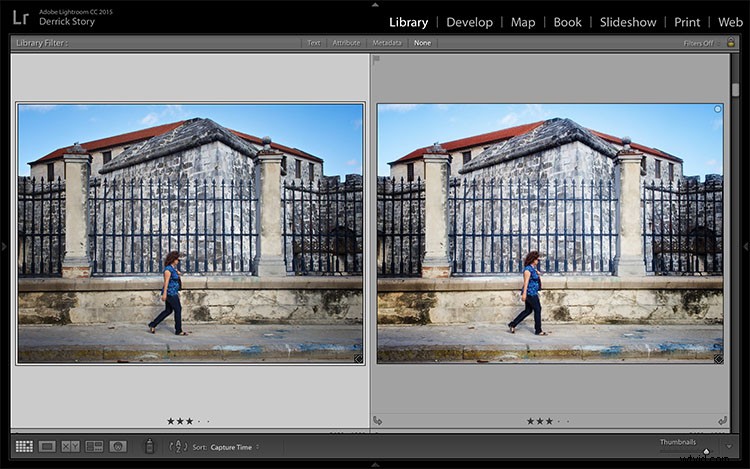
Jeśli zaznaczysz pole „Ułóż z oryginałem” w oknie dialogowym Preferencje edycji zewnętrznej, plik Luminar zostanie umieszczony w katalogu obok oryginału.
Zaawansowane techniki z Luminarem
Jeśli chcesz pracować nad określonymi obszarami obrazu zamiast nakładać efekt na całe zdjęcie, możesz to osiągnąć za pomocą pędzli i warstw.
Pędzle są bardzo łatwe w użyciu. Po dodaniu filtra do obrazu, powiedzmy, balansu kolorów, jest on domyślnie stosowany globalnie. Innymi słowy, ma to wpływ na cały obraz.
Jeśli wolisz, aby wpływał tylko na określony obszar, a nie na cały obraz, kliknij ikonę Pędzla na prawym pasku narzędzi i zacznij malować. Teraz efekt jest używany tylko w obszarach, które szczotkowałeś. Zlokalizowana edycja nigdy nie była łatwiejsza.
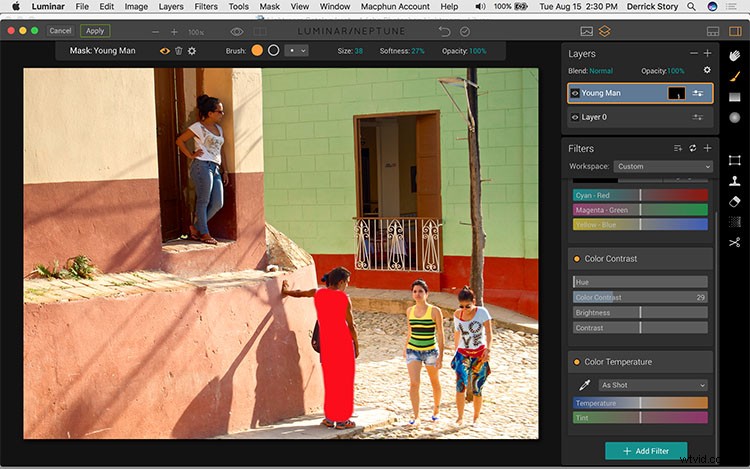
Aby dopasować ubranie młodego mężczyzny bez wpływu na inne części obrazu, możesz użyć pędzla w Luminar, aby wybrać jego ubranie, a następnie użyć filtra Kontrast kolorów, aby je poprawić.
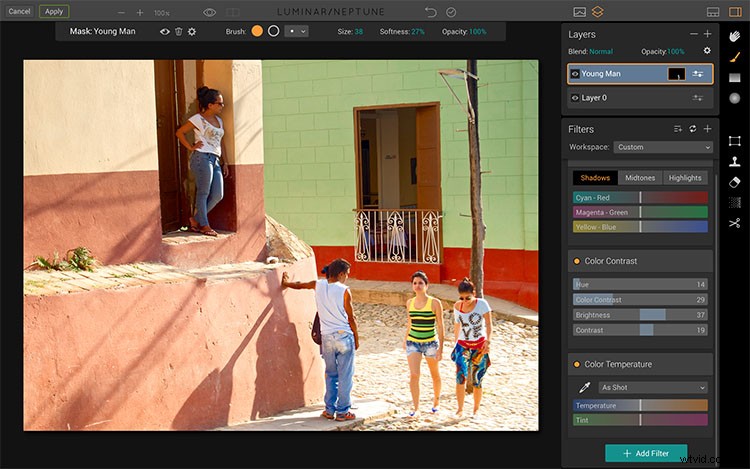
Teraz jego koszula i spodnie są nieco bardziej wyraziste i lepiej współgrają z innymi elementami fotografii.
Ten proces staje się bardziej wydajny, gdy dodajesz warstwy do miksu. Warstwy to nakładki, które można włączać i wyłączać oraz dostosowywać ich krycie. Więc jeśli spędziłeś sporo czasu na malowaniu efektu, ale czujesz, że jest to trochę zbyt ciężkie, nie musisz przerabiać wszystkich szczegółów. Zamiast tego możesz dostosować krycie lub tryb mieszania dla tej warstwy, aby uzyskać pożądany wygląd.
Możesz nawet układać wiele warstw z różnymi podejściami, a następnie włączyć tylko te, które najbardziej Ci się podobają w gotowym obrazie.
Wysyłanie zdjęcia z powrotem do Lightroom
Bez względu na to, czy użyłeś jednego filtra, czy kilkunastu, wszystko zostaje spłaszczone, gdy zdjęcie wróci do Lightroom. To samo dotyczy warstw.
Myśląc ponownie o przepisie, wszystkie składniki zostały dodane, zmieszane i są teraz pieczone w piekarniku Luminar. Czas cieszyć się swoim dziełem w Lightroomie.
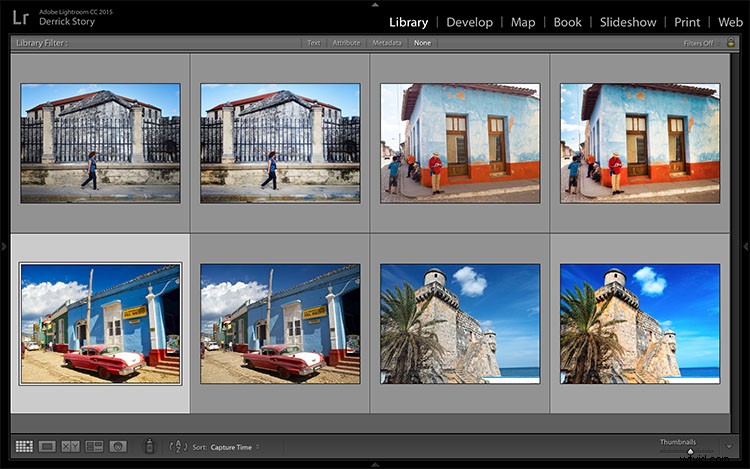
Oryginały i obrazy edytowane Luminar z powrotem w Lightroomie.
Właściwie możesz tam dalej nad tym pracować. Jeśli na przykład zdecydujesz, że obraz wymaga dalszego wyostrzenia, które można zastosować do obrazu Luminar.
Zaletą posiadania obrazów Luminar w swoim katalogu Lightroom jest to, że możesz zachować ich organizację i dodawać metadane do tych ujęć. To najlepsze z obu światów.
Korzystanie z Luminar jako samodzielnej aplikacji
Jest jedno ograniczenie dotyczące wybrania Luminar jako wtyczki Lightroom. Obraz jest spłaszczany po powrocie do aplikacji hosta. Więc tracisz wszystkie swoje warstwy.
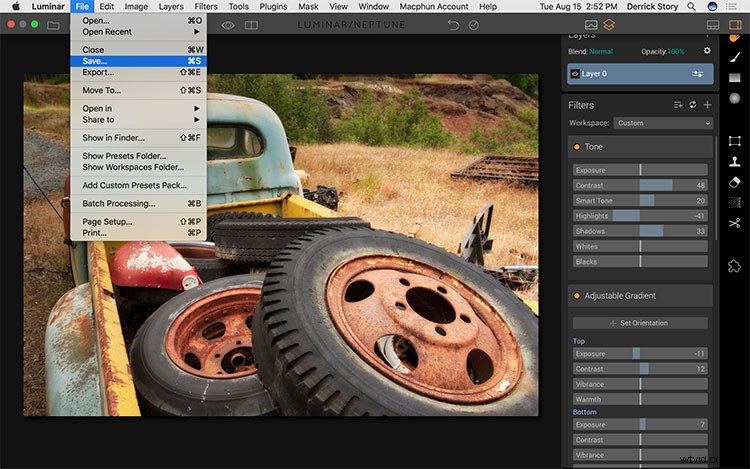
Używając Luminar jako samodzielnej aplikacji, możesz użyć polecenia Zapisz, aby zachować swoją pracę i wrócić do niej w późniejszym terminie.
Jeśli chcesz zachować te warstwy, alternatywnym przepływem pracy jest bezpośrednie otwarcie obrazu w Luminar, używając go jako samodzielnej aplikacji. Następnie, zamiast spłaszczać obraz, możesz użyć polecenia Zapisz i zachować warstwy i historię jako plik .lmnr. Dzięki temu możesz wrócić i kontynuować od miejsca, w którym skończyłeś. Niezły pomysł na długoterminowe projekty.
Dodatkowo możesz wyeksportować spłaszczoną wersję obrazu z Luminar i zaimportować ją do Lightroom. W ten sposób otrzymasz gotowy plik, uporządkowany w swoim katalogu.
Platformy Windows i Mac
Obecnie Luminar jest dostępny na platformie Mac. Trwa również publiczna wersja beta dla użytkowników systemu Windows. Ostateczna wersja systemu Windows i nowa wersja na komputery Mac powinny zostać dostarczone jesienią 2017 r.
Dolna linia
Luminar jest wspaniałym uzupełnieniem Lightrooma. Już po kilku tygodniach użytkowania prawdopodobnie zauważysz wzrost liczby czterogwiazdkowych zdjęć w swoim katalogu. A niektóre z nich bardzo dobrze mogą wydawać się inne niż te, które stworzyłeś wcześniej.
Kiedy Twoi znajomi zapytają Cię, jak osiągnąłeś te piękne efekty w Lightroomie, od Ciebie zależy, czy ujawnisz swój sekret.
Zastrzeżenie: Macphun jest partnerem reklamowym dPS.
