Jakiego oprogramowania używasz do przetwarzania zdjęć cyfrowych? W chwili pisania tego artykułu Adobe Lightroom ma ponad 1,4 miliona polubień na swojej oficjalnej stronie na Facebooku. A Photoshop? Ta strona na Facebooku ma 7,7 miliona polubień. Jeśli te liczby wskazują na ogólne wykorzystanie oprogramowania do edycji, można śmiało powiedzieć, że prawdopodobnie używasz teraz jednego z dwóch programów (w końcu to czytasz). Lightroom i Photoshop prawdopodobnie ustanawiają standard dla wszystkich innych platform oprogramowania do przetwarzania końcowego.
Jeśli jesteś podobny do mnie, używasz ich obu w tandemie, aby edytować i przetwarzać swoje zdjęcia. Istnieją dosłownie nieograniczone możliwości, jeśli chodzi o wspólne korzystanie z Lightrooma i Photoshopa. Z tych możliwości wywodzi się pomysł „Inteligentnych obiektów”.
Czy wiesz o inteligentnych obiektach? Czy kiedykolwiek używałeś ich wcześniej w swoim przepływie pracy? Jeśli nie, pokażę ci dokładnie, jak użyteczna (lub nie) może być praca z obiektami inteligentnymi między Lightroomem a Photoshopem. Nie martw się, wszystko jest łatwe do zrozumienia. Rzućmy okiem na to, co inteligentne obiekty mogą zrobić dla Ciebie i Twojej fotografii, jeśli chodzi o pracę zarówno z Lightroomem, jak i Photoshopem.
Co to są obiekty inteligentne?
Pomyśl o inteligentnych obiektach jak o większej walizce. Wszystkie Twoje zmiany w Lightroomie są nieniszczące. Dzieje się tak, ponieważ w rzeczywistości nie edytujesz oryginalnego pliku w Lightroomie. Pracujesz raczej z wirtualną kopią swojego obrazu. Kiedy przechodzisz z Lightrooma do Photoshopa, w ten sposób…
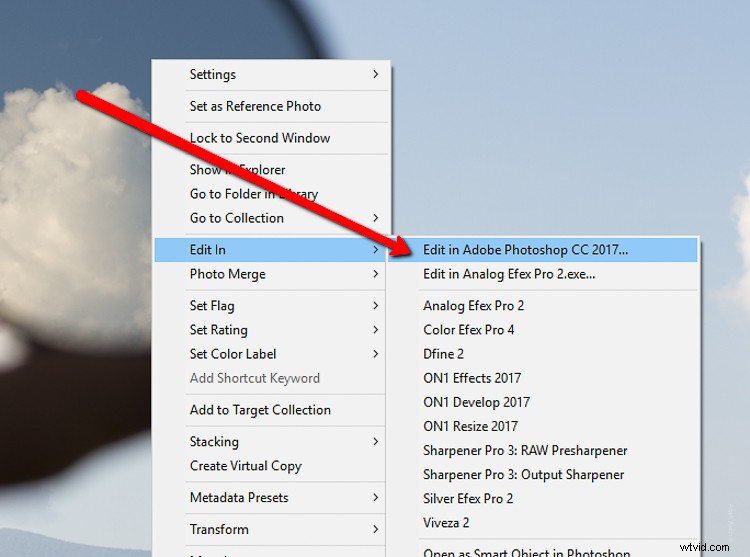
Wszystko pakujesz do walizki i wysyłasz do Photoshop Land. Co wkładasz do walizki? Możesz umieścić swoje zmiany w Lightroom, oryginalne informacje o pliku lub mieszankę tych dwóch. Kluczem jest to, że nie chcesz robić niczego ze swoimi zdjęciami, których nie możesz odzyskać. Chociaż możesz edytować swoje obrazy między programami Lightroom i Photoshop bez niszczenia, istnieją sposoby na zachowanie większej elastyczności niż inne. Jednym z nich jest użycie inteligentnych obiektów.
Chociaż możesz edytować swoje obrazy między programami Lightroom i Photoshop bez niszczenia, istnieją sposoby na zachowanie większej elastyczności niż inne. Jednym z nich jest użycie inteligentnych obiektów.
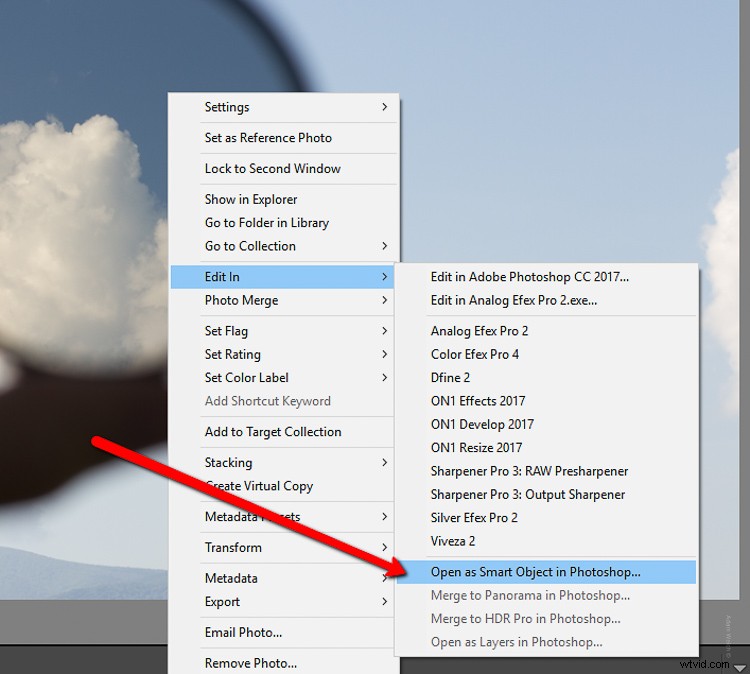
Inteligentne obiekty pakują się bardziej do walizki, gdy przenosisz edycję między Lightroomem a Photoshopem. Gdy obraz otworzy się jako obiekt inteligentny w Photoshopie, zauważysz specjalną małą ikonę na miniaturze warstwy.
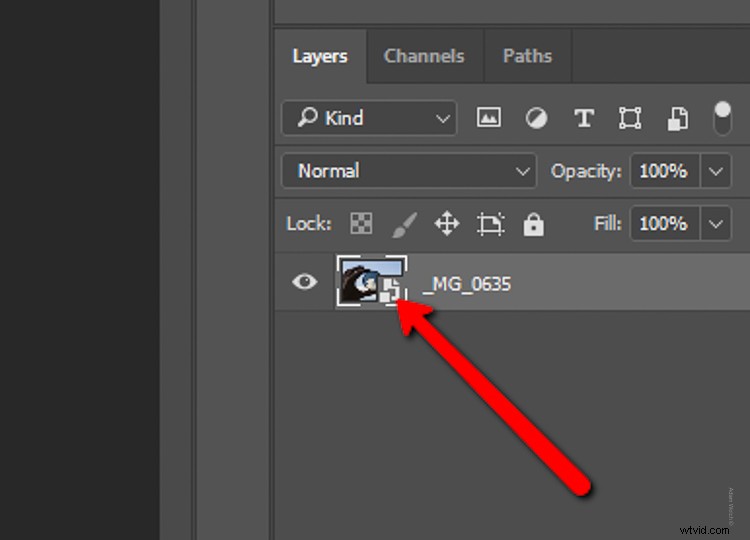
Dzięki temu wiesz, że pracujesz teraz z warstwą obiektów inteligentnych. Od tego momentu pracuj z obrazem w Photoshopie tak jak zwykle.
Korzyści z używania inteligentnych obiektów
Wspaniałą rzeczą w korzystaniu z obiektów inteligentnych podczas przechodzenia z Lightrooma do Photoshopa jest to, że zabierasz ze sobą oryginalną wersję obrazu, dzięki czemu edycja staje się znacznie bardziej wszechstronna w Photoshopie. Nie tylko możesz zmienić edycje wprowadzone w Lightroomie, ale możesz także pracować wydajniej podczas przekształcania lub zmiany rozmiaru zdjęcia.
To wszystko brzmi trochę skomplikowanie, ale zapewniam, że tak nie jest. Pokażę Ci niektóre korzyści płynące z używania obiektów inteligentnych podczas pracy między programem Lightroom a Photoshopem.
Edycje korekt Lightroom w czasie rzeczywistym
Korzystając z obiektów inteligentnych, możesz wprowadzać dynamiczne zmiany w swoich edycjach Lightroom za pomocą Adobe Camera Raw, tak jak w samym Lightroomie. Dzięki temu możesz w locie rozszerzać edycje Lightroom, a po zapisaniu obrazu z powrotem w Lightroomie będzie mniej potrzeby wprowadzania ostatecznych poprawek. Kliknij dwukrotnie miniaturę obiektu inteligentnego, a Twoje zdjęcie otworzy się w ACR.
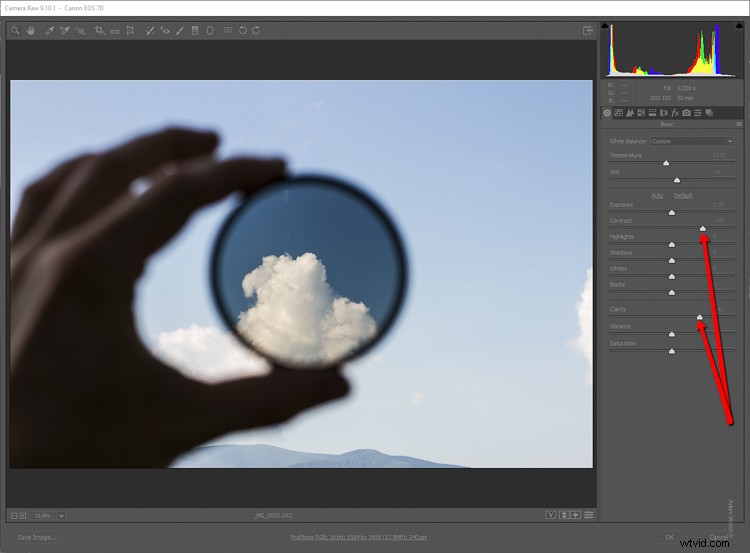
Zastosuj dowolne zmiany w ACR, a wrócą one z Tobą, jeśli/kiedy przyniesiesz zdjęcie z powrotem do Lightroom.
Mądrzejsza zmiana rozmiaru i transformacja
Istnieje problem, który nęka edytorów, jeśli chodzi o zmniejszanie i powiększanie obrazów w Photoshopie. To pikselizacja. Ponieważ, uwaga spoiler, obrazy cyfrowe składają się z pikseli (z wyjątkiem obrazów wektorowych). Podczas zmniejszania obrazu w programie Photoshop program usuwa piksele, aby obraz był mniejszy. Wszystko jest w porządku, dopóki nie zdecydujesz, że chcesz ponownie powiększyć obraz. Ponieważ brakuje Ci pikseli, zdjęcie może stracić dużo na jakości i wyglądać na rozpikselowane. Pokażę ci, co mam na myśli.
Tutaj mamy to samo zdjęcie, które zaimportowaliśmy do Photoshopa. Zduplikowałem obraz, przy czym ten po lewej jest naszym zwykłym „obrazem pikselowym”, a ten po prawej to to samo zdjęcie, które zostało tylko przekonwertowane na obiekt inteligentny (wybierz warstwę> menu warstw> przekonwertuj na obiekt inteligentny).

Skaluję oba zdjęcia do 10% ich oryginalnego rozmiaru.
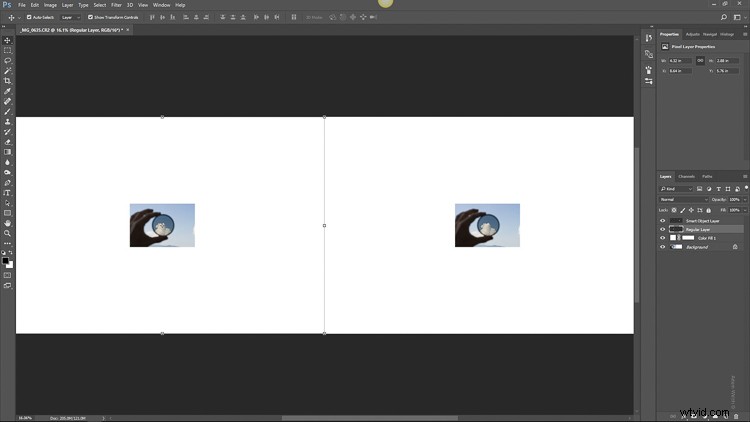
Następnie, będąc hipotetycznym, niezdecydowanym fotografem, którym jestem, postanawiam przywrócić zdjęcie do pierwotnego 100% rozmiaru. Co nam to daje.

Niewielka różnica, prawda? Zło. Przyjrzyjmy się bliżej. Oto zwykły obraz po przeskalowaniu go z powrotem do większego rozmiaru.

A teraz spójrz na nasz inteligentny obiekt…

Obraz obiektu inteligentnego zachował swoją klarowność i ostrość, ponieważ program Photoshop nie dotknął pikseli, gdy został zmniejszony, i wykorzystał dodatkowe informacje w obiekcie inteligentnym do nieniszczącej edycji. To jest potęga pracy z obiektami inteligentnymi podczas jednoczesnego korzystania z programów Lightroom i Photoshop.
Wady
Nie, podczas pracy z inteligentnymi obiektami to nie tylko słońce i tęcze. Największym problemem jest to, że ponieważ dołączasz informacje o pliku RAW podczas przeskakiwania z Lightrooma, ostateczne rozmiary plików mogą stać się dość duże po edycji obrazu w Photoshopie. W zależności od rozmiaru oryginalnego pliku obrazu może to spowodować duże zużycie powierzchni dysku twardego, co spowoduje słabą wydajność podczas przetwarzania.
Ostateczne przemyślenia na temat inteligentnych obiektów
Używanie Lightrooma razem z Photoshopem zasadniczo daje to, co najlepsze z obu światów edycji. Masz uproszczoną zdolność dostosowywania Lightroom, a jednocześnie możesz wykonywać bardziej skomplikowane edycje za pomocą programu Photoshop. Smart Objects po prostu osłodzą garnek. Korzystanie z obiektów inteligentnych pozwala na bardziej wydajną i całkowicie nieniszczącą edycję obrazów.
Zmiana rozmiaru obrazów z obiektów inteligentnych oznacza brak utraty jakości podczas skalowania w górę lub w dół. Dodaj do tego fakt, że masz płynny dostęp do edycji Lightroom i zmienianie ich w programie Photoshop za pomocą ACR, a szybko zaczynasz tracić powody, aby nie włączać tego do obiegu pracy edycji. Moim zdaniem zwiększony rozmiar pliku będzie wart dodatkowych korzyści, jakie przyniosą Ci inteligentne obiekty.
Masz kilka własnych sztuczek związanych z przetwarzaniem podczas jednoczesnego korzystania z programu Lightroom i Photoshop? Podziel się nimi w komentarzach poniżej.
