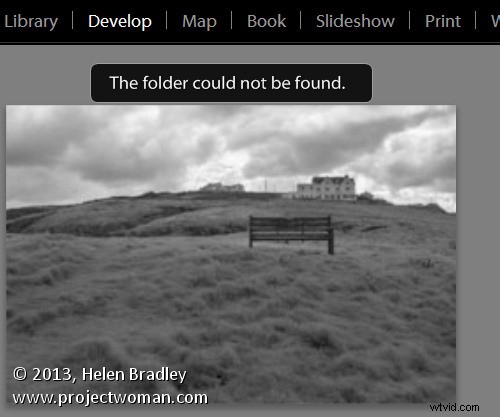
Jeśli kiedykolwiek napotkałeś komunikat „Nie można znaleźć folderu” w module Lightroom Develop lub widziałeś znak zapytania nad nazwą folderu w module Biblioteka, pokochasz nowe inteligentne podglądy w Lightroom 5.
Inteligentne podglądy to edytowalny obraz podglądu, który ułatwia pracę z programem Lightroom, gdy używasz dysków wymiennych.
Tutaj wyjaśnię, czym są inteligentne podglądy i dlaczego możesz ich używać.
Zrozumienie problemu
Lightroom może pracować tylko z obrazami, które zostały zaimportowane do jego katalogu. Podczas importowania obrazów Lightroom zauważa, gdzie obrazy znajdują się na dysku, aby mógł uzyskać do nich dostęp, gdy chcesz je edytować.
Ponieważ Lightroom nie przechowuje rzeczywistych obrazów, napotkasz problemy, jeśli dysk, na którym przechowywane są obrazy, nie jest podłączony do komputera podczas próby ich edycji. W takim przypadku zobaczysz podgląd obrazu w module Biblioteka, ale jeśli wybierzesz obraz i otworzysz moduł Develop, zobaczysz komunikat „Nie można znaleźć folderu”. Wszystkie narzędzia do edycji są wyłączone i nie możesz kontynuować.
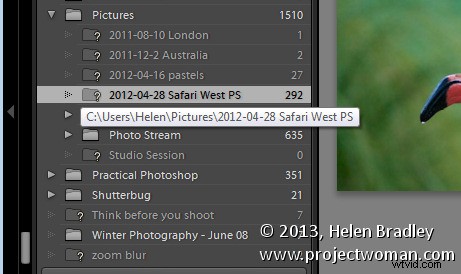
Jeśli spojrzysz na ten sam folder z obrazami w Bibliotece, nazwa folderu pojawi się w panelu Foldery, ale ze znakiem zapytania nad nim. Dzieje się tak, ponieważ folder znajduje się na dysku, który nie jest aktualnie podłączony do Twojego komputera.
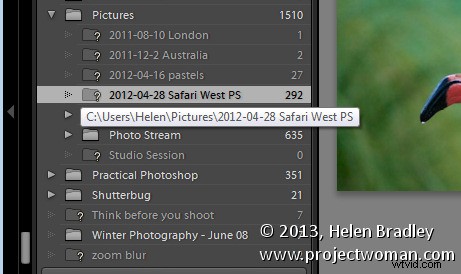
We wcześniejszych wersjach Lightroom jedynym rozwiązaniem tego problemu było ponowne podłączenie dysku, aby oryginalne obrazy były dostępne dla Lightroom.
W Lightroomie 5 sytuacja zmieniła się do tego stopnia, że przy odrobinie namysłu i niewielkiej ilości wolnego miejsca na dysku można edytować obrazy, nawet jeśli są przechowywane na dysku niepodłączonym do komputera. Rozwiązaniem jest nowa funkcja Smart Previews.
Co to są inteligentne podglądy w Lightroomie?
Inteligentne podglądy to stratne pliki DNG o maksymalnym rozmiarze 2540 pikseli na najdłuższej krawędzi. Są one tworzone z oryginalnych plików raw i są przechowywane w folderze w tej samej lokalizacji, co katalog Lightroom.
Możesz użyć tych inteligentnych podglądów, jeśli oryginalne obrazy nie są dostępne nie tylko w module Biblioteka, ale także w module Develop.
Jeśli masz renderowane inteligentne podglądy dla obrazów, nadal zobaczysz znak zapytania w module Biblioteka wskazujący, że folder jest niedostępny, ale poniżej histogramu będzie mała biała ikona wskazująca, że dla tego obrazu dostępny jest inteligentny podgląd. Inteligentny podgląd można edytować w module Develop, podobnie jak oryginalny obraz, a także można go eksportować.
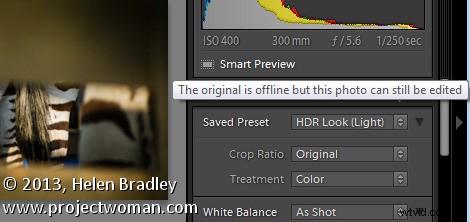
Inteligentne podglądy można tworzyć dla obrazów DNG i Camera Raw, a także TIF i JPG. Możesz je utworzyć podczas importu, zaznaczając pole wyboru Utwórz inteligentny podgląd w oknie dialogowym Importuj.
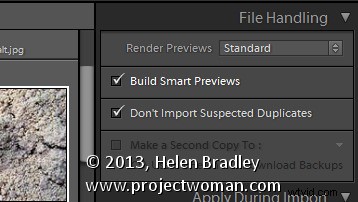
Należy zauważyć, że inteligentne podglądy i zwykłe podglądy to dwa różne typy podglądów, dlatego należy nadal wybierać tę samą opcję na liście Podgląd renderowania, którą wybrałeś w przeszłości. Dlatego wybieram renderowanie podglądów standardowych w rozmiarze odpowiednim do rozmiaru mojego monitora – a także renderowanie podglądów inteligentnych dla tych obrazów, które chcę edytować, nawet jeśli dysk, na którym są przechowywane, nie jest podłączony.
Możesz także tworzyć inteligentne podglądy w dowolnym momencie – pod warunkiem, że oryginalne obrazy są dostępne w momencie ich tworzenia – korzystając z opcji menu w module Biblioteka. Aby to zrobić, zaznacz obrazy, dla których chcesz utworzyć inteligentne podglądy, i wybierz opcję Biblioteka> Podglądy> Buduj inteligentne podglądy. Zostaniesz poproszony o utworzenie inteligentnych podglądów dla wszystkich zdjęć lub tylko jednego. Wybierz opcję Kompiluj wszystko, aby utworzyć inteligentne podglądy dla wszystkich wybranych obrazów.
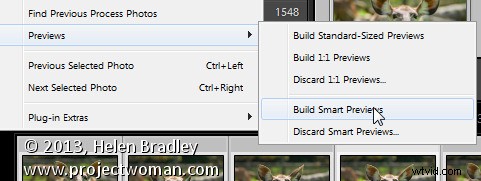
Możesz także tworzyć inteligentne podglądy za pomocą ikony na histogramie. Na przykład, jeśli wybierzesz folder obrazów lub wybór obrazów w module Biblioteka, możesz poznać stan inteligentnego podglądu tych obrazów, czytając informacje pod histogramem. Zobaczysz liczbę obrazów bez inteligentnych podglądów i liczbę z.
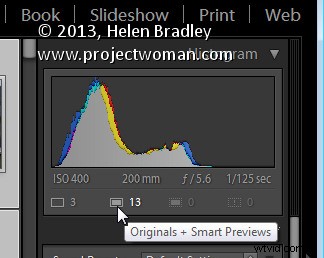
Kliknij oryginały bez pola inteligentnych podglądów, a zostaniesz poproszony o utworzenie inteligentnych podglądów dla tych obrazów. Istnieje niewielka usterka w numeracji – jeśli wybrano dużą liczbę obrazów, rzeczywiste liczby na histogramie nie będą prawidłowe, ale proces nadal działa dla wszystkich wybranych obrazów.
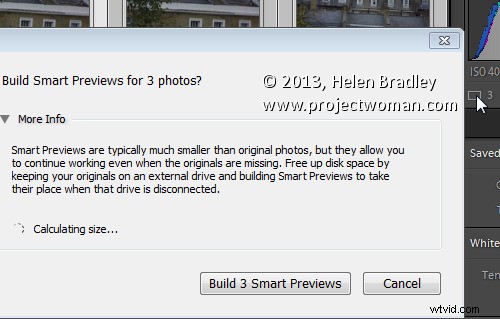
Jeśli renderowałeś inteligentny podgląd swoich obrazów i jeśli później zdecydujesz, że już ich nie chcesz, możesz je usunąć, klikając wskaźnik inteligentnego podglądu pod histogramem.
Edycja inteligentnych podglądów
Możesz edytować obraz, dla którego renderujesz inteligentny podgląd w module Develop. Inteligentny podgląd będzie używany tylko wtedy, gdy oryginalny obraz nie jest dostępny. Wszelkie zmiany wprowadzone w inteligentnym podglądzie zostaną zapisane z powrotem w oryginalnym obrazie, gdy będzie on ponownie dostępny w Lightroom.
W tym przypadku edytuję inteligentny podgląd, ponieważ oryginał nie jest dostępny:
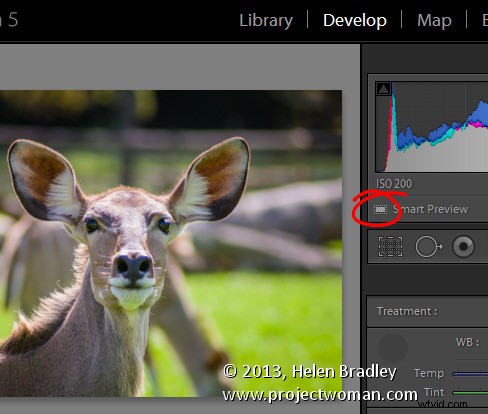
Tutaj dostępny jest zarówno oryginalny, jak i inteligentny podgląd, więc oryginał jest edytowany:
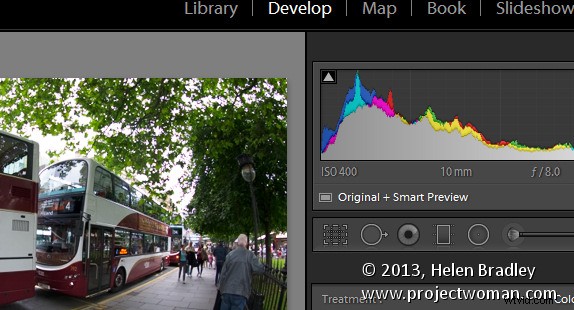
W tym przypadku nie jest dostępny inteligentny podgląd, oryginał jest edytowany, a gdyby nie był dostępny, edycja nie byłaby możliwa:
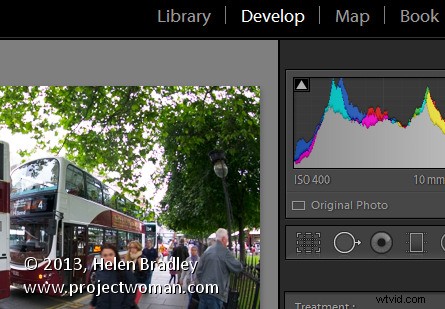
Jeśli przechowujesz wszystkie swoje zdjęcia na tym samym dysku, na którym przechowujesz katalog Lightroom, może się okazać, że inteligentne podglądy nie będą Ci potrzebne. Jeśli jednak, tak jak ja, przechowujesz swoje obrazy lub niektóre z nich na dysku innym niż ten, na którym przechowywany jest Twój katalog Lightroom, przydatne będą inteligentne podglądy. Twórz inteligentne podglądy dla tych obrazów, które nie są przechowywane na tym samym dysku, co katalog Lightroom, a będziesz mieć te obrazy dostępne i edytowalne, nawet jeśli oryginały nie są dostępne.
