Nie bez powodu Lightroom jest jednym z najczęściej używanych programów dla fotografów. Oprócz rozbudowanych opcji edycji w module Develop, Lightroom zawiera również zestaw narzędzi, które pomogą Ci również uporządkować zdjęcia.
Może sprawić, że proces zarządzania tysiącami (lub dziesiątkami tysięcy) zdjęć będzie znacznie bardziej płynny i intuicyjny. Rozpoczęcie korzystania z funkcji organizacji Lightroom może być nieco onieśmielające, ale istnieją cztery proste sposoby, dzięki którym możesz łatwo i szybko korzystać z programu, aby uzyskać kontrolę nad swoimi zdjęciami.

Zrozumienie metody Lightroom
Zanim zaczniesz korzystać z opcji organizacyjnych Lightroom, ważne jest, aby wiedzieć jedną rzecz o tym, jak działa program. Nigdy, a to znaczy nigdy , robi wszystko z oryginalnymi obrazami na komputerze. Wszystkie omówione tutaj wskazówki dotyczące organizacji dotyczą wyłącznie tego, w jaki sposób Lightroom sortuje i wyświetla obrazy we własnym wewnętrznym katalogu, który jest czymś w rodzaju własnej bazy danych do śledzenia twoich zdjęć.
Lightroom nigdy nie przeniesie Twoich zdjęć w inne miejsce na Twoim komputerze ani nie zmieni nazwy pliku ani żadnej innej właściwości Twoich zdjęć. Zasadniczo, bez względu na to, co robisz w Lightroom, Twoje oryginalne zdjęcia zawsze będą bezpieczne i niezmienione, więc nigdy nie musisz się martwić o popełnienie błędu.
Wypróbuj różne rzeczy, klikaj przyciski i baw się funkcjami programu Lightroom do woli, ponieważ zawsze będziesz mieć bezpieczne i dźwiękowe oryginalne pliki.
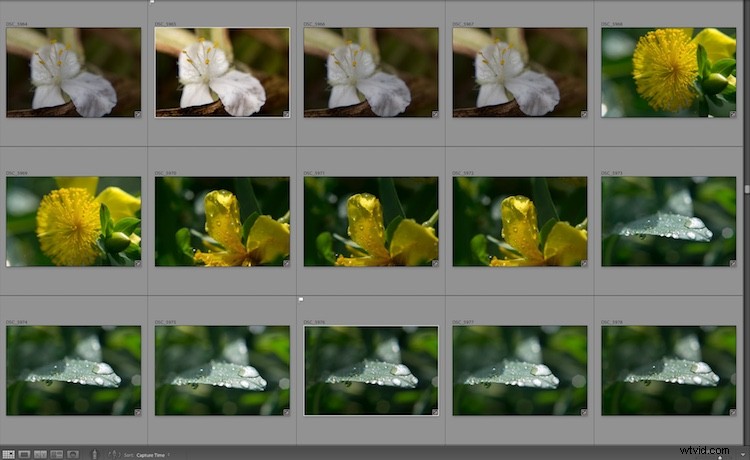
Lightroom zawiera różnorodne narzędzia, które pomogą Ci uporządkować obrazy i zarządzać nimi.
1 – Inteligentne kolekcje
Gdyby Lightroom nie miał Smart Collections, prawdopodobnie spadłbym z krzesła i zacząłby płakać jak dziecko. Kolekcje inteligentne są podstawą, na której opiera się cała moja metodologia organizacyjna Lightroom. Są na tyle proste, że każdy może nauczyć się ich obsługi, ale wystarczająco potężne, aby zaspokoić potrzeby najbardziej wymagających fotografów.
Wyobraź sobie, że wyciągasz z suszarki kosz pełen prania, wyrzucasz go na podłogę, a gdy ubrania wypadają, są natychmiast sortowane i składane w osobne stosy:spodnie, koszule, światła, ciemne, a nawet skarpetki. Czysta błogość, prawda? W ten sposób działają kolekcje inteligentne, które są tak przydatne, że niemal magiczne.

Kolekcje inteligentne mogą pomóc Ci zrozumieć chaos, jaki panuje w Twojej bibliotece zdjęć.
Kolekcje inteligentne automatycznie sortują obrazy w folderach w zależności od określonych kryteriów, a kolekcje inteligentne mogą znajdować się nawet w innych folderach zwanych zestawami kolekcji. (Ponownie wszystko to dzieje się TYLKO w bazie danych katalogu Lightroom.
Lightroom nigdy nie przeniesie Twoich zdjęć na komputer ani nie zmieni folderów, w których są faktycznie przechowywane w!). Możesz skonfigurować kolekcje inteligentne, aby automatycznie sortować zdjęcia w folderach wirtualnych, takich jak…
- Wszystkie obrazy, które zostały zrobione w styczniu 2018 r. (patrz zrzut ekranu poniżej).
- Uwzględnij wszystkie zdjęcia zrobione aparatem Nikon lub Canon.
- Wszelkie obrazy, które nie jeszcze edytowane w module Develop.
- Wszystkie obrazy, które zostały zrobione w określonej lokalizacji geograficznej i mają pięć gwiazdek.

Jednym z najłatwiejszych sposobów korzystania z kolekcji inteligentnych jest utworzenie po prostu jednej na każdy miesiąc w roku. Robię to na początku każdego roku, więc moje zdjęcia są automatycznie sortowane według miesiąca i nigdy więcej o tym nie myślę, aż do następnego stycznia.
To prosty sposób na rozpoczęcie pracy z inteligentnymi kolekcjami, który pomoże Ci zobaczyć, jak przydatne są w całym procesie fotograficznym. Możesz tworzyć kolekcje inteligentne, które pasują do niemal wszystkich kryteriów, które możesz wymyślić, co może znacznie zmniejszyć ilość czasu spędzanego na zarządzaniu zdjęciami.
2 – Zgłaszanie i odrzucanie
Może to wydawać się proste dla doświadczonych fotografów, ale dla kogoś, kto dopiero zaczyna lub nie zna Lightrooma, technika flag/odrzuć może mieć ogromny wpływ na sposób organizowania zdjęć.
Na pierwszy rzut oka technika jest prosta. Podczas przeglądania biblioteki zdjęć naciśnij klawisz P, aby oznaczyć zdjęcie jako oflagowane (lub wybrane), naciśnij klawisz X, aby oznaczyć zdjęcie jako odrzucone, lub naciśnij klawisz U, aby usunąć jedno z tych oznaczeń z danego obrazu .
Ta prosta czynność może być niezwykle przydatna jako sposób na uporządkowanie zdjęć, zwłaszcza w połączeniu z inteligentnymi kolekcjami. Podczas przeglądania zdjęć łatwo jest nacisnąć P, X lub U, dzięki czemu później wiesz, które zdjęcia są Twoimi ulubionymi, a których nie warto zachować.
Dzięki temu oznaczone obrazy będą automatycznie wyświetlane w kolekcji inteligentnej bez wykonywania dodatkowej pracy z Twojej strony. Dodatkowo możesz kliknąć ikony filtrów w prawym dolnym rogu modułów Biblioteka i Programowanie, aby szybko pokazać lub ukryć zdjęcia, które oznaczyłeś jako Oflagowane, Odrzucone, Nieoznaczone lub jako kombinację wszystkich trzech.
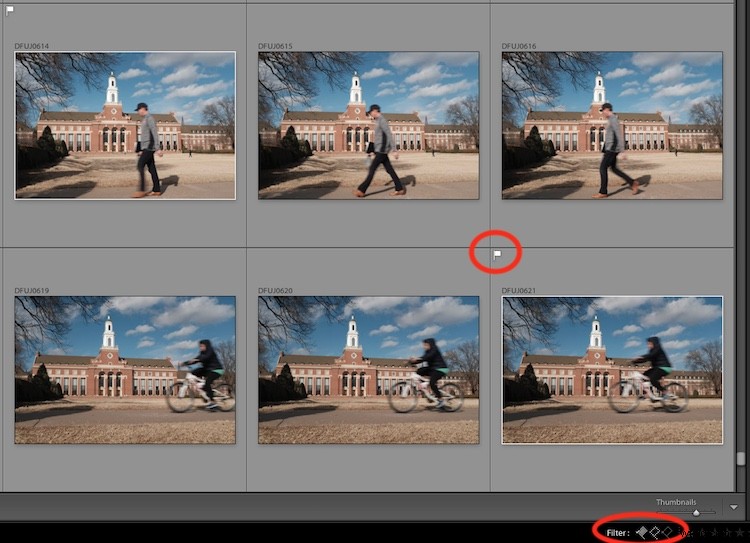
Biała flaga wskazuje, że obraz jest oznaczony jako P lub jako Pick. Zwróć uwagę, że wokół miniatury znajduje się również biała linia, dzięki czemu możesz łatwo znaleźć oznaczone obrazy.
3 – Słowa kluczowe
Jedną z najbardziej przydatnych funkcji, które Lightroom ma do zaoferowania w odniesieniu do organizacji zdjęć, jest dodawanie słów kluczowych, choć wymaga to również pewnego wysiłku z Twojej strony, aby było to naprawdę opłacalne. W module Biblioteka możesz aktywować panel Słowa kluczowe po prawej stronie ekranu i wpisać słowa opisowe, które identyfikują dane zdjęcie, takie jak Piłka nożna, Natura, lub Makro.
Aby użyć wielu słów kluczowych dla danego obrazu, po prostu użyj przecinka, aby je oddzielić, i możesz przypisać dowolną liczbę słów kluczowych do obrazu.
Lightroom ma nawet banki słów kluczowych, których możesz użyć do wybrania wspólnych deskryptorów dla kategorii, takich jak Fotografia plenerowa, Fotografia ślubna i Fotografia portretowa. Dzięki temu proces dodawania słów kluczowych jest jeszcze łatwiejszy, ponieważ wystarczy kliknąć te, których chcesz użyć, a zostaną one automatycznie przypisane do wybranego zdjęcia lub grupy zdjęć.
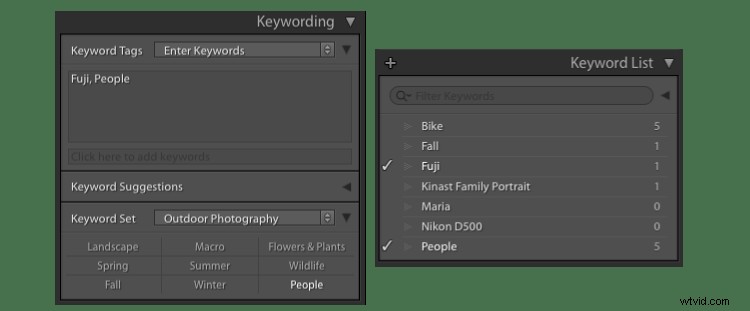
Lightroom ułatwia przypisywanie słów kluczowych do zdjęć w module Biblioteka. Możesz również przypisać słowa kluczowe do grupy zdjęć podczas procesu importowania.
Aby używać słów kluczowych do porządkowania zdjęć, możesz tworzyć kolekcje inteligentne, które określają określone słowa kluczowe lub, przeciwnie, nie zawierają określone słowa kluczowe.
Na przykład możesz mieć inteligentną kolekcję zdjęć zawierającą słowa kluczowe Ślub i ceremonia i inna inteligentna kolekcja, która wymaga słów kluczowych Ślub i Odbiór . Możesz także użyć paska filtrów (Widok> Pokaż pasek filtrów), aby sortować zdjęcia w czasie rzeczywistym, dodając określone słowa kluczowe do kryteriów sortowania.
4 – Wykrywanie twarzy
Niektórzy ludzie potępili włączenie funkcji wykrywania twarzy, gdy Adobe dodało ją do Lightrooma w 2015 roku, ponieważ generalnie nie jest ona postrzegana jako funkcja, z której bardzo często korzystają prawdziwi profesjonaliści. Chociaż niekoniecznie mogę się z tym nie zgodzić, uważam, że rozpoznawanie twarzy to fantastyczny sposób na uporządkowanie zdjęć dla początkujących, zwykłych strzelanek, a czasem nawet dla profesjonalistów.
W lewym dolnym rogu modułu Biblioteki znajduje się mała ikona twarzy, która aktywuje wykrywanie twarzy po kliknięciu. Jeśli nigdy nie korzystałeś z tej funkcji, przeanalizowanie wszystkich zdjęć w Twoim katalogu pod kątem twarzy zajmie Lightroomowi trochę czasu.
To również ilustruje jedną z największych słabości tej funkcji:szybkość lub jej brak. Wykrywanie twarzy jest, delikatnie mówiąc, powolne jak melasa, nawet na niektórych najnowszych urządzeniach komputerowych. Ale nadal może być bardzo przydatny, a po odpowiednim przeszkoleniu może być świetnym sposobem na uporządkowanie zdjęć.
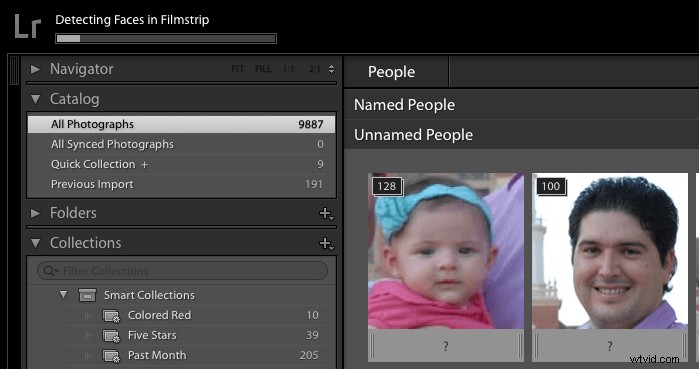
Wstępna analiza twarzy zajmie dużo czasu. Lepiej idź po filiżankę kawy podczas czekania. Albo dwie filiżanki.
Kliknij znak zapytania pod każdym zdjęciem, aby dodać nazwę, a im więcej zdjęć nazwiesz, tym lepszy silnik analityczny Lightrooma będzie w stanie określić, które obrazy zawierają dane osoby. Będzie również grupować zdjęcia, które są prawie identyczne, więc po nadaniu nazwy jednej twarzy doda ją do wszystkich twarzy w grupie.
Po rozpoczęciu procesu identyfikacji możesz kliknąć pojedynczą twarz u góry ekranu w sekcji „Imiona i osoby”, aby wyświetlić wszystkie zdjęcia zawierające tę osobę.
Najtrudniejszą częścią procesu wykrywania twarzy jest wykrywanie i nazywanie twarzy. Jeśli masz dziesiątki tysięcy zdjęć w swoim katalogu, może to zająć naprawdę długi czas. Dlatego polecam zacząć od ludzi, którzy są dla Ciebie najważniejsi i stamtąd ćwiczyć z biegiem czasu. Rozpocznij od swojej rodziny, najbliższych przyjaciół lub stałych klientów, a następnie w miarę postępów otwieraj się na inne osoby.
Uważam, że Wykrywanie twarzy należy do mniej więcej tej samej kategorii, co odkurzacz sklepowy w moim garażu:nie używam go codziennie, ale kiedy go potrzebuję, jest niezwykle przydatny. Twój przebieg może się różnić, ale może się okazać, że warto poświęcić swój czas na wypróbowanie.
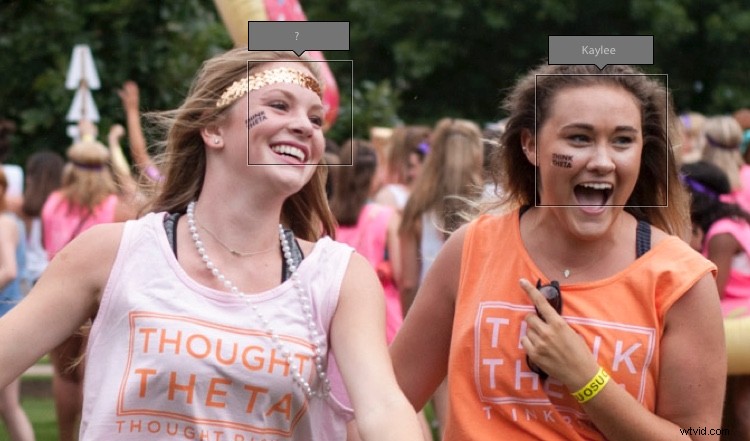
Możesz wpisać imiona dla wszystkich na jednym zdjęciu, a osoby nienazwane będą miały znak „?” nad nimi.
Wniosek
Te cztery wskazówki to tylko niektóre ze sposobów, w jakie Lightroom może pomóc Ci zarządzać stale rosnącą kolekcją zdjęć. Jeśli jesteś subskrybentem Creative Cloud, z czasem będziesz widzieć ulepszenia, zwłaszcza w odniesieniu do ogólnej szybkości takich funkcji, jak Wykrywanie twarzy.
Ale nawet jeśli używasz samodzielnej wersji, tak jak ja, może się okazać, że te funkcje są często niezbędne. Każdy ma również swój własny zestaw niuansów i dodatkowe ustawienia, które mogą pomóc w jeszcze lepszym dopracowaniu.
A ty? Jakie są Twoje ulubione sposoby porządkowania zdjęć w Lightroomie? Proszę zostawić swoje przemyślenia w komentarzach poniżej.
