Czy zdarza Ci się mieć problemy z umieszczeniem w jednym kadrze wszystkiego, co chcesz uchwycić? Cóż, fotografia panoramiczna może być dokładnie tym, czego potrzebujesz, aby rozwiązać ten problem. Wraz z nową wersją Lightroom 6 firma Adobe umożliwiła wykonanie wielu pojedynczych klatek panoramy i łączenie ich bezproblemowo za pomocą kilku kliknięć myszą.

Zanim zagłębimy się w aspekt postprodukcyjny tworzenia zdjęcia panoramicznego, cofnijmy się o krok i upewnijmy się, że masz podstawową wiedzę na temat tego, co musisz uchwycić, aby stworzyć zdjęcie panoramiczne.
Fotografia panoramiczna 101
Krótki przewodnik po przechwytywaniu odpowiednich obrazów
Będziesz potrzebować co najmniej dwóch różnych ramek do połączenia, aby utworzyć panoramę, ale trzy do pięciu dadzą ci więcej do pracy i pozwolą na znacznie bogatszy obraz. Podczas przechwytywania tych klatek upewnij się, że każda klatka nakłada się na siebie o około 30%, aby zapewnić wystarczającą ilość informacji dla algorytmów, aby dopasować każdy obraz do sąsiada.
Kilka innych szybkich wskazówek, które ułatwią Ci powrót do komputera, obejmują:
- Użyj statywu aby wyrównać każdy strzał.
- Ręcznie ustaw balans bieli, czułość ISO, przysłonę i czas otwarcia migawki ponieważ spójność pomiędzy każdą ramką jest niezwykle ważna.
- Upewnij się, że obszar, na którym się koncentrujesz, pozostaje spójny w całej serii ujęć. Użyj przycisku Wstecz lub autofokusa, a następnie przełącz na tryb ręczny, aby go zablokować.
Oczywiście był to tylko krótki przedsmak tego, co jest potrzebne do robienia zdjęć do panoramy. Aby uzyskać więcej informacji na temat przechwytywania obrazów, przeczytaj te dwa świetne przewodniki po dPS:
- Jak robić panoramy
- Pierwsze kroki w fotografii panoramicznej
Fotografowanie panoramiczne w programie Lightroom 6
Po przechwyceniu zestawu obrazów do zdjęcia panoramicznego i zaimportowaniu ich do biblioteki Lightroom, Adobe sprawia, że tworzenie zdjęcia panoramicznego jest tak proste, jak:wybierz, kliknij, gotowe. Przejdźmy przez ten proces.
Krok #1 – Wybierz obrazy, które chcesz scalić
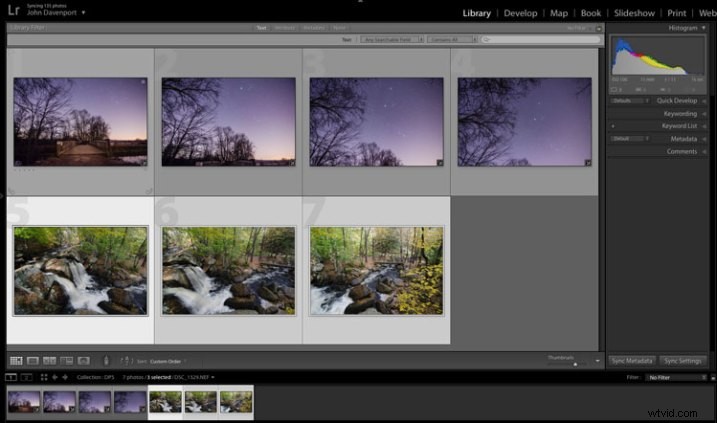
Tutaj wybrałem trzy oddzielne klatki, które składają się na panoramę dołączoną na górze tego artykułu. Nie ma znaczenia, czy jesteś w module Develop, czy w Bibliotece, ponieważ będziesz mógł utworzyć obraz panoramiczny z dowolnego miejsca.
Krok 2:kliknij prawym przyciskiem myszy i wybierz Photo Merge> Panorama
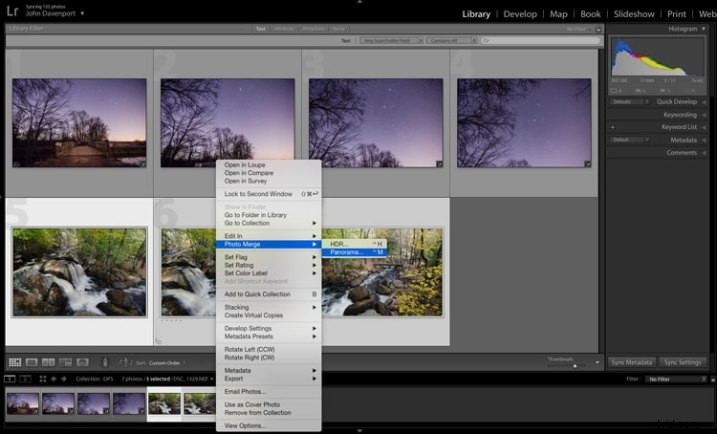
Tak! To naprawdę takie proste!
Po wybraniu Panoramy zostaniesz przeniesiony do nowego okna o nazwie Podgląd scalania panoramy. Tam będziesz mógł zobaczyć, jak będzie wyglądać powstałe zdjęcie panoramiczne, i będziesz mieć kilka możliwości jego dostosowania.
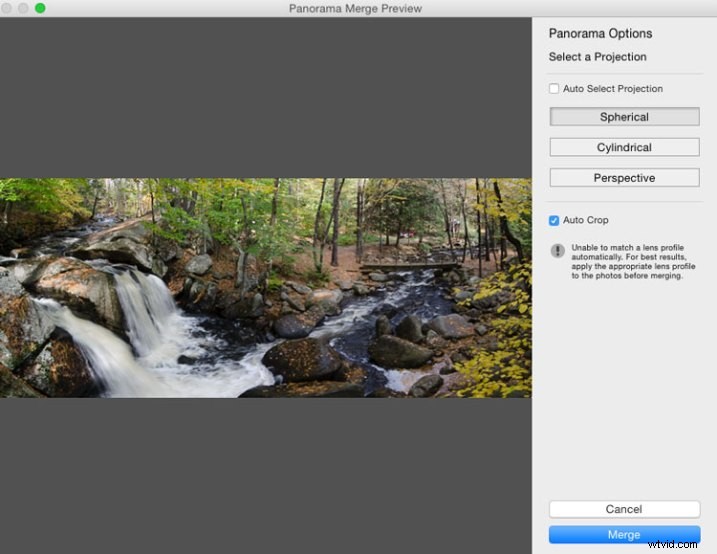
Ustawienia tutaj nie są do końca zrozumiałe, a Lightroom tak naprawdę nie zapewnia żadnych wyskakujących wskazówek, które mogłyby ci pomóc – więc oto podstawowe podsumowanie tych opcji.
Masz do wyboru trzy opcje wyświetlania obrazu jako panoramy:sferyczny, cylindryczny i perspektywiczny. To ustawienie określi, w jaki sposób Lightroom łączy ze sobą pojedyncze klatki, aby kontrolować zniekształcenie obrazu.
Sferyczne – Doskonały do szerokich panoram i zasadniczo przekształca wybrane obrazy tak, jakby były umieszczone wewnątrz kuli.
Cylindryczny – Podobny do algorytmu sferycznego, z tą różnicą, że Twoje obrazy są teraz umieszczane wewnątrz cylindra. W takim przypadku linie pionowe pozostaną proste.
Perspektywa – Świetne do fotografii architektonicznej, ponieważ stara się zachować proste linie, jednak szerokie panoramy mogą ulegać nadmiernym zniekształceniom.
Wybierając Auto Set Projection, możesz wyeliminować zgadywanie z tego procesu, pozwalając Lightroomowi wybrać najlepszą opcję dla Ciebie na podstawie wybranych obrazów. Z mojego doświadczenia wynika, że Lightroom zwykle wykonuje dobrą robotę przy wyborze.
Wreszcie w oknie podglądu możesz powiedzieć Lightroomowi, aby automatycznie przyciął obraz. Jeśli pozostawisz to pole bez zaznaczenia, tak wyglądałby powyższy obraz wodospadu.
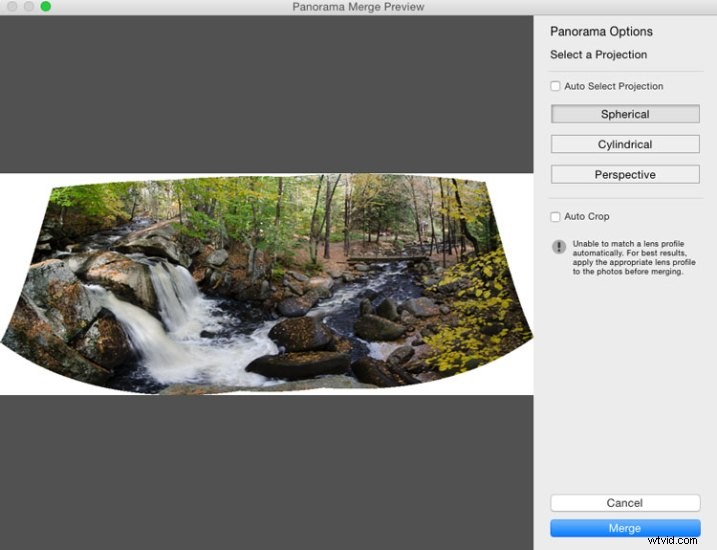
Jednak nawet jeśli zostawisz zaznaczone pole Automatyczne przycinanie, użycie narzędzia do przycinania po powrocie do Lightroom pozwoli Ci odzyskać nieprzycięty obraz, jeśli zechcesz coś zmienić w późniejszym czasie.
Krok #3 – Ostatnie poprawki
Gdy skończysz scalanie obrazu, zostanie on przeniesiony z powrotem do Lightroom, gotowy do sfinalizowania, jak chcesz. Tutaj właśnie dokonałem kilku drobnych poprawek, aby wydobyć kolory i nieco rozjaśnić obraz.
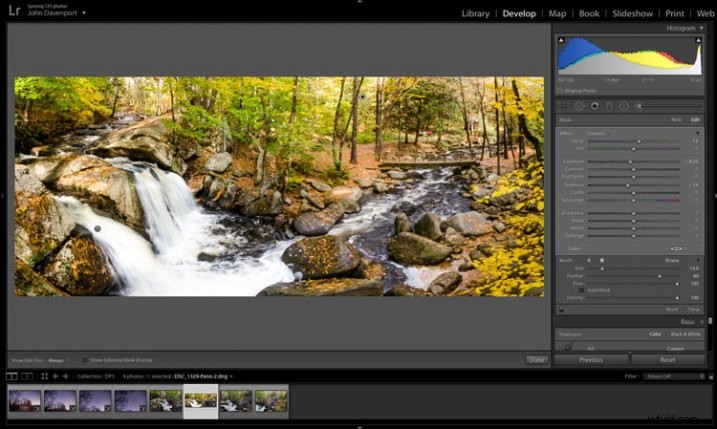
Inny przykład – jeśli wolisz wideo
Nie zapominaj, że możesz również użyć Lightroom do tworzenia panoramicznych obrazów pionowej sceny, tak jak zrobiłem to tutaj z poniższym zdjęciem.

Ponieważ każdy uczy się inaczej, stworzyłem również prosty film instruktażowy procesu wyjaśnionego powyżej, używając tego zdjęcia, aby zademonstrować proces „kliknij, aby kliknąć”. Obejrzyj go poniżej.
Zobacz więcej nowych funkcji Lightroom 6 tutaj.
