
Historia
Kiedy fotografujesz kogoś, kto lubi być przed aparatem, skorzystaj z tego. Był to prosty portret do wykonania, a jego siła tkwi w duchu modelki, a nie w wymyślnej technice. Pracowałem z nią już wcześniej i wiem, że jest dobra w tworzeniu różnych wyrazów twarzy. Poprosiłem ją o serię i za każdym razem, gdy zmieniała wyraz twarzy, robiłem kolejne zdjęcie. Doświadczeni modelki pozują, zatrzymają się, aż zrobisz zdjęcie, a następnie przejdą do następnego, co znacznie ułatwi pracę fotografa portretowego.
Nie widać tego na tym zdjęciu, ale modelka trzymała srebrny reflektor nieco pod ramionami. Odbite światło dzienne stworzyło wspaniały efekt czystego oświetlenia, który znacznie ułatwił przetwarzanie portretu.
Pierwsze kroki
Oto oryginalny portret, który pojawił się prosto z aparatu. Zostało zrobione obiektywem 85 mm ustawionym na f/1,8, co sprawia, że tło jest nieostre.

Od początku wiedziałem, że chcę, aby w centrum portretu znalazła się ekspresja modelki. Częściowo udało się to osiągnąć dzięki zastosowaniu krótkiego teleobiektywu i szerokiego otworu przysłony, ale zdjęcie wymagało więcej pracy. Pierwszym zadaniem było zajęcie się tłem. Choć nieostry, jego jasność była dużym rozpraszaniem. Moim głównym zadaniem było przyciemnienie tła, aby oko widza skierowało się prosto na model.
Mam dziś nadzieję, że postępując zgodnie z tym samouczkiem i stosując techniki, których użyłem do własnych zdjęć, nauczysz się tworzyć lepsze portrety w Lightroomie.
Krok 1:podstawowe dostosowania
Przygotowałem zdjęcie, przechodząc do Kalibracji aparatu panel i ustawienie Profil do portretu z aparatu . Następnie przeszedłem do Korekty obiektywu panel i włączone usuwanie aberracji chromatycznej i Poprawki profilu , ustawienie Vzapalanie do zera.
Zależało mi na czystych, neutralnych odcieniach skóry, więc wybrałem opcję Basic i przesunąłem Temp lekko suwak (od 4850 do 4520), aby usunąć ciepły odcień.
Krok 2:Dodaj winietę za pomocą filtra promieniowego
Następnie użyłem Filtru promieniowego narzędzie do przyciemniania tła. Filtr umieściłem tak, aby górna połowa otaczała twarz i ramiona modelki. W tej pozycji Filtr promieniowy można użyć do przyciemnienia obszaru po obu stronach i nad modelem, bez wpływu na dolną część portretu. Ustawiam Ekspozycja do -4.0 aby zobaczyć obszar objęty regulacją.
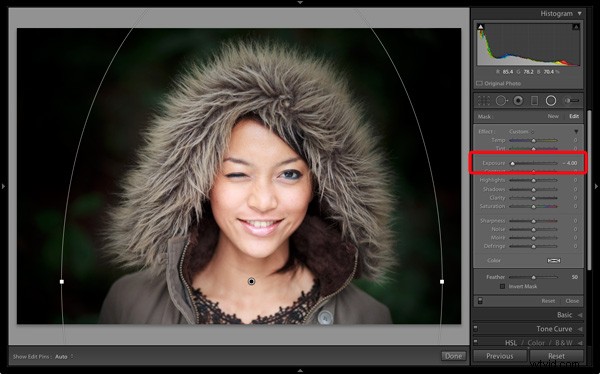
Kiedy byłem zadowolony z pozycji Filtru promieniowego Resetuję Ekspozycja do zera , a następnie zmniejszał, aż tło stało się całkiem ciemne. Ustawiam też Nasycenie do -70 t o usuń kolor z tła. Jak bardzo naciskasz ekspozycja suwak w tej sytuacji jest zawsze subiektywny. Niektórzy z was będą chcieli zachować sporą ilość szczegółów w tle, inni zadowolą się, że będzie całkowicie czarny.
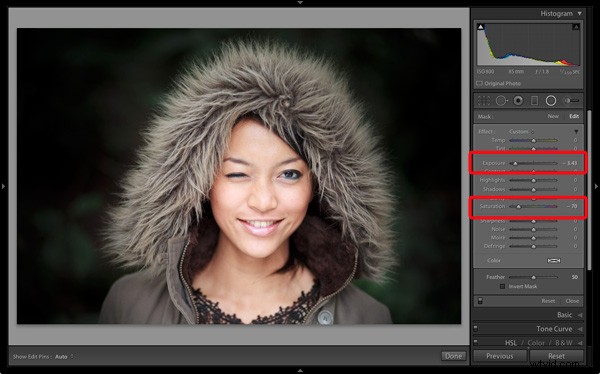
Uwaga: Filtry promieniowe są nowością w Lightroom 5. We wcześniejszych wersjach najlepszym sposobem na osiągnięcie podobnego efektu było umieszczenie filtra stopniowanego po obu stronach modelu i użyj Pędzla do regulacji korekty w celu wypełnienia luk. Alternatywną techniką jest użycie winietowania po uprawie i rozjaśnij wszystkie obszary, które są zbyt ciemne (takie jak ramiona modelki w tym przykładzie) za pomocą Pędzla dopasowującego narzędzie.
Krok 3:Popraw winietę za pomocą Pędzla dopasowującego
Podczas gdy Filtr promieniowy to doskonałe narzędzie do przyciemniania tła, nie jest idealne. Wtapianie wymagane do stopniowego przejścia może sprawić, że niektóre obszary tła w pobliżu obiektu będą zbyt jasne. W tym przypadku wokół maski nadal znajdowały się obszary, które były trochę jasne.
Użyłem więc Pędzla do regulacji narzędzie do zaznaczania tych obszarów i zmniejszania ekspozycji (do -0,65 ), aby były ciemniejsze. Nie musiałem być precyzyjny przy umieszczaniu Pędzla dopasowującego ponieważ tło było już dość ciemne i nieostre.
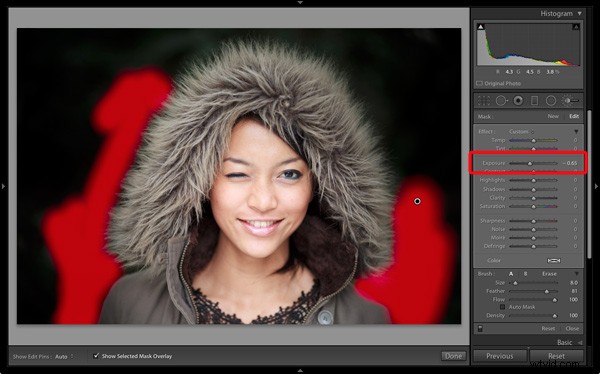
Wskazówka: Jeśli okaże się, że użycie Pędzla do regulacji jest oczywiste, spróbuj ustawić Wtapianie do 100 i Przepływ do 50% . Dzięki temu możesz stopniowo zwiększać efekt, zamiast robić to wszystko jednym pociągnięciem pędzla.
Krok 4:Retuszowanie za pomocą pędzla dopasowania
Ten portret nie wymagał wiele retuszu, ale wciąż było kilka rzeczy, które chciałem zrobić. Pierwszym było zminimalizowanie linii pod oczami modelki. Zwróć uwagę, że nie chciałem się ich całkowicie pozbyć, ponieważ są naturalną częścią jej ekspresji. Linie powstały dzięki jej uśmiechowi i mrugnięciu, a ich usunięcie wyglądałoby nienaturalnie.
Użyłem pędzla Ado regulacji narzędzie (w powiększeniu) i starannie zamalowała linie pod oczami. Utrzymałem mały rozmiar pędzla, aby nie wpływać na sąsiednie obszary.
Następnie wybrałem Zmiękczenie skóry ustawienie wstępne z Efektu menu. Lightroom zastosował efekt wygładzenia skóry z pełną mocą, ustawiając Przejrzystość do -100 i Ostrość do +25 . To było za mocne. Aby go zmniejszyć, kliknąłem pinezkę oznaczającą Pędzel dopasowujący , przytrzymał lewy przycisk myszy i przeciągnął mysz w lewo. Lightroom zmniejszył intensywność efektu, przesuwając Przejrzystość i Ostrość suwaki proporcjonalne (ta technika działa z dowolnym ustawieniem z Efektu menu). Zatrzymałem się, gdy wyglądało dobrze (Clarity -45 , Ostrość +11 ).
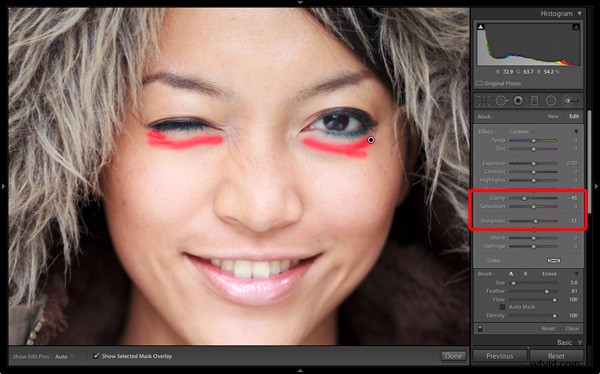
Utworzyłem nowy Pędzel dopasowujący do zakrycia oczu, ust i brwi modelki. Nacisnąłem Przejrzystość suwak do +40 by wnieść odrobinę dodatkowej ostrości i kontrastu do tych obszarów. Zrzut ekranu przedstawia obszary objęte Pędzlem dopasowania .
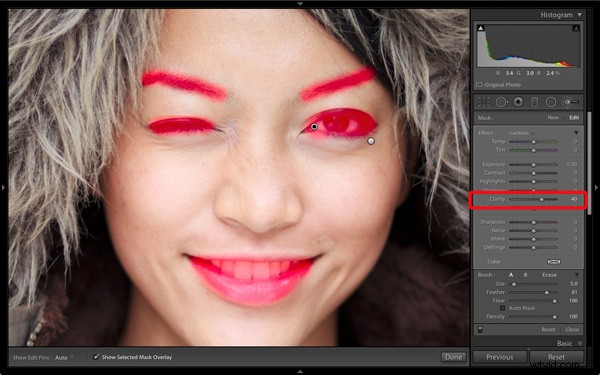
Krok 5:Kadrowanie portretu
Kaptur modelki tworzy naturalną oprawę jej twarzy i jest niezbędnym elementem kompozycji. Postanowiłem to podkreślić, używając Przejrzystości by wydobyć fakturę futra.
Utworzyłem inny wybór za pomocą Pędzla dopasowującego narzędzie i zwiększona Przejrzystość (do 56 ), Kontrast (do 22 ) i Ekspozycja (do 0.26) . Kaptur to rama, która przyciąga wzrok widza do środka kadru, a te regulacje pomagają to podkreślić. Musiałem znaleźć równowagę między naciskiem a rozproszeniem; podkreślenie pięknej faktury kaptura wyłożonego futerkiem bez odrywania uwagi od ekspresji modelki. Ten zrzut ekranu przedstawia obszar objęty Pędzlem regulacji .
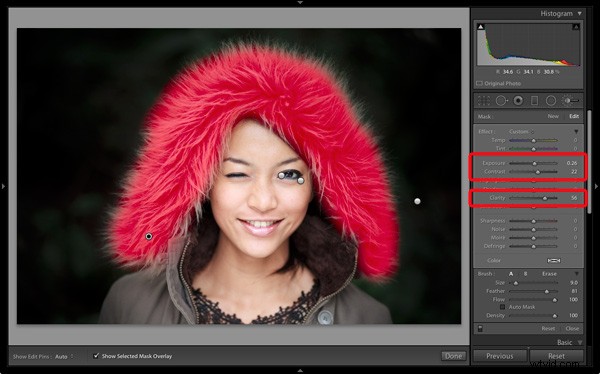
Następnie przeszedłem do Podstawowego panel i zmniejszona Jasność do -14 t o nieco bardziej złagodzić kolory. Na koniec użyłem małego Pędzla do regulacji aby rozjaśnić krawędź prawego ramienia modelki, która została przyciemniona przez Filtr promieniowy wcześniejsza regulacja. Obszar objęty Pędzlem do regulacji jest pokazany na zrzucie ekranu.
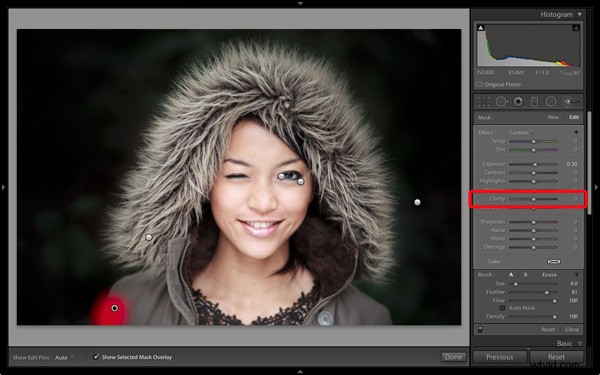
Porównywanie wyników przed i po
Oto oryginalna i ostateczna wersja razem, dzięki czemu można je porównać.

Co myślisz o tych technikach przetwarzania? Istnieje więcej niż jeden sposób przetwarzania większości zdjęć – czy masz jakieś sugestie dotyczące alternatywnej interpretacji oryginalnego pliku Raw? Daj mi znać w komentarzach.
