Czy korzystasz z fotografii produktów na Etsy? A może masz małą firmę i chcesz zaprezentować swoją ofertę w swojej witrynie?
Do tych celów Lightroom firmy Adobe to doskonały program do przetwarzania końcowego. Jest bardziej intuicyjny i łatwiejszy do nauczenia niż Photoshop.
W tym artykule przeprowadzimy Cię przez proces używania Lightroom do przetwarzania fotografii produktów.
Dlaczego Adobe Lightroom?
W żaden sposób Lightroom nie jest gorszy od Photoshopa. Jest po prostu inny.
Photoshop to edytor pikseli. Dokonane przez Ciebie dopasowania mają wpływ na poszczególne piksele pliku cyfrowego.
Lightroom to edytor globalny. Dokonuje korekt globalnie, czyli całego obrazu. Ogranicza się do tego, co może zrobić, aby poprawić określone obszary obrazu.
Nie można robić kompozytów w Lightroomie, tak jak w Photoshopie.
Tak jest w przypadku fotografii biżuterii. Biżuteria została sfotografowana z różnymi korektami oświetlenia.
Kilka obrazów jest następnie nakładanych razem w Photoshopie, aby stworzyć jeden doskonały obraz.

Lightroom nie może tego zrobić, ale nadal możesz uzyskać świetne wyniki. Ma wiele funkcji, które pomagają ulepszać i poprawiać kolorystykę zdjęć produktowych.
Kolejną wspaniałą rzeczą w korzystaniu z Lightroom jest możliwość „synchronizowania” swoich edycji. Możesz skopiować ustawienia zastosowane do jednego obrazu do całej serii obrazów. Oszczędza to dużo czasu podczas edytowania zdjęć.
W tym poście przeprowadzę Cię przez edycję poniższego obrazu w module programistycznym w Lightroomie.

Histogram
Ważne jest, aby mieć podstawową wiedzę na temat histogramu. W ten sposób możesz dostosować ekspozycję i tony obrazu.
Histogram przedstawia zakres tonalny obrazu. Jasność jest wykreślana w skali szarości. Każdy piksel na obrazie jest przypisywany do wartości.
Czarny jest po lewej, a biały po prawej. Możesz znaleźć odcienie szarości pomiędzy nimi.
Rozkład tonów na histogramie informuje o ogólnej ekspozycji obrazu.
Duży szczyt w dowolnym z tych regionów oznacza, że obraz dużo pikseli przy tej konkretnej gęstości. Otwarta przerwa w histogramie oznacza, że przy tej gęstości nie ma pikseli.
Sprawdź, czy masz silny pik na czarnym lub białym końcu histogramu. Jeśli to zrobisz, Twój obraz może być niedoświetlony lub prześwietlony.
To zależy od indywidualnego zdjęcia i wyglądu, którego szukasz. Ujęcie w ciemnym i nastrojowym stylu, takie jak to pokazane tutaj, będzie miało dużą gęstość pikseli na ciemnym końcu widma.
Ogólnie rzecz biorąc, większość zdjęć wygląda najlepiej, jeśli zawierają zarówno wartości ciemne, jak i jasne. W przeciwnym razie mogą brakować kontrastu i wyglądać płasko.
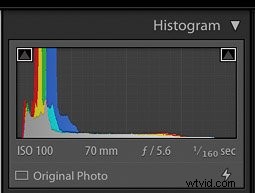
Przycinanie
Dobrym pomysłem jest przycięcie i wyprostowanie obrazu, zanim zaczniesz wprowadzać globalne poprawki.
Najpierw upewnij się, że obraz wygląda prosto.
Zrobiłem zdjęcie produktu na rustykalnym tle, które ma naśladować stół piknikowy .
To może być trudny rodzaj tła do sfotografowania od razu. I zazwyczaj wymaga to korekty w Lightroomie.
Jak widać na poniższym obrazie prosto z aparatu, linie wyglądają na przekrzywione.
Użyłem statywu z wysięgnikiem nad głową i wziąłem zadbaj o to, aby mój aparat był jak najbardziej wypoziomowany. Ale to nie wystarczyło.
Aby wyprostować obraz, zacznij od Przekształcenia panelu i kliknij Auto.
Jeśli to nie zadziała, możesz wypróbować jedno z innych ustawień lub zrobić to ręcznie w Narzędziu do przycinania .
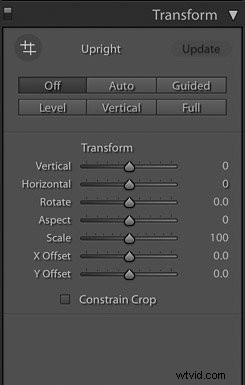

Aby uzyskać dostęp do Narzędzia przycinania w Lightroomie kliknij symbol siatki pod Histogramem w górnym panelu. Lub naciśnij R dla skrótu klawiaturowego.
Umożliwi to przycięcie obrazu poprzez umieszczenie kursora w rogach.
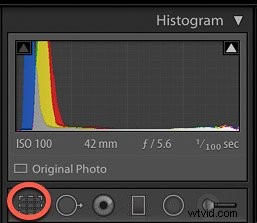
Pamiętaj, że gdy kłódka jest zamknięta na symbolu kłódki, narzędzie przytnie każdą stronę obraz równomiernie.
Jeśli chcesz przyciąć dowolny kształt, po prostu kliknij go, aby go odblokować.
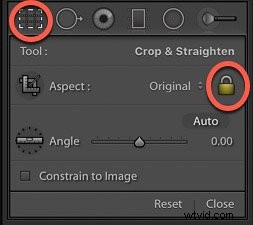
Po aktywowaniu narzędzia do przycinania możesz kliknąć O dla skrótu, aby wywołać kilka nakładek kompozycyjnych. Należą do nich siatka Phi lub złota spirala.
Jedną wskazówką jest strzelanie nieco szerzej niż to, co chcesz, aby uzyskać efekt końcowy. W ten sposób możesz dostosować swoją kompozycję w postprodukcji.
Możesz również zdecydować się na przycięcie obrazu do określonego współczynnika proporcji, na przykład 4×5 lub kwadratu na Instagram.
Usuwanie plam
Narzędzie do usuwania plam pomoże Ci stworzyć czysty obraz produktu. Możesz go użyć na końcu lub na początku pracy.
Usuwa kurz, który pojawił się na matrycy lub inne drobne skazy z obrazu.
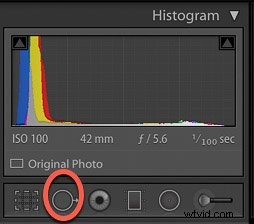
Kliknij narzędzie do usuwania plam i przenieś je do obszaru, w którym chcesz usunąć usterkę i kliknij ponownie.
Spróbkuje piksele z pobliskiego obszaru i je zastępuje.

Balans bieli
Zalecam ustawienie balansu bieli w aparacie. Możesz też sfotografować szarą kartę i dostosować ją podczas przetwarzania końcowego.
Usuwa to nieprawidłowe przebarwienia. Gwarantuje to, że Twoje biele i kolory będą dokładnie renderowane.
Możesz także skorygować balans bieli w Lightroomie. Weź kroplomierz i kliknij obszar na obrazie, który wydaje się neutralny.

Spowoduje to dostosowanie temperatury kolorów na całym obrazie. Możesz go później dostosować, jeśli nie jest tak, jak chcesz.
Nie jest tak precyzyjny, jak inne opcje. Może działać dobrze w przypadku obrazów, które nie zawierają dużo bieli lub nie są zrobione na białym tle.
Ekspozycja i kontrast
Ekspozycja wpływa na jasność zakresu tonów obrazu.
Często dokonuję tej regulacji na początku. Mogę go zmniejszyć, gdy wprowadzę kilka innych poprawek.
W przypadku ciemnych i nastrojowych obrazów zwykle trochę niedoświetlam w aparacie, więc nie tracę szczegółów cieni podczas edycji.
Można zwiększ kontrast w panelu Basic lub w panelu Tone Curve. Zaraz do tego przejdę. Zawsze chcesz dodać przynajmniej odrobinę kontrastu, ponieważ cyfrowe pliki RAW są z natury płaskie.
Podświetlenia i cienie, biele i czerń
Ten panel to miejsce, w którym możesz dokonać wielu poprawek, zanim zdecydujesz się na ostateczny wygląd. Zapewni to bardziej precyzyjne zrównoważenie tonów niż poleganie na suwaku Ekspozycji.
Sprawdź, czy jasne obszary wyglądają na zamazane, czy też cienie nadal potrzebują więcej światła. Przesuń suwaki do punktów, w których obraz ogólnie wygląda dobrze.
Prawdopodobnie będziesz musiał wrócić i ponownie ustawić suwak ekspozycji po dokonaniu zmian w tym obszarze.
Na moim zdjęciu produktu podświetlenia wymagały trochę doładowania. Cienie były również zbyt jasne dla wyglądu, do którego dążyłem, czyli ciemnego i rustykalnego wyglądu.
Przyciąłem rozjaśnienia i wzmocniłem biel. Zniszczyłem również czerń, aby stworzyć idealną równowagę dla estetyki, której szukałem.


Czystość, jaskrawość i nasycenie
Przejrzystość to ważny suwak w Lightroomie podczas edycji fotografii produktowej. Daje kontrast obrazu w średnich tonach i dodaje szczegóły krawędzi.
W przypadku fotografii produktów i martwej natury możesz ponownie zwiększyć przejrzystość. Zależy to od pożądanego rezultatu.
Ustawiam moje na +16 dla poniższego obrazu.
Jasność jest również ważnym suwakiem w przetwarzaniu końcowym fotografii żywności i produktów.
To lepsze narzędzie do edycji niż nasycenie, ponieważ jest bardziej subtelne. Dostosowuje mniej nasycone kolory. Bez intensyfikacji już nasyconych.
Jasność najpierw zwiększy nasycenie przytłumionych kolorów, a potem pozostałych. Dostosowuje mniej nasycone tony bez przesycania tych, które są już nasycone.
To, czy faktycznie użyjesz suwaka nasycenia, zależy od obrazu. Ogólnie rzecz biorąc, konserwatywne podejście sprawdza się najlepiej podczas edycji fotografii produktowej. Łatwo przesadzić z nasyceniem.
Jeśli zdecydujesz się użyć tego suwaka, przesuń go odrobinę, do około +5 lub +6.
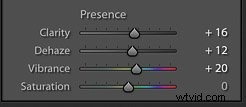

Nowi użytkownicy często uważają krzywą tonalną za wyzwanie, ale jest to jedno z najpotężniejszych narzędzi dostępnych w Lightroom.
Krzywa tonalna to wykres przedstawiający położenie tonów na obrazach.
Dolna oś krzywej tonalnej zaczyna się od cieni po lewej stronie. Kończy się podświetleniem po prawej stronie.
Średnie tony przypadają na środek, w zakresie od ciemniejszych do jaśniejszych. Stają się ciemniejsze, gdy poruszasz się niżej, i jaśniejsze, gdy poruszasz się w górę osi.
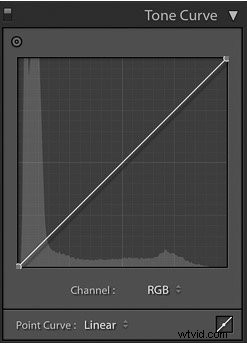
Możesz kontrolować jasność i ciemność swoich tonów. Dostosuj samą krzywą punktową lub krzywą regionu.
Region ma suwaki dla każdej części zakresu tonalnego. Gdy przeciągasz każdy suwak, zmienia się krzywa i obraz.
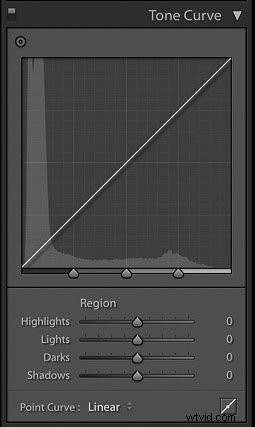
Aby wprowadzić poprawki za pomocą krzywej punktowej, kliknij obszar, który chcesz zmienić. Stworzy to punkt kontrolny, w którym można kontrolować ton.
Przeciąganie punktu w górę rozjaśnia ton; przeciągnięcie go w dół przyciemnia go.
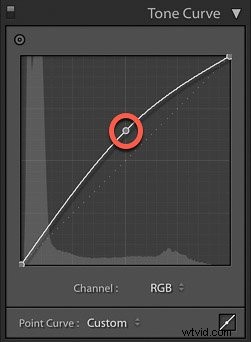
Oceń półcienie na zdjęciu, aby sprawdzić, czy są już jasne. Jeśli nie, kliknij środek krzywej tonalnej i podnieś punkt.
Jeśli są zbyt jasne, obniż krzywą. Sprawdź inne części obrazu.
Zazwyczaj może się okazać, że Twoja krzywa wygląda jak miękka S.
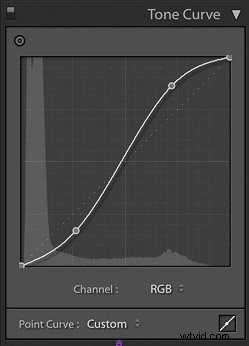
Zauważysz również, że w prawej dolnej części punktu znajduje się opcja RGB krzywa.
Umożliwia to indywidualną edycję kanałów czerwonego, zielonego i niebieskiego. Wykonuje te same rodzaje regulacji jasności i ciemności. Ale robi to z każdym osobnym kolorem.
Może to być przydatne, jeśli chcesz edytować kolor indywidualnie lub nadać obrazowi określony kolor.
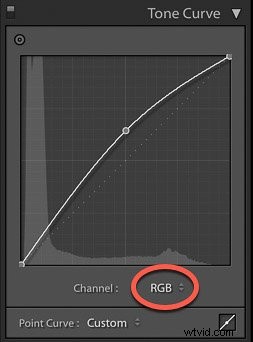
Można też wybierać tony bezpośrednio z obrazu. Użyj Narzędzia do ukierunkowanych korekt .
Znajduje się w lewym górnym rogu krzywej tonalnej.
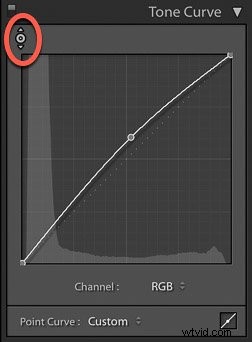
Kliknij na niego i najedź kursorem na obraz. Narzędzie pokazuje dźwięki pod krzyżykiem. Jeśli klikniesz i przeciągniesz go w górę iw dół obrazu, wpłyniesz na tony takie jak te pod krzyżykiem.
Na przykład, jeśli przeciągniesz pionowo na obszarze z jasnymi pikselami, wszystkie światła obrazu zostaną dopasowane.

Jeśli dopiero zaczynasz uczyć się krzywej tonalnej, pobaw się suwakami regionu . Zwróć uwagę, jak różne suwaki wpływają na krzywą.
Bez względu na to, które podejście wybierzesz, podczas wprowadzania zmian obserwuj histogram. W ten sposób upewnisz się, że nie tracisz ważnych szczegółów.
Dostosowania HSL
HSL oznacza odcień , Nasycenie i Jasność . W tym miejscu równoważysz kolory w Lightroom.
Dopasowania kolorów są zwykle bardziej subiektywne niż korekty tonalne. Dzieje się tak, ponieważ kolor nadaje zdjęciu nastrój.
Są dwa sposoby dostosowania kolorów w tym panelu. Możesz dostosować je wszystkie naraz w sekcji HSL/Wszystkie .
Lub każdy kolor osobno pod Kolorem zakładka u góry panelu.
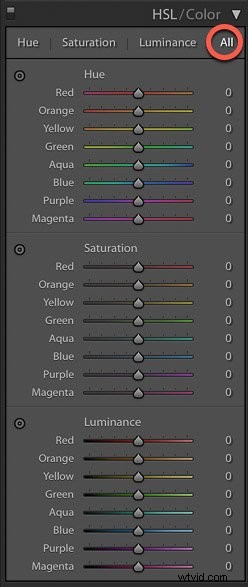
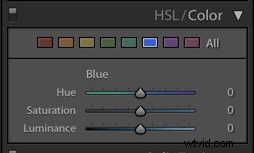
Odcień karta lub sekcja u góry panelu to miejsce, w którym wybierasz, jak ciepły lub chłodny ma być każdy kolor na obrazie.
Na przykład uważam, że zielenie prawie zawsze wyglądają. Przesuwam zielenie nieco bardziej w lewo lub w prawo, aby wyglądały bardziej realistycznie.
Aby dodać więcej ciepła – co oznacza więcej żółci – do zieleni, przesuń ją w lewo. Aby uzyskać chłodniejszy odcień, przesunięcie go w prawo doda więcej niebieskiego.
Suwak Nasycenie w panelu podstawowym dostosowuje kolor całego obrazu. Ale suwaki nasycenia tutaj dostosowują każdy kolor indywidualnie.
Jeśli dostosujesz kolor, aby był bardziej nasycony, wpłynie to na nasycenie tego konkretnego koloru na całym zdjęciu.
Niezależnie od tego, czy pracujesz w trybie podstawowym panelu lub panelu HSL, nasycenie wymaga lekkiej ręki.
Wreszcie, Luminancja wpływa na jasność koloru. Te suwaki są bardziej wartościowe niż suwaki nasycenia, więc najpierw pracuj z nimi.
Edycja w Lightroomie polega na równowadze. To samo dotyczy regulacji odcienia, nasycenia i luminancji.
Hałas
Szum to ziarno, które może pojawić się na całym obrazie.

Nie ma problemu podczas fotografowania przy sztucznym oświetleniu.
Podczas pracy z naturalne światło, ziarno może pojawić się na twoich obrazach. Albo fotografujesz z wyższą czułością ISO, albo nie masz wystarczającej ilości światła na czujnik.
Praca z suwakiem Szum w Lightroom zminimalizuje ziarno. I sprawi, że Twój obraz będzie gładszy.
Uważaj jednak, aby nie przesunąć suwaka zbyt wysoko, ponieważ może to spowodować plastikowy wygląd.
Winietowanie po uprawie i usuwanie zamglenia
Jeśli edytujesz ciemniejszy, bardziej nastrojowy obraz, winieta po przycięciu jest koniecznością!
Przyciemnisz zewnętrzne narożniki kadru. To przyciągnie wzrok widza w kierunku środka obrazu i obiektu.
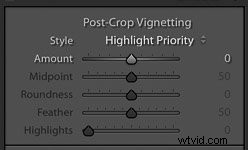
Aby przyciemnić, przesuń suwak w lewo. Jeśli przesuniesz go w prawo, otrzymasz jasnobiałą ramkę.
Suwak punktu środkowego określa, jak daleko ciemne krawędzie mają się znaleźć w środku zdjęcia.
Wtapianie określa stopień miękkości lub twardości winiety będzie wyglądać.
Miększa winieta wygląda bardziej atrakcyjnie niż twardy efekt „reflektora”.
Ostrzenie
Ostrzenie powinno być ostatnim etapem edycji. Dodaje kontrast między pikselami a krawędziami. To z kolei dodaje wyrazistości i tworzy bardziej wyrafinowany wygląd.
Nie należy jednak wyostrzać całego obrazu.
W fotografii produktowej wyostrzanie rekwizytów i tła nie ma większego sensu.
Nacisk kładziony jest na produkt. Więc to właśnie wyostrzasz.
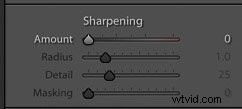
Aby to zrobić w Lightroomie, zamaskuj obraz, aby zaznaczyć wybrane obszary obrazu wyostrzyć. Przytrzymaj Alt/Option klikając na Maskowanie w panelu Wyostrzanie.
Lightroom pokaże Ci, gdzie jest stosowane wyostrzanie, w kolorze białym. Twój obraz będzie wyglądał jak prześwietlenie.
Przesuń go w prawo. Im dalej w prawo, tym mniej obraz zostanie wyostrzony.
Oto zrzut ekranu z maską wyostrzania zastosowaną do +70. Nie chciałem wyostrzać tła. Tylko szczegóły mojego produktu, w szczególności napis na słoiku produktu.
Przekonasz się, że będziesz w zakresie +70-80 do ostrzenia tego typu fotografii.

Eksportowanie i zapisywanie
Gdy będziesz zadowolony ze swojej edycji, nadszedł czas, aby wyeksportować i zapisać obraz.
Lightroom śledził wszystkie wprowadzone przez Ciebie zmiany. Zawsze możesz cofnąć te zmiany, cofając się w panelu historii.
Widać, że pracowałem nad wirtualną kopią. Oznacza to, że zduplikowałem plik, aby mieć oryginał na taśmie filmowej w Lightroomie na wypadek, gdybym go potrzebował.
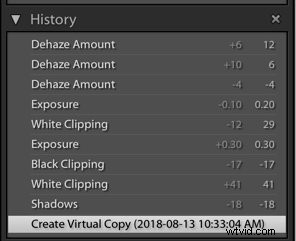 Aby utworzyć wirtualną kopię, przejdź do zakładki Zdjęcie i wybierz „Utwórz kopię wirtualną”. Zobaczysz duplikat swojego obrazu na przezroczy.
Aby utworzyć wirtualną kopię, przejdź do zakładki Zdjęcie i wybierz „Utwórz kopię wirtualną”. Zobaczysz duplikat swojego obrazu na przezroczy.
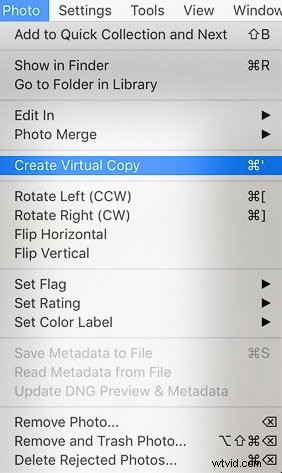
Aby zapisać plik na komputerze, kliknij Plik w lewym górnym rogu ekranu i wybierz Eksportuj .
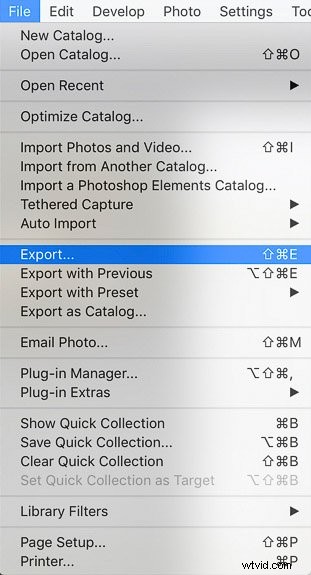
Wyskoczy okienko, w którym należy wpisać informacje o tym, jak chcesz zapisać plik. Zdecyduj, w którym folderze chcesz go zapisać na karcie Lokalizacja eksportu.
Na przykład zapisałem wszystkie obrazy, których użyłem w tym poście, w folderze o nazwie „Fotografia ekspercka”.
Zdecyduj, które ustawienia pliku użyjesz. Jeśli korzystasz ze swoich obrazów w Internecie, jako przestrzeń kolorów wybierzesz JPEG z sRGB. W przypadku sRGB typowa rozdzielczość musi wynosić tylko 72 piksele na cal.
Jeśli chcesz, aby plik obrazu miał określony wymiar, możesz zaznaczyć opcję „Zmień rozmiar, aby dopasować” i określić cale lub piksele itp.
Hit Export i Lightroom zapiszą obraz z ustawieniami zastosowanymi do folderu docelowego.
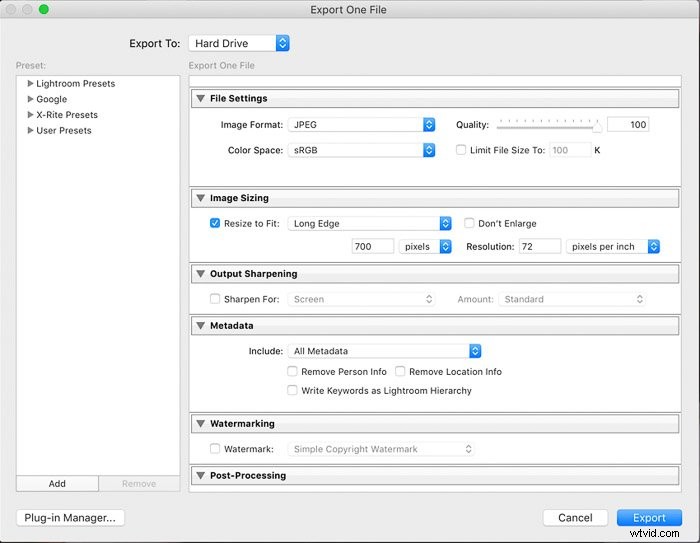
Oto ostateczny obraz!

Nie różni się drastycznie od tego, od czego zacząłem. Ogólnie rzecz biorąc, bardziej wyważone i wyrafinowane zdjęcie, które jest zgodne z moim stylem fotografii.
Możesz użyć tych samych kroków i podejść również do białego światła i przewiewnych obrazów.
Ostatecznym celem fotografii produktowej są czyste obrazy z pięknym światłem i subtelną ręką, jeśli chodzi o edycję.
W tym celu wystarczy Lightroom.
