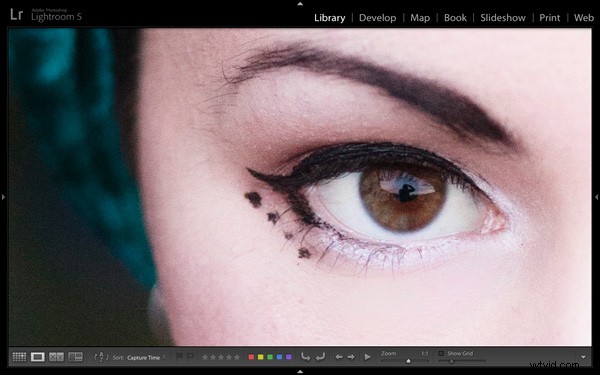
Często pojawia się pytanie, jak przyspieszyć działanie Lightrooma. Na moim komputerze największe wąskie gardło pojawia się, gdy patrzę na obrazy w widoku Lupka modułu Biblioteka lub w module Develop. Nawet obrazy, dla których Lightroom utworzył podgląd 1:1, mogą potrzebować kilku sekund na prawidłowe renderowanie. To może nie brzmieć dużo, ale jest denerwujące, gdy przeglądasz obrazy, próbując zdecydować, które z nich przetworzyć. Jeszcze bardziej frustrujące jest powiększanie w 100%, aby sprawdzić ważne dla mnie szczegóły, takie jak ostrość oczu na portretach (powyżej).
Na szczęście istnieje stosunkowo łatwa naprawa – i nie wymaga aktualizacji komputera ani dodawania pamięci RAM (chociaż te rzeczy mogą pomóc). Możesz wprowadzić go w życie bez wydawania pieniędzy i powinieneś zobaczyć korzyści niezależnie od tego, jak niski lub wysoki jest twój komputer.
Szybkie ładowanie danych
Kluczem do sukcesu jest konwersja plików Raw do formatu DNG. Możesz nie lubić tego dźwięku (omówię niektóre zalety i wady w dalszej części artykułu), ale to naprawdę pomaga. Czemu? Wszystko to ma związek z czymś, co nazywa się szybkim ładowaniem danych – częściowo przetworzony podgląd obrazu, który umożliwia Lightroomowi renderowanie podglądów szybciej niż w przypadku pliku innego niż DNG Raw lub pliku DNG bez szybkiego ładowania danych.
Rezultatem konwersji plików Raw do DNG i dołączenia danych do szybkiego ładowania jest to, że umożliwia Lightroomowi szybkie wyświetlanie podglądów twoich obrazów. To oznacza mniej czasu oczekiwania i mniej frustracji.
Konwersja do DNG
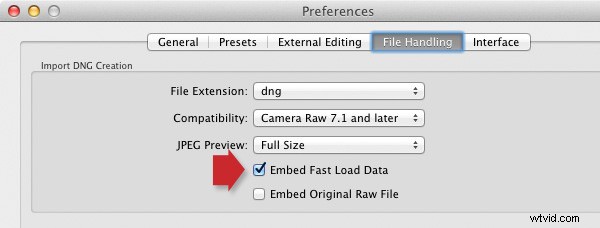
Najlepszym momentem na konwersję plików Raw do formatu DNG jest importowanie ich z karty pamięci aparatu. Aby mieć pewność, że w pełni korzystasz z DNG, przejdź do Obsługi plików zakładka w Preferencjach i zaznacz Osadź dane szybkiego ładowania pudełko (powyżej). Zrób to, zanim przekonwertujesz jakiekolwiek pliki Raw na DNG, w przeciwnym razie stracisz możliwość zwiększenia prędkości, jaką może zapewnić DNG.
Oto kluczowe kroki, które należy wykonać podczas importu:
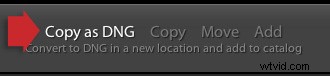
- Wybierz Kopiuj jako DNG opcja w Importuj okno (powyżej). To mówi Lightroomowi, aby skopiował pliki Raw z karty pamięci do określonego folderu na dysku twardym, konwertując je na DNG, gdy to robi.
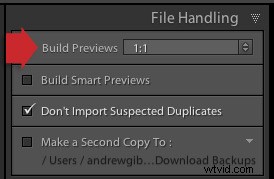
- Ustaw Podglądy kompilacji do 1:1 w Obsłudze plików panel (powyżej).
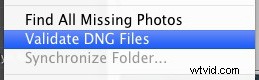
- Po zaimportowaniu przejdź do Katalogu panelu i wybierz Poprzedni import . Następnie przejdź do Biblioteka> Sprawdź poprawność plików DNG . Lightroom sprawdza pliki, które właśnie zaimportowałeś i przekonwertowałeś na DNG, aby upewnić się, że nie są uszkodzone. Wszelkie uszkodzone pliki są umieszczane w kolekcji tymczasowej, która pojawia się w panelu Katalog. Nie widziałem jeszcze uszkodzonego pliku DNG, więc nie sądzę, żeby zdarzało się to często.
Inne zalety i wady DNG, aby Lightroom był szybszy
Jeśli poczytasz na temat DNG, przekonasz się, że opinia jest bardzo zróżnicowana, jeśli chodzi o to, czy warto konwertować pliki Raw do formatu.
Zwróć uwagę, że niektóre aparaty Leica i Hasselblad już używają formatu DNG – więc jeśli masz szczęście posiadać jeden z nich, dyskusja nie ma znaczenia. Istnieje również co najmniej jeden aparat Pentax, który daje możliwość korzystania z formatu DNG lub własnego formatu Raw Pentax (.PEF). Jeśli posiadasz taki plik, wybranie DNG pozwala uniknąć konieczności robienia tego na etapie importu (jeśli zdecydujesz się użyć DNG).
Pamiętaj, że pliki DNG wygenerowane przez aparat nie zawierają danych szybkiego ładowania — robią to tylko pliki DNG utworzone przez oprogramowanie Adobe.
Po pierwsze, argument przeciwko używaniu DNG:
- Konwersja plików Raw do formatu DNG zajmuje więcej czasu niż zwykłe ich skopiowanie. To prawda – ale tak długo, jak jesteś szczęśliwy, że możesz odejść i zrobić coś innego, podczas gdy Twój komputer się tym zajmie, nie będzie z tym większych problemów. Często zostawiam swoją uruchomioną na noc, zwłaszcza jeśli mam dużo obrazów do zaimportowania i przekonwertowania.
- Nie wszystkie aplikacje otwierają DNG. Jeśli kiedykolwiek używasz lub myślisz, że możesz użyć zastrzeżonego oprogramowania do konwersji plików Raw producenta aparatu (takiego jak Digital Photo Professional firmy Canon). ) prawdopodobnie powinieneś trzymać się natywnego formatu Raw aparatu, ponieważ większość tych programów nie rozpoznaje DNG. Sprawdź dokumentację, jeśli nie masz pewności.
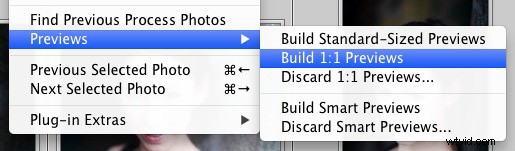
Używanie DNG wyłącznie do zwiększenia prędkości Lightrooma jest mało przydatne, jeśli nie używasz podglądów 1:1. Domyślnie Lightroom odrzuca podglądy 1:1 po 30 dniach (możesz to zmienić w sekcji Obsługa plików zakładka w Ustawieniach katalogu ), więc nawet jeśli powiesz Lightroomowi, aby podczas importowania obrazów utworzył podgląd 1:1, zostaną one ostatecznie usunięte przez Lightroom. Nie masz pewności, czy obraz ma podgląd 1:1? Po prostu wybierz obraz (lub obrazy) i przejdź do Biblioteka> Podglądy> Tworzenie podglądów 1:1 (nad). Lightroom utworzy podglądy 1:1 dla wybranych obrazów, które obecnie ich nie mają.
Teraz kilka innych zalet DNG:
- Pliki DNG są mniejsze niż inne formaty Raw. Konwersja plików Raw do formatu DNG po zaimportowaniu zmniejsza ilość miejsca zajmowanego na dysku twardym nawet o 20 procent. To może być przydatne, szczególnie w przypadku strzelanek o dużej głośności.
- Możesz posiadać nowy aparat z plikami Raw, które nie są rozpoznawane przez Twoją wersję programu Lightroom lub Adobe Camera Raw (ACR), jeśli używasz programu Photoshop (nie wszyscy czytelnicy zostaną zaktualizowani do najnowszych wersji). W takiej sytuacji możesz skorzystać z bezpłatnego konwertera DNG firmy Adobe aplikacja do konwersji ich do formatu DNG. Adobe zwykle aktualizuje konwerter DNG, aby działał z plikami z nowych kamer przed Lightroomem i ACR.
- Weryfikacja osadzonych plików. Plik DNG zawiera sumę kontrolną, która umożliwia Lightroomowi sprawdzenie, czy oryginalne dane źródłowe są uszkodzone. DNG to jedyny format pliku Raw, który to robi. Oznacza to, że możesz sprawdzić swoje obrazy po przekonwertowaniu ich na DNG, aby upewnić się, że nie ma problemów z korupcją.
Mastering Lightroom Book One:moduł biblioteki
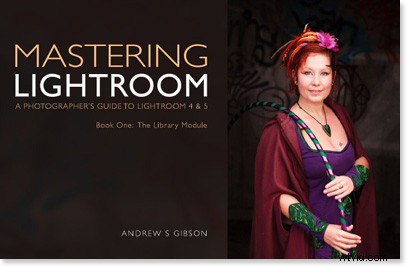
Mój najnowszy e-book Mastering Lightroom Book One:The Library Module to kompletny przewodnik dotyczący korzystania z modułu biblioteki Lightroom do importowania, organizowania i wyszukiwania plików zdjęć. Dowiesz się, jak okiełznać swoją rosnącą kolekcję zdjęć za pomocą Kolekcji i zestawów kolekcji oraz jak zaoszczędzić czas, aby móc spędzać więcej czasu w module Develop, przetwarzając swoje zdjęcia.
