 Wybiórcze kolorowanie to technika przetwarzania końcowego, w której konwertujesz obraz na czarno-biały, ale pozostawiasz jego część w kolorze. Ma złą reputację, ponieważ można go wykorzystać do stworzenia naprawdę przerażających zdjęć, w których jedyną rzeczą na wystawie jest brak umiejętności fotografa.
Wybiórcze kolorowanie to technika przetwarzania końcowego, w której konwertujesz obraz na czarno-biały, ale pozostawiasz jego część w kolorze. Ma złą reputację, ponieważ można go wykorzystać do stworzenia naprawdę przerażających zdjęć, w których jedyną rzeczą na wystawie jest brak umiejętności fotografa.
Ale dobrą wiadomością jest to, że możesz użyć selektywnego kolorowania w znacznie bardziej wyrafinowany sposób, aby stworzyć interesujące obrazy. Kluczem jest zachowanie subtelności i używanie go tylko na odpowiednich zdjęciach. Lubię robić portrety w selektywnych kolorach, ale oczywiście możesz też eksperymentować z innymi obiektami (ale proszę, bez kwiatów).
Wolę utrzymywać przepływ pracy w Lightroomie, gdy tylko jest to możliwe, ponieważ oszczędza to miejsce na dysku twardym i znacznie upraszcza cały przepływ pracy. Pierwsze dwie poniższe techniki dotyczą Lightroom, trzecia wykorzystuje Silver Efex Pro 2, bezpłatną wtyczkę, którą można pobrać z Google.
1. Kolor selektywny w Lightroom za pomocą pędzla dopasowania
Pierwszy przykład poniżej pokazuje, co możesz zrobić w Lightroomie. To jest portret, z którym będę pracować w tej technice.

Proste tło oznacza, że idealnie nadaje się do wykonywania portretów w selektywnych kolorach.
Zacznij od przejścia do modułu Develop i aktywacji narzędzia Pędzel dopasowania. Pomaluj tło, aby utworzyć maskę (jak pokazano poniżej).
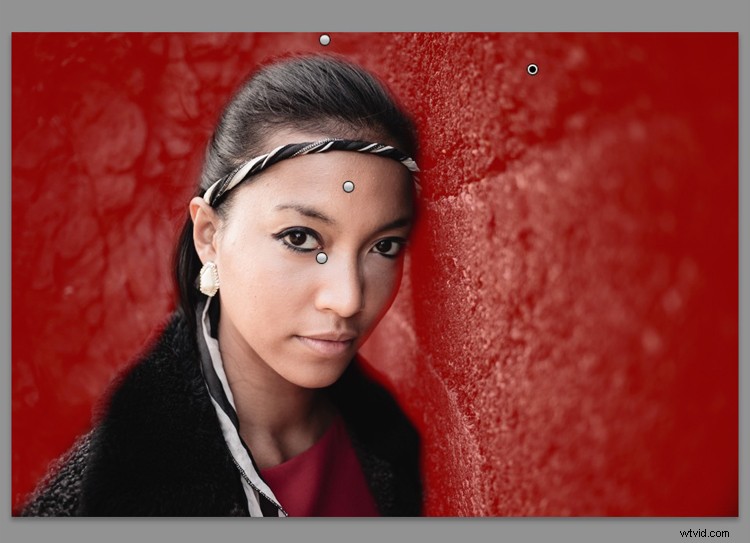
Maska jest tutaj pokazana na czerwono.
Pomocne może być powiększenie i użycie mniejszego pędzla wokół modelu, aby uzyskać dokładniejszą maskę.
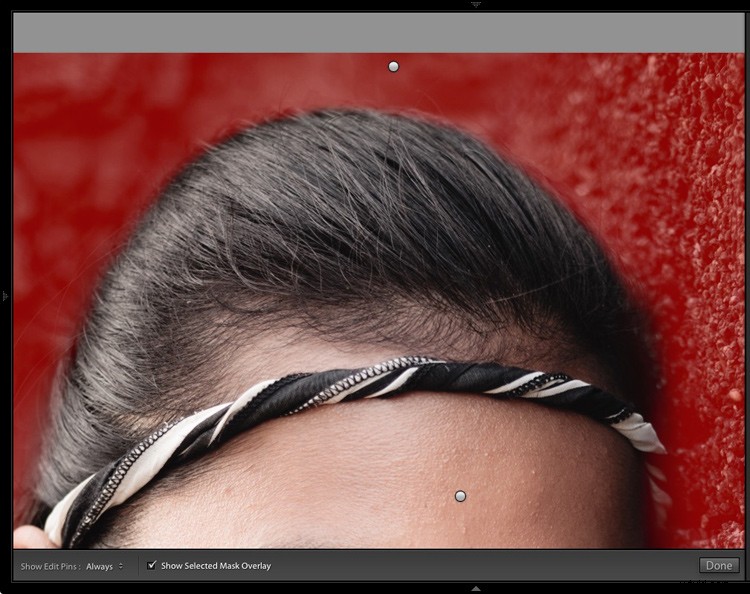
Widok powiększony, dzięki czemu można dokładniej maskować model.
Przejdź do suwaków pędzla dopasowania i ustaw nasycenie na zero.
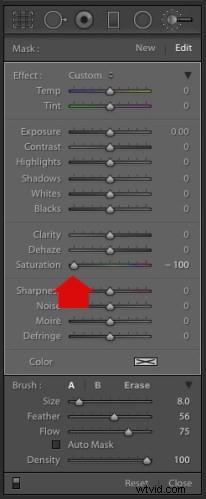
To usuwa cały kolor z tła, dając taki efekt. Nie zapominaj, że nie musisz przesuwać Nasycenia do zera – możesz je po prostu obniżyć, aby zmniejszyć intensywność koloru tła. Pobaw się i zobacz, co najlepiej pasuje do Twojego obrazu.

Aby uzyskać jak najlepszy efekt, ważne jest, aby wybrać odpowiedni obraz do tej techniki. Jest kilka powodów, dla których dobrze pasuje do tego portretu.
- Tło jest monochromatyczne. Nie działałoby to tak dobrze z kolorowym tłem.
- Skały w tle mają dużo tekstury, która dobrze wygląda w czerni i bieli.
- Niektóre ubrania modelki są czarne lub grafitowe, więc wprowadzenie tego koloru do tła pasuje do ogólnej estetyki obrazu.
2. Selektywne kolorowanie w Lightroom za pomocą HSL
Następny portret (poniżej) ma bardziej kolorowy pierwszy plan. Nie zamierzam całkowicie usuwać koloru, ale chciałbym, aby był bardziej monochromatyczny. Pomoże to wyróżnić się subtelnym kolorom sukienki i skóry modelki.

Przejdź do panelu HSL / Color / B&W w module Develop. Kliknij kartę Nasycenie, a następnie narzędzie Dopasowanie docelowe (oznaczone poniżej), aby je aktywować.
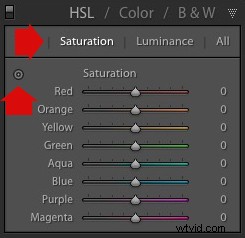
Przesuń kursor nad część obrazu, którą chcesz zmniejszyć nasycenie. W tym przypadku pierwszy plan ma niebieski odcień, który chcę usunąć, więc wybrałem to miejsce (oznaczone małym krzyżykiem zakreślonym na czerwono poniżej).

Kliknij i przytrzymaj przycisk, przesuwając mysz w dół. Lightroom odczytuje piksele pod krzyżykiem reprezentującym narzędzie Dopasowanie docelowe i zmniejsza nasycenie tych kolorów na całym obrazie. Suwaki pasujących kolorów w panelu HSL przesuną się w lewo. Kiedy to zrobiłem, Lightroom ustawił niebieski na -80, a fioletowy na -10.
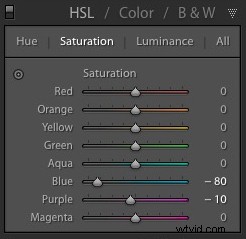
To jest wynik.

Poszedłem dalej, powtarzając technikę. Tym razem użycie narzędzia Dopasowanie docelowe na różowo-pomarańczowej farbie na ścianie zaowocowało następującymi ustawieniami nasycenia.
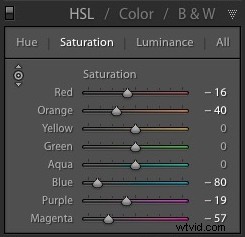
To jest przed i po ostatecznym portrecie pokazującym te dodatkowe poprawki.

Uwagi:
Jedną z kluczowych rzeczy, o których należy pamiętać, jest to, w jaki sposób kolory na zdjęciu są powiązane. Na powyższym zdjęciu zmniejszenie nasycenia różową farbą wpłynęło na sukienkę modelki, która również jest różowa.
Zmniejszenie nasycenia pomarańczowej farby wpłynęło również na skórę modelki. W tym przypadku zadziałało dobrze, ale zawsze powinieneś powiększać i sprawdzać dwukrotnie, zwłaszcza podczas zmiany ustawień kolorów odcienia czerwonego, pomarańczowego lub żółtego, ponieważ może to mieć dziwny wpływ na odcienie skóry.
3. Selektywne kolorowanie przy użyciu Silver Efex Pro 2
Silver Efex Pro 2 to jedna z moich ulubionych czarno-białych wtyczek. Chciałbym pokazać, jak go użyć do wykonania portretu w selektywnych kolorach z subtelnym efektem, który wygląda prawie jak ręcznie barwiony czarno-biały wydruk w starym stylu.
To jest portret, którego zamierzam użyć. To dobre zdjęcie, ponieważ kolory są subtelne.

Jeśli nie masz jeszcze Silver Efex Pro 2, możesz pobrać go bezpłatnie z oficjalnej strony Nik Collection.
Po zainstalowaniu przejdź do modułu Lightroom's Library i wybierz zdjęcie, które chcesz edytować. Przejdź do Plik> Edytuj w> Silver Efex Pro 2 (możesz również znaleźć tę opcję, klikając zdjęcie prawym przyciskiem myszy).
Wybierz opcję „Edytuj kopię z dostosowaniami Lightroom” w następnym oknie (prawdopodobnie będzie to jedyna, którą możesz wybrać) i kliknij Edytuj. Lightroom konwertuje plik Raw do pliku TIFF i otwiera go w Silver Efex Pro 2.
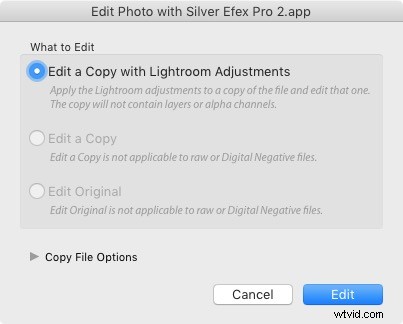
Twoim pierwszym zadaniem w Silver Efex Pro 2 jest podjęcie decyzji, czy chcesz pozostać przy domyślnej neutralnej konwersji czerni i bieli, czy użyć jednego z wbudowanych ustawień wstępnych. Wybrałem ustawienie wstępne Miękka sepia (poniżej), a następnie wprowadziłem pewne poprawki w wartościach tonalnych, aż byłem gotowy do zastosowania kolorowania selektywnego.
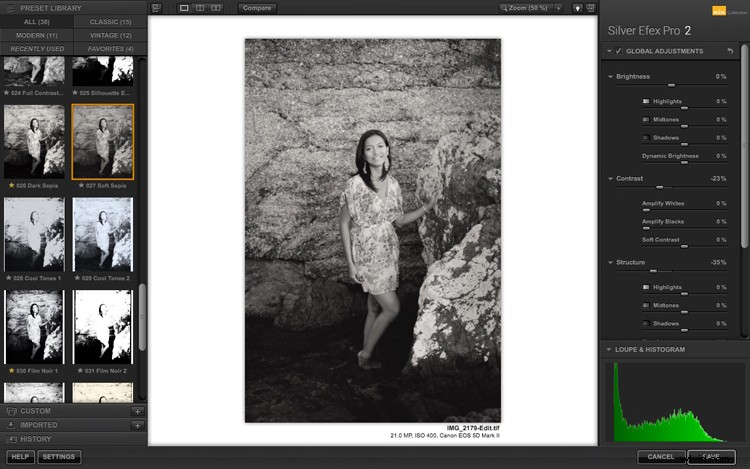
W Silver Efex Pro 2 wprowadzasz lokalne korekty, przechodząc do panelu Dopasowania selektywne i dodając punkty kontrolne. Ten zrzut ekranu pokazuje siedem punktów kontrolnych, które dodałem do tego zdjęcia. Każdy z nich jest oznaczony żółtą kropką.
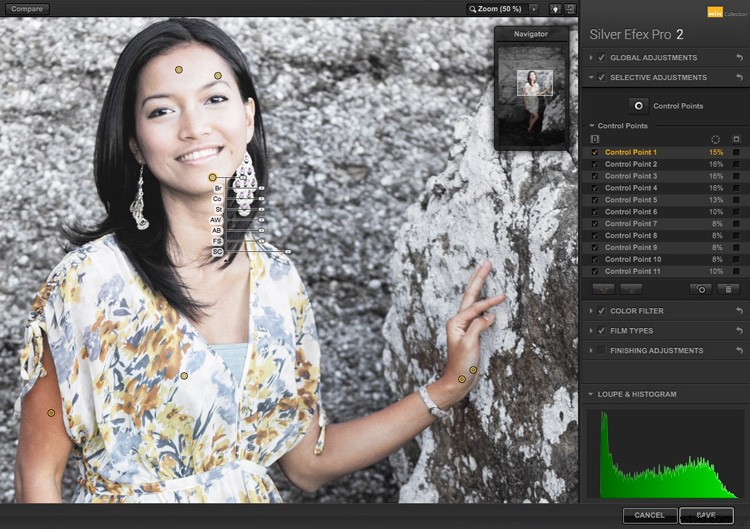
Korzystanie z punktów kontrolnych
Punkty kontrolne działają na podstawie analizy koloru i jasności pikseli pod nimi, a następnie zastosowania wybranego efektu do pikseli w okręgu. Na tym zdjęciu przesunąłem suwak Kolorowanie selektywne (SC) w prawo, aby przywrócić kolory do modelu, ale nie do tła.
Kontrolujesz rozmiar okręgu, przesuwając górny suwak. Silver Efex Pro 2 wyświetla okrąg, aby pokazać obszar, na który wpływa punkt kontrolny.
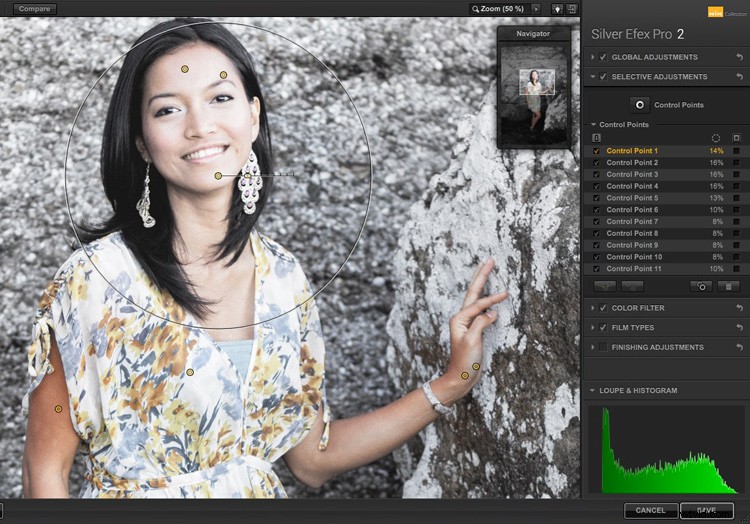
Dodaj wiele punktów kontrolnych z okręgami, które zakrywają model, ale jak najmniej tła. Po zakończeniu kliknij przycisk Zapisz. Silver Efex Pro 2 zostanie zamknięty, zapisując nowy plik TIFF w tym samym folderze co oryginalny plik i dodając go do tej samej kolekcji w Lightroom.
Oto przed i po z portretem po selektywnym kolorowaniu w Silver Efex Pro 2. Zauważ, że jest to bardzo subtelne.

Wniosek
Mamy nadzieję, że ten artykuł pokazał ci, jak używać selektywnego koloru w subtelny i wyrafinowany sposób, który stanowi kontynuację jaskrawych przykładów, które prawdopodobnie widziałeś w Internecie. Masz pytania dotyczące tych technik? Daj mi znać w komentarzach poniżej.
Jeśli chcesz dowiedzieć się więcej o Lightroomie, zapoznaj się z moimi popularnymi e-bookami Mastering Lightroom.
