Lightroom to dojrzała, w pełni funkcjonalna aplikacja do przetwarzania zdjęć. Posiada narzędzia pękające w szwach, od korekcji obiektywu po korekcję kolorów, a nawet style aparatu i emulacje trybów. To jednak nie powstrzymuje cię przed posiadaniem kilku ulubionych. To są te, których używam na każdym zdjęciu, które wybiorę do edycji.
Moje pięć ulubionych suwaków Lightroom
Oto pięć moich ulubionych suwaków Lightroom w dowolnej kolejności. Do przejścia użyję dwóch różnych zdjęć, ale podam też inne przykłady. Oto nasze dwa początkowe zdjęcia, oba nieprzetworzone pliki, które zostały wyeksportowane jako JPEG bez zastosowanych ustawień.


#1/2 – Cienie/podświetlenia
Moje pierwsze dwa ulubione suwaki są używane jako para. Suwak Cienie zmienia jasność ciemniejszych obszarów zdjęcia. Suwaki w panelu Podstawowym są interaktywne i wpływają na siebie nawzajem, więc przesunięcie suwaków Cienie w prawo wpłynie również na najciemniejszą część zdjęcia zwykle kontrolowaną przez Czarnych. Z tego powodu często będziesz musiał nieco przesunąć suwak Czarnych, aby to zrekompensować.

Pierwsze zdjęcie z podświetleniem na -100 i cieniami na +100. Zwróć uwagę, jak przypomina mapowanie tonów HDR.
Suwak Podświetlenia wpływa na jaśniejsze części obrazu. Używam tego najczęściej, aby przywrócić szczegóły w tych obszarach. Świetną sztuczką w przypadku niedoświetlonych zdjęć jest zwiększenie ekspozycji, aby rozjaśnić zdjęcie, a następnie obniżenie suwaka Najciekawsze, aby uratować utracone szczegóły podświetlenia.
Razem para Cień/Podświetlenia działają jako kontrolki mapowania tonów w Lightroomie. Przenosząc cienie do +100 i światła do -100, możesz uzyskać naturalny wygląd sztucznego zdjęcia HDR z jednego zdjęcia. W rzeczywistości, automatyczna kontrola w narzędziu HDR Lightrooma ustawia cienie na +70, a światła na -100 przez większość czasu, co nie jest zbyt daleko od tego fajnego wyglądu.

Drugie zdjęcie z zastosowanymi ustawieniami sztucznego HDR.
Zwykle zastosuję to do dowolnego krajobrazu lub krajobrazu miejskiego jako ustawienie wstępne Lightroom, a następnie dostosuję je w razie potrzeby.
#3 – Przejrzystość
Podczas opracowywania Lightrooma suwak Clarity nazywał się Punch, co jest świetnym sposobem na opisanie tego, co robi. Kontrast działa na całym obrazie. Z drugiej strony, przejrzystość ma tendencję do zwiększania lub zmniejszania kontrastu krawędzi w tonach, które nie są ani najciemniejszymi, ani najjaśniejszymi tonami na zdjęciu.

Zestaw suwaków jasności +43.
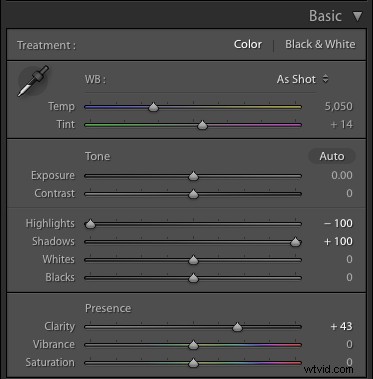
Jak dotąd podstawowe ustawienia panelu dla zdjęcia numer jeden.
Inteligentne przesunięcie go w prawo tworzy więcej wyrazistości obrazu, bez zwiększania kontrastu czerni i bieli.

Przejrzystość +25
Na portretach Clarity jest jak suwak, który nadaje charakter męskim portretom.
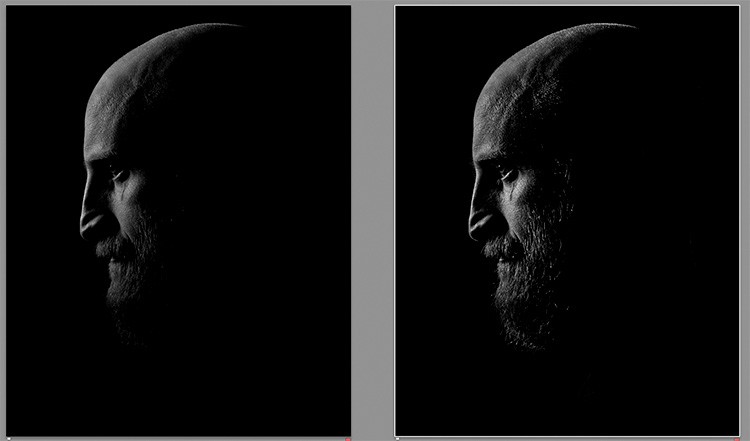
Przed i po dodaniu Clarity +52 do tego męskiego portretu (po prawej).
Przesunięcie Przejrzystości w lewo zmiękcza te średnie tony. Chociaż widziałem inne wzmianki, że nie wpływa to na kolory, wydaje mi się, że dodaje niewielką ilość nasycenia. Ten delikatny wygląd jest idealny dla skóry, zwłaszcza portretów kobiet. W takim przypadku nie używam go jednak globalnie, używam go jako lokalnego dopasowania za pomocą narzędzia Pędzel dopasowania, co pozwala mi zastosować go tylko do określonych obszarów.

Oto jak wygląda negatywna Przejrzystość. Chociaż zmiękcza skórę, zmiękcza również wszystkie półcienie na zdjęciu.

Oto to samo ustawienie, ale zastosowane tylko do skóry. To robi ogromną różnicę i zapewnia skuteczny sposób na retusz skóry w Lightroomie.
#4 – Żywość
Trzymając się panelu Basic, Vibrance znajduje się w sekcji Presence tuż pod Clarity. Wibracja to specjalna forma Nasycenia. Nasycenie działa poprzez zwiększenie intensywności każdego koloru, aż do uzyskania czystego odcienia. Zbyt wiele może być jaskrawy i tutaj wkracza Vibrance.
Wibracja działa na bardziej względną skalę. Wpływa na kolory, które są już mniej nasycone niż wyciszone. Oznacza to, że uzyskanie jaskrawego wyglądu zajmuje dużo więcej czasu i wyrównuje nasycenie wszystkich kolorów na zdjęciu.

Nasze pierwsze zdjęcie z +31 Vibrance dodane do poprzednich ustawień.

Nasze drugie zdjęcie z Vibrance +23.
Suwak Vibrance w Lightroomie ma jednak jeszcze jedną sztuczkę w rękawie. Zapobiega nasyceniu odcieni skóry. Oznacza to, że możesz zwiększyć nasycenie swojego portretu bez nadawania obiektowi tonu Oompah Loompah. Moim zdaniem to duża wygrana.

Nawet przy Żywości na poziomie +50 odcień skóry nadal wygląda dość naturalnie, unikając pomarańczowego wyglądu, który miałby nasycenie przy podobnych ustawieniach.
W przypadku zdjęć krajobrazowych oznacza to, że Żywość wpycha zielenie i błękity bardziej niż czerwienie i pomarańcze, więc w przypadku zachodów i wschodów słońca zwykle mieszam Żywość i Nasycenie równomiernie.
#5 – Dehaze
Dehaze to funkcja dostępna tylko w programie Lightroom CC. Możesz go jednak używać w Lightroom 6 z ustawieniami wstępnymi. Nie jest to tak wygodne, ale dostęp do funkcji za pomocą ustawień wstępnych jest nadal przydatny, nawet jeśli nie masz suwaka Dehaze.
Suwak Dehaze znajduje się w panelu Efekty.
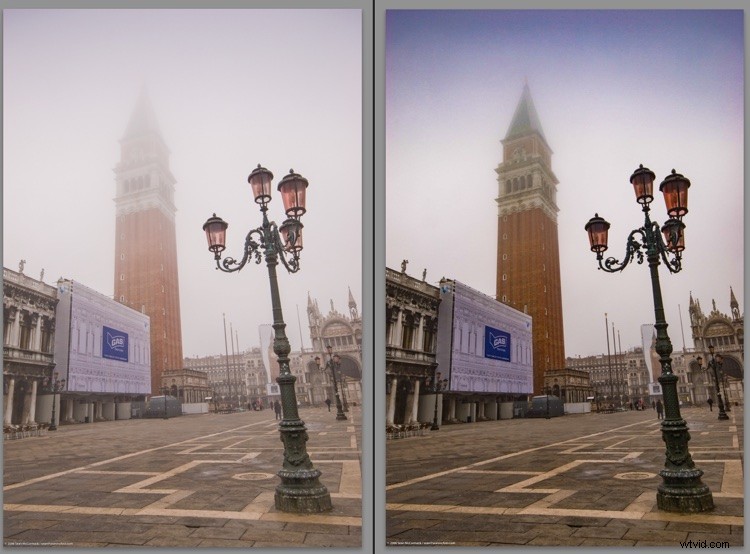
Dehaze +60 na mglistym ujęciu z Wenecji.
Dehaze jest trafnie nazwany, ponieważ usuwa zamglenie z obrazu. Brzmi prosto, ale naprawdę wymaga dużo pracy, aby dowiedzieć się, co dzieje się na zdjęciu, więc wie, które obszary są dotknięte zamgleniem, i stosuje korektę na podstawie zamglenia w tym punkcie zdjęcia.

Zdjęcie jedno z Dehaze +30

Zdjęcie drugie z zastosowanym Dehaze.
Działa również jako efekt na obrazach bez zamglenia, gdzie zwiększa kontrast i nasycenie. Ma tendencję do przyciemniania zdjęcia, więc generalnie musisz również zwiększyć ekspozycję, gdy go używasz. Dehaze można również używać w odwrotnej kolejności, aby zwiększyć zamglenie na zdjęciu, nadając mu więcej atmosfery.

Negative Dehaze może sprawić, że zdjęcie będzie wyglądać na zamglone.
Mgiełka sama w sobie nie jest zła i dodaje nastroju do zdjęcia. Dopiero wtedy, gdy obszary zdjęcia są bardziej dotknięte niż inne, pojawia się ono same. W tych czasach usuwanie zamglenia jest dostępne jako korekta lokalna za pomocą Pędzla dopasowania, Filtra stopniowego i Filtra promieniowego.
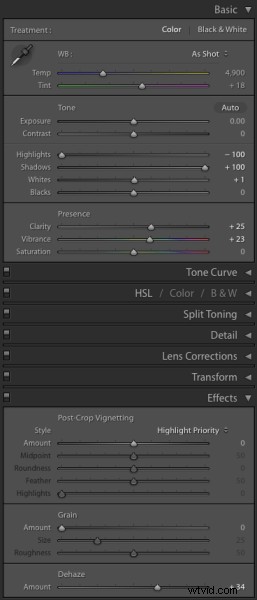
Opracuj ustawienia dla naszego drugiego zdjęcia.
A ty?
Oto pięć moich ulubionych suwaków Lightrooma. Czy masz jakieś ulubione, z których cały czas korzystasz? Dodaj komentarz poniżej i daj nam znać.
