Inteligentne podglądy Lightroom to wspaniałe narzędzie, które przyspiesza przepływ pracy i czyni go bardziej elastycznym.
Praca z inteligentnymi podglądami w Lightroom oznacza, że nie musisz trzymać dysku twardego z plikami RAW podłączonego do komputera. To ułatwia życie, jeśli wolisz edytować zdjęcia w Lightroom na swoim laptopie.
Czym są inteligentne podglądy Lightroom?
Inteligentny podgląd to w zasadzie mały plik roboczy, który Lightroom może utworzyć. Oznacza to, że nie ma do czynienia z nieporęcznymi plikami RAW. Gdy masz włączony inteligentny podgląd, Lightroom tworzy wirtualną kopię twoich plików RAW. Zapisuje je jako skompresowany plik DNG. Dzięki temu oszczędzana jest ogromna ilość miejsca na dysku twardym.
Nie martw się, wszystkie Twoje pliki RAW są przechowywane. Lightroom konfiguruje nowy folder na pliki DNG. DNG to plik obrazu Adobe Digital Negative RAW. Obrazy inteligentnego podglądu Lightroom są zmniejszane podczas zapisywania.
Ma to również wpływ na pracę nad zdjęciami w module Develop. Oznacza to, że wprowadzasz zmiany w skompresowanym pliku, a nie w oryginalnym pliku RAW.

Częste pytania dotyczące inteligentnych podglądów Lightroom
Jak duże są podglądy?
Najdłuższa krawędź inteligentnego obrazu podglądu Lightroom będzie miała 2550 pikseli. Konwersja i kompresja do pliku DNG są bardzo wydajne. Wynikowy rozmiar pliku to tylko około dwóch procent oryginalnego rozmiaru.
Podczas przeglądania inteligentnych podglądów trudno będzie zauważyć różnicę w jakości.
Czy powinienem używać inteligentnych podglądów w Lightroomie?
Korzystanie z inteligentnych podglądów Lightroom ma dwie główne zalety. Twój przepływ pracy przyspieszy i możesz zaoszczędzić miejsce na dysku twardym.
Dwie kwestie często nękają fotografów, jeśli chodzi o postprocessing. To szybkość i przestrzeń. Znalezienie ulgi w tych problemach jest zawsze mile widziane.
Inteligentne podglądy Lightroom to mniejsze pliki. Pracując z nimi w module Develop, zauważysz jedną rzecz. Wszystko porusza się szybciej niż podczas wprowadzania zmian w plikach RAW.
Praca ze skompresowanymi i zmienionymi plikami DNG sprawia, że Lightroom działa płynniej.
Inteligentne podglądy zajmują ułamek miejsca na dysku twardym niż pliki RAW. Pracując konwencjonalnie w Lightroomie, dysk zawierający pliki RAW musi być podłączony. Nie jest to konieczne w przypadku tworzenia inteligentnych podglądów w Lightroom.
Możesz wybrać przechowywanie tylko inteligentnych podglądów na swoim laptopie i pozostawienie wszystkich plików RAW na głównym komputerze. Dzięki temu możesz edytować ze zdalnych lokalizacji.
Nie będziesz musiał zabierać dodatkowych dysków twardych ze wszystkimi oryginalnymi obrazami. Możesz pracować bezpośrednio na inteligentnych podglądach.
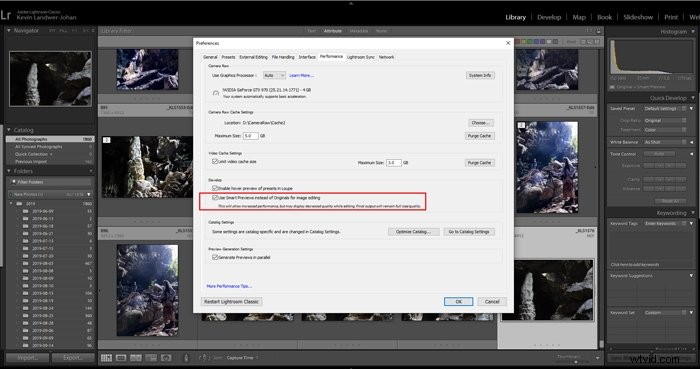
Gdzie Lightroom przechowuje inteligentne podglądy?
Umieszcza folder w tej samej lokalizacji, co folder katalogu Lightroom. Wszystko, co musisz zrobić, to zachować folder inteligentnego podglądu na komputerze, na którym używasz programu Lightroom. Wtedy będziesz mieć dostęp do pracy z dowolnymi obrazami w katalogu.
Aby zlokalizować lub zmienić miejsce, w którym Lightroom zapisuje pliki katalogu, przejdź do Edycja> Ustawienia katalogu. Tutaj znajdziesz lokalizację w oknie informacyjnym. Kliknij przycisk Pokaż, aby przejść do lokalizacji katalogu.
Możesz skopiować folder utworzony przez Lightroom podczas tworzenia inteligentnych podglądów na inny komputer. Folder będzie miał nazwę [nazwa katalogu] Smart Previews.lrdata.
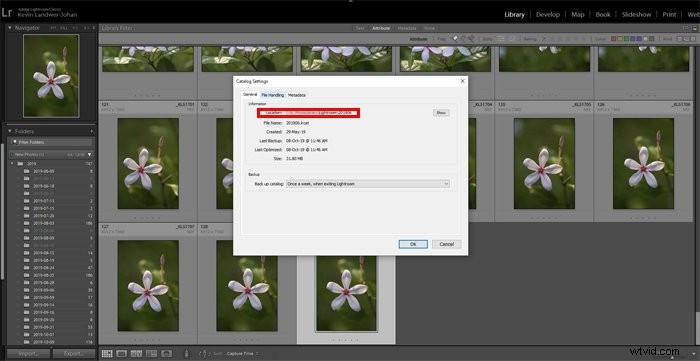
Czym są standardowe podglądy w Lightroomie?
Standardowe podglądy w Lightroom to domyślny podgląd tworzony przez oprogramowanie podczas importowania zdjęć. Możesz ustawić rozmiar tych podglądów w Ustawieniach katalogu.
Wybierając opcję Auto, Lightroom utworzy standardowe podglądy dopasowane do rozdzielczości monitora.
Standardowe podglądy w Lightroomie są nieco ograniczone, ponieważ nie można ich powiększać. Po powiększeniu jednego programu Lightroom należy najpierw utworzyć podgląd 1:1.
Spowalnia to przepływ pracy. Korzystanie z inteligentnych podglądów pozwala uniknąć tego opóźnienia.
Jak wyeksportować katalog Lightroom z inteligentnym podglądem?
Możesz skopiować plik katalogu z jednego dysku twardego na drugi. Wklej go na drugi dysk w nowym folderze lub zastąp oryginalny, z którego został skopiowany.
Upewnij się, że Ty lub nikt inny nie zmieniłeś katalogu od czasu jego skopiowania. Jeśli pracujesz nad katalogiem udostępnianym innym, nie jest to dobra opcja.
Innym sposobem eksportowania katalogu z inteligentnym podglądem jest zaznaczenie wszystkich zmienionych obrazów. Następnie przejdź do Plik>Eksportuj jako katalog. Spowoduje to wyświetlenie okna dialogowego, w którym możesz nazwać swój nowy katalog i wybrać, gdzie go zapisać.
Na dole pola znajduje się kilka pól wyboru z opcjami. Upewnij się, że zaznaczyłeś pole Buduj/Dołącz inteligentne podglądy. Odznacz pole poniżej o nazwie Dołącz dostępne podglądy.
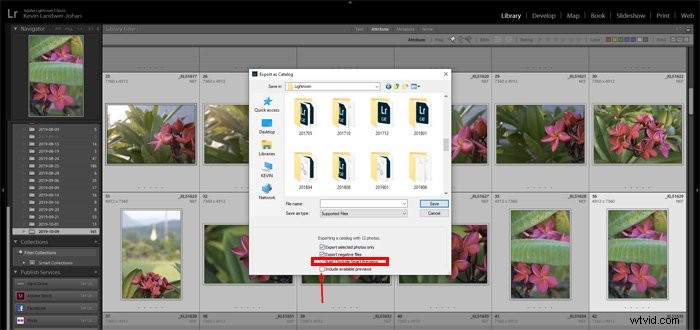
Lightroom może teraz otworzyć ten nowy katalog po podłączeniu dysku, na którym go zapisałeś, do innego komputera.
HDR i panoramy wykonane przy użyciu inteligentnych podglądów
Inną rzeczą, którą możesz zrobić dzięki inteligentnym podglądom w Lightroomie, jest tworzenie obrazów HDR i panoram. Jeśli masz wiele plików, które chcesz scalić, możesz teraz to zrobić za pomocą inteligentnego podglądu.
Wcześniej, jeśli nie miałeś oryginalnych plików, zarówno Panoramy, jak i HDR były wyszarzone w menu. Dzięki inteligentnym podglądom rozdzielczość wystarcza do utworzenia scalonych plików.
Porównaj kopię oryginalną i wirtualną w Lightroomie
Praca z inteligentnymi podglądami nadal umożliwia korzystanie z funkcji porównywania oryginałów w programie Lightroom. Możesz to zrobić w module Develop, naciskając klawisz \.
Spowoduje to przełączenie oryginalnego obrazu, dzięki czemu będziesz mógł zobaczyć, jak wyglądał przed rozpoczęciem edycji.
Tworzenie wirtualnych kopii Lightroom jest również możliwe dzięki inteligentnym podglądom. Aby to zrobić, przejdź do Plik>Utwórz wirtualną kopię w górnym menu.
Kiedy tworzysz wirtualną kopię, generowany jest również inteligentny podgląd. Możesz z tym pracować, aby wprowadzić zestaw alternatywnych edycji zdjęcia.
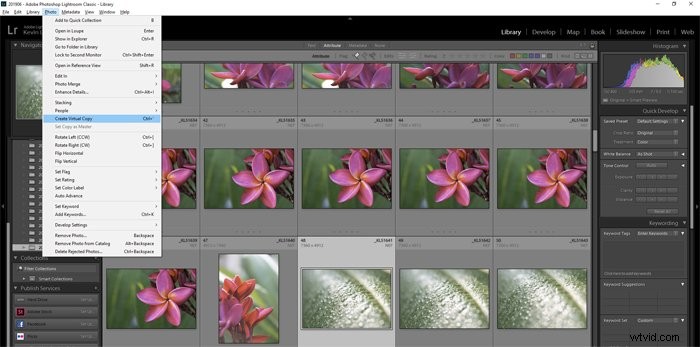
Jak sprawdzić, kiedy obraz ma inteligentny podgląd
Otrzymasz powiadomienie, gdy zostanie wygenerowany inteligentny podgląd. Dzieje się tak zarówno w bibliotece, jak i module rozwoju. Pojawia się pod histogramem w prawym panelu.
Jeśli nie ma inteligentnego podglądu, informacje o stanie obrazu i podgląd zostaną wyświetlone tutaj.
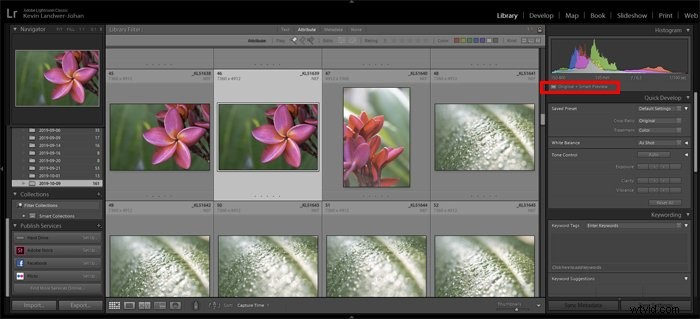
W module biblioteki Lightroom, gdy zaznaczysz więcej niż jeden obraz, zobaczysz serię ikon pod histogramem z liczbami.
Wskazują one różne stany informacji dotyczących obrazów i podglądów.
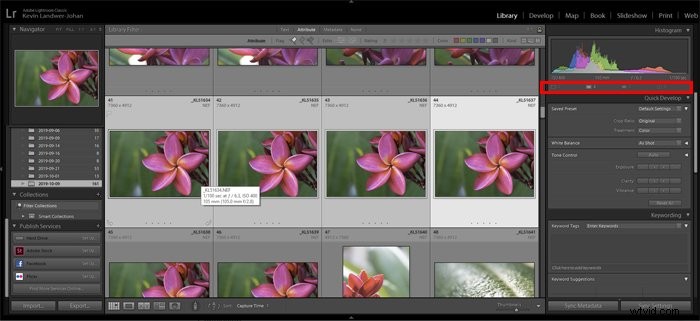
Wniosek
Praca z inteligentnymi podglądami Lightroom może ułatwić edycję. Docenisz, o ile szybsze funkcje Lightrooma.
Elastyczność, którą zyskasz, pracując zdalnie bez konieczności przenoszenia plików o dużych rozmiarach, to kolejna rzecz, którą pokochasz w inteligentnych podglądach Lightroom.
Aby uzyskać więcej przydatnych informacji, zapoznaj się z naszymi postami na temat korzystania z urządzenia mobilnego Lightroom, ustawień wstępnych Lightroom lub najlepszego zewnętrznego dysku twardego dla fotografów!
