Lightroom to potężne narzędzie do edycji. Wiele różnych narzędzi i technik może onieśmielać. Ale są proste sposoby na dodanie tego efektu do swojego wizerunku. Jedną z prostych metod edycji jest stworzenie matowego efektu fotograficznego.
Dzięki filtrom Instagrama i aplikacjom, takim jak VSCO, istnieje ogromny trend do dodawania matowego efektu do zdjęć. Ten proces jest prosty w przypadku Instagrama lub VSCO, ale wiele osób ma trudności z utworzeniem matowego zdjęcia w oprogramowaniu do edycji.
Dodanie matowego efektu w Lightroomie jest dość łatwe. Oto jak.

Istnieje wiele różnych sposobów na uzyskanie matowego efektu fotograficznego w Lightroomie. Przyjrzymy się najłatwiejszej i najczęstszej metodzie. Ale zanim tam dotrzemy, możesz się zastanawiać, czym dokładnie jest matowy efekt.
Co to jest efekt matowy?
Efekt matowości obrazów, który występował w dawnych czasach filmowych. Jeśli stary obraz filmowy byłby niedoświetlony, miałby wyblakły lub, jak to lubię, efekt „grungy”. Możesz stworzyć ten matowy efekt, renderując czerń na obrazie szarym zamiast czystej czerni.
Większość z nas nie kręci już w filmie, ale czasami emulacja filmu to świetny sposób na eksperymentowanie. Możesz uzyskać wygląd filmu bez konieczności inwestowania w kamerę filmową lub płacenia za przetwarzanie i skanowanie.
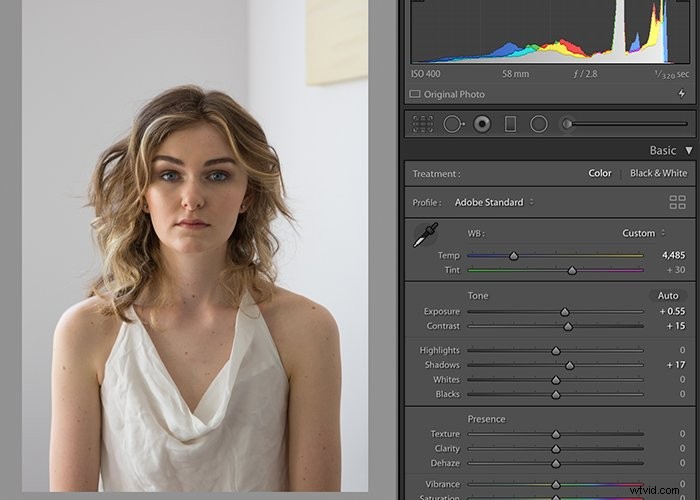
Korzystanie z krzywej tonalnej do tworzenia efektu matowego w Lightroomie
Możesz uzyskać matowy efekt w Lightroomie, używając krzywej tonalnej w module Develop. To potężne narzędzie może wpływać na jasność i kontrast obrazu.
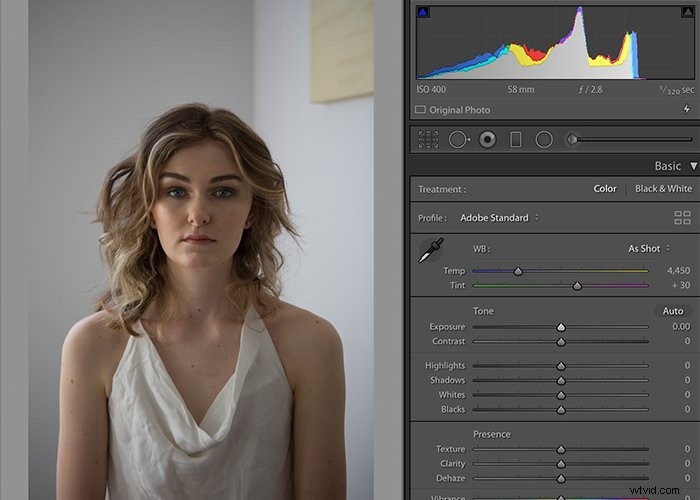
Zanim zaczniesz dostosowywać krzywą tonalną, zalecam wykonanie podstawowej edycji. Lubię dostosowywać jasność, kontrast i balans temperatury/bieli moich obrazów. W ten sposób mam czysty obraz do pracy, a matowy efekt może być ostatnim krokiem w procesie edycji.
Ten proces jest również pomocny, jeśli jesteś zaawansowanym użytkownikiem Lightroom i masz gotowe ustawienia zastosowane podczas importowania.
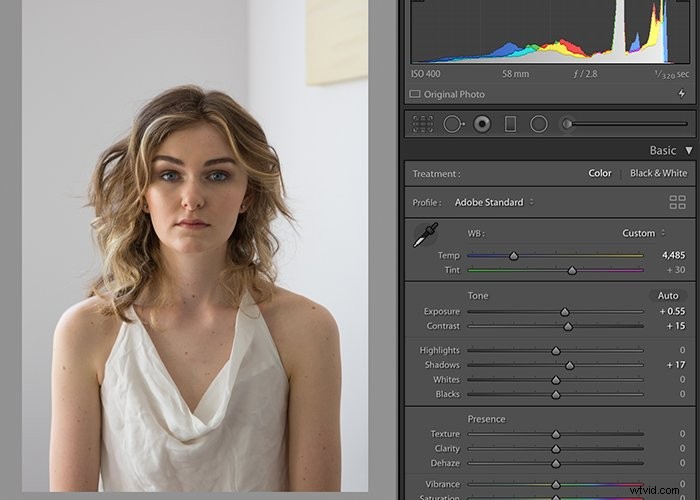
Proste kroki do uzyskania efektu matowego
- Wybierz narzędzie Tone Curve w module Develop w swoim katalogu Lightroom. Krzywa tonalna znajduje się pod panelem podstawowym. Aby uniknąć nieporozumień, zamknij panel Podstawowy. Możesz zamknąć ten panel, klikając przycisk strzałki tuż obok słowa „Podstawowe”.
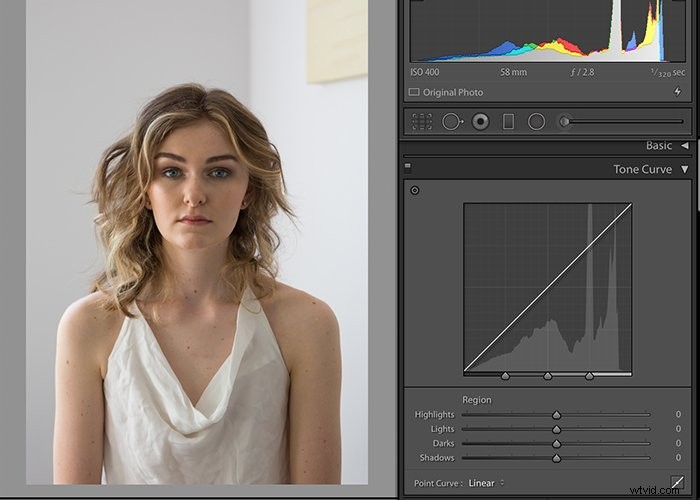
- Kliknij w prawym dolnym rogu krzywej tonalnej i zmień krzywą z liniowej na punktową. Suwaki Highlights, Lights, Dark i Shadows pod słowem „Region” znikną. Daje to czystszą, mniej mylącą krzywą tonalną do pracy.
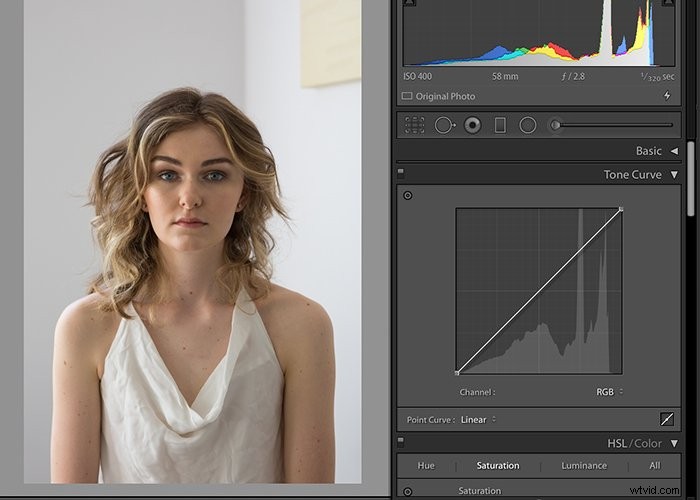
- Wyobraź sobie, że krzywa tonalna ma cztery ćwiartki ze środkiem krzywej jako środkiem. Po przekształceniu go w krzywą punktową musisz zaznaczyć swój pierwszy punkt kontrolny.
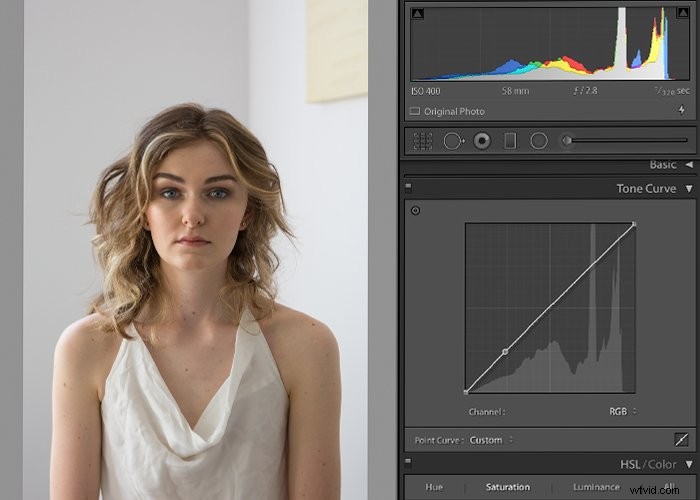
- Umieść punkt na krzywej w pobliżu lewego dolnego kwadrantu. Może być w dowolnym miejscu na tym obszarze. Ten kwadrant kontroluje czarne tony na obrazie – wyciszając je i dodając zamglenie, gdy wyciągasz krzywą w górę.
- Wybierz punkt, który znajduje się na przecięciu osi X i Y i pociągnij krzywą w górę. Zauważysz, że czerń staje się szara, a obraz staje się matowy.
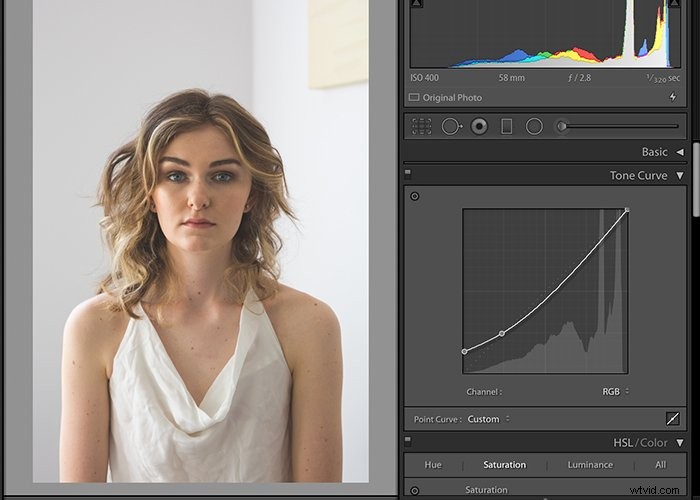
- Jeśli uniesiesz ten punkt na krzywej powyżej ukośnej kropkowanej linii rzeczywistej krzywej, powstanie efekt zamglenia. Rzeczywista krzywa to kropka, którą umieściłeś w dolnej ćwiartce we wcześniejszym kroku. Podniesienie tego punktu wyżej rozjaśni efekt matowy, jak widać na poniższym obrazku.
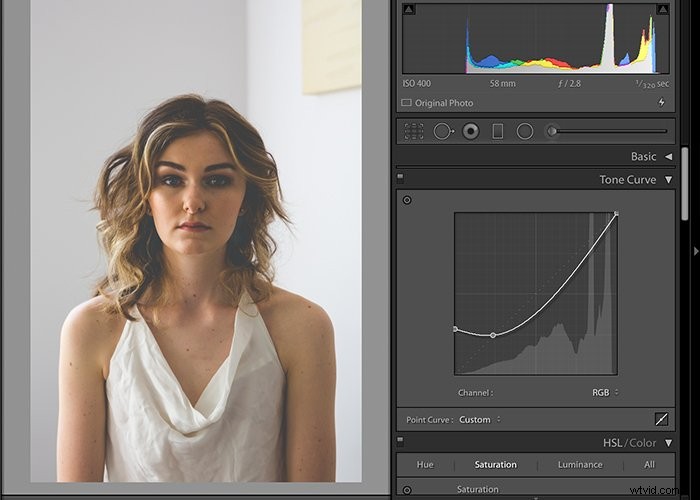
- Przeciągnij punkt pod ukośną przerywaną linią, aby uzyskać głębsze matowe zdjęcie.
- Możesz pociągnąć punkt w prawym górnym rogu obrazu, aby obniżyć biel i nadać im matowy wygląd. To przytępia najbielsze obszary.
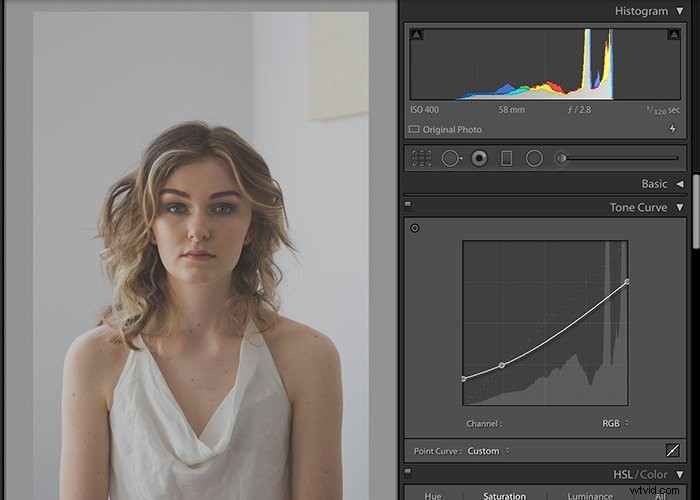
- Dostosowuj, aż uzyskasz zadowalający wynik. Niewielka modyfikacja krzywej tonalnej zajdzie daleko. Znajdź złoty środek i wybierz wygląd, który dobrze pasuje do obrazu. Matowy wygląd, podobnie jak w przypadku każdej edycji, jest kwestią osobistych preferencji. Zawsze istnieje rynek dla każdego rodzaju fotografii, więc znajdź taki, który pasuje do estetyki Twojego stylu.
- Niektórzy wolą stonowane czernie i stonowane bieli jako krzywą S. Krzywa tonalna w takich przypadkach przypomina boczny S i stąd nazwa matowy wygląd „krzywej S”.
Obrazy, które działają z efektem matowym
Efekt matowy sprawdza się w przypadku zdjęć czarno-białych. Nie zawsze sprawdza się to dobrze w przypadku zdjęć, które mają dużo kolorów i nasycenia. Te obrazy wydają się być zbyt wyblakłe i wyblakłe, jak mi się podoba. Ale znowu, to osobiste preferencje.
Efekt matowy sprawdza się również dobrze w przypadku zdjęć sfotografowanych w pełnym słońcu – super jasny obraz. Możesz stonować biel lub jasne części zdjęcia, używając efektu matowego.
Jeśli obraz jest już ciemny, efekt matu może sprawić, że obraz będzie zbyt nastrojowy. Ale to jest moja opinia. Jeśli to jest Twój styl fotografii, to daj się ponieść temu stylowi.
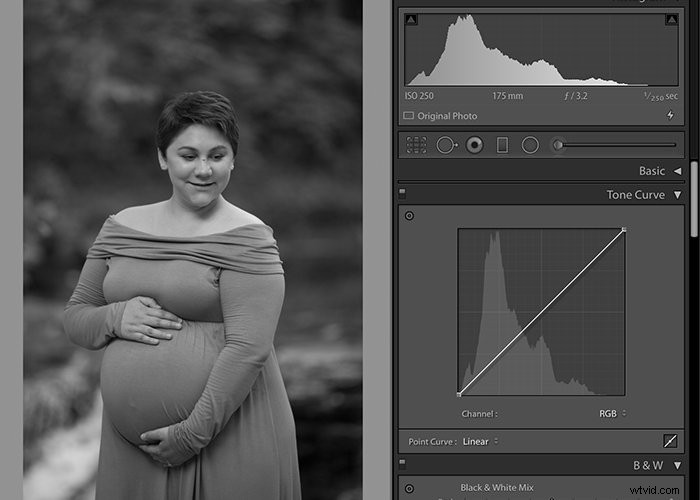
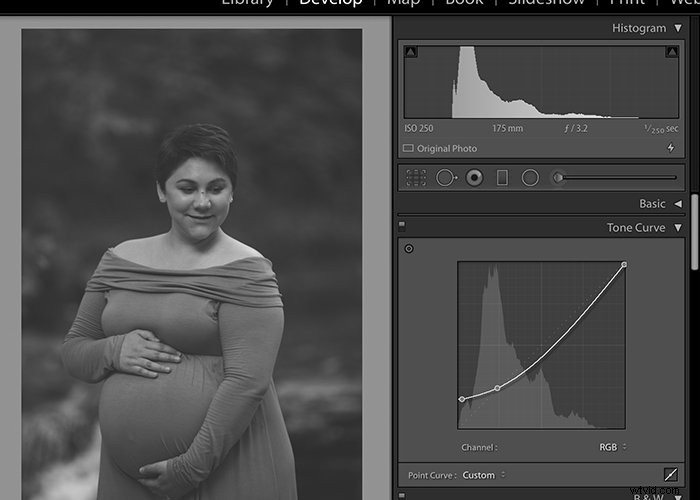
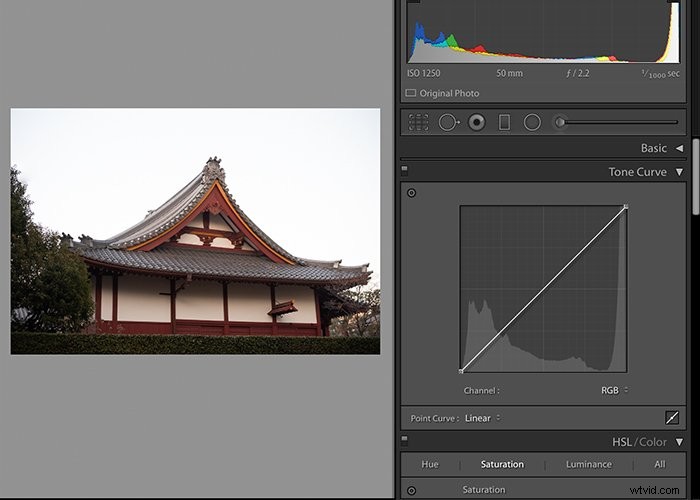
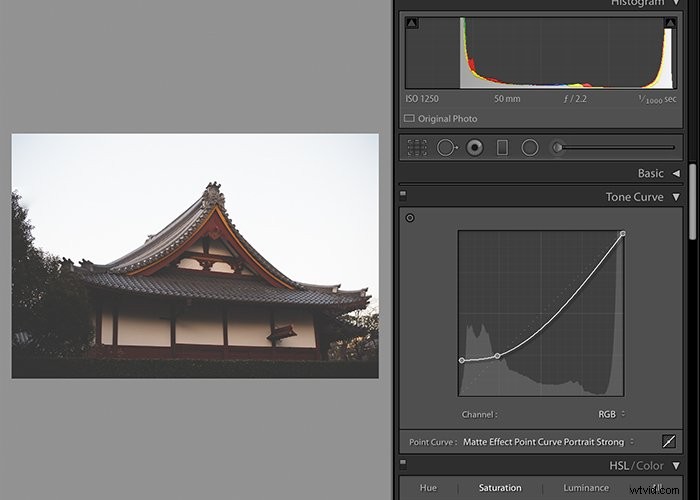
Tworzenie ustawienia wstępnego do szybszej edycji
Wielu z nas woli spędzać cały dzień w domu, robiąc zdjęcia niż je edytować. Dlatego systemy edycji i tworzenia wsadowego są najlepszym przyjacielem fotografa.
Po znalezieniu efektu matu, który Ci się podoba, możesz utworzyć ustawienie wstępne, które ułatwi edycję matu. Przydaje się podstawowa edycja obrazów przed zastosowaniem wstępnego ustawienia matówki.
Wybierz opcję „Zapisz” z rozwijanego menu Krzywa punktowa w Krzywej tonalnej
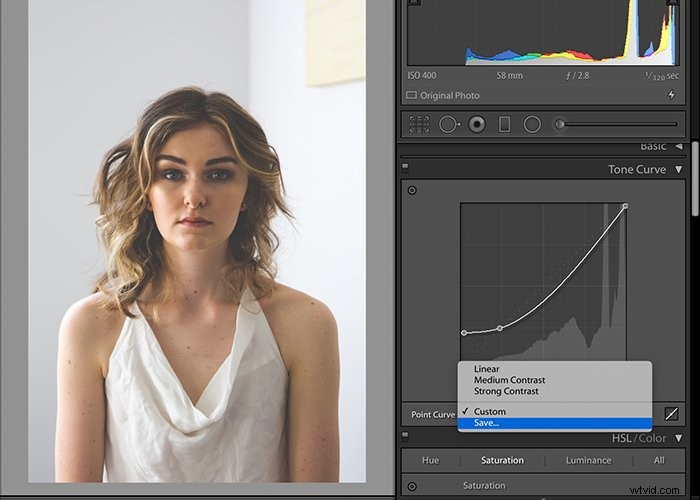
Nazwij swoje ustawienia Tone Curve na coś intuicyjnego. Następnie możesz uzyskać dostęp do ustawień wstępnych w sekcji Krzywa tonalna. Możesz nawet wyeksportować swoje ustawienia wstępne i udostępnić je znajomym.
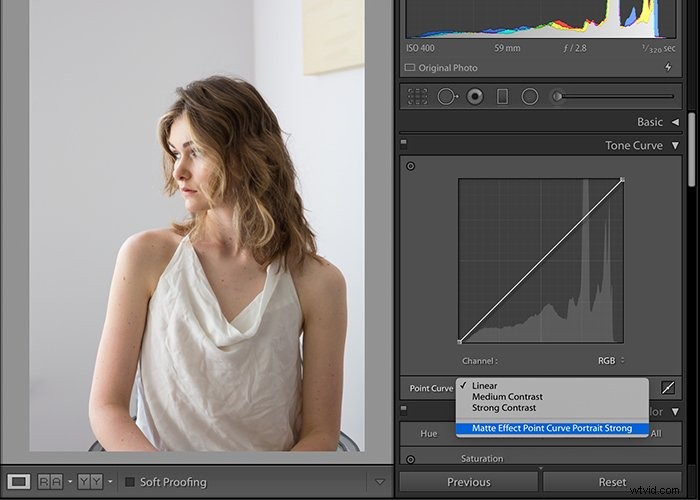
Zastosowanie efektu matu na krzywej tonalnej jest tak proste, jak wybranie krzywej z listy rozwijanej Krzywa punktowa. Zawsze możesz go dalej edytować, bawiąc się suwakami.
Aby zobaczyć efekt przed i po, możesz użyć opcji X|Y (przed i po) w Lightroomie.
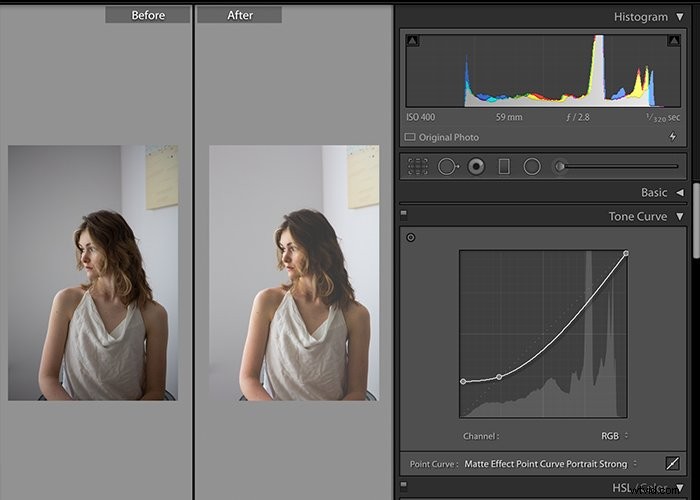
Rzeczy, na które należy zwrócić uwagę, mając do czynienia z krzywymi tonalnymi
- Jeśli nie umieścisz punktu zakotwiczenia krzywej tonalnej przed jej przesunięciem, cała krzywa ulegnie przesunięciu. Może to wywołać niepożądany efekt. Jak widać na poniższym obrazku, cała krzywa przesunęła się w górę, a obraz wygląda na wyblakły.
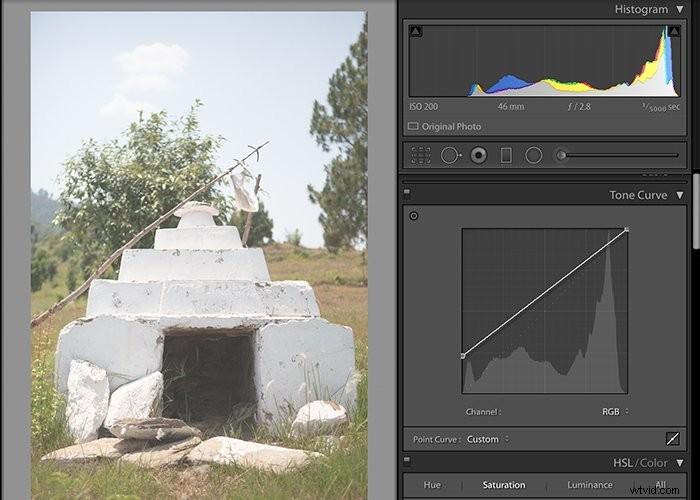
- Można także tworzyć efekty matowe dla poszczególnych kanałów krzywej tonalnej RGB. Po opuszczeniu krzywej punktowej możesz wybrać poszczególne kanały czerwonego, zielonego i niebieskiego. Domyślnym ustawieniem jest RGB (połączony kanał wszystkich trzech kolorów). Możesz wybrać każdy kolor i dodać efekt matowości tylko dla tego konkretnego koloru na obrazie. Ten krok może nie być czymś, czego użyjesz do edycji wszystkich swoich zdjęć, ale może być ciekawie wypróbowany.

Wniosek
Jak widać, dodanie efektu matowego za pomocą krzywej tonalnej to łatwy sposób na dodanie trochę charakteru i zabawy do zdjęć. Możesz nie używać tego efektu często, ale lubię umieszczać zdjęcia z efektem matowym w mojej galerii klienta.
Mój styl fotografii jest jasny i przewiewny, ale odrobina odchylenia trzyma mnie na nogach. Pomaga mi również nauczyć się nowych sztuczek edycyjnych, których mogę użyć w przyszłości.
