Jeśli dopiero zaczynasz pracę w Lightroomie, pierwsze kilka tygodni będzie wymagało stromej krzywej uczenia się.
Oto 5 moich najważniejszych błędów, o których należy pamiętać i których należy unikać, gdy zaczynasz. Mam nadzieję, że oszczędzą ci marnowania czasu, frustracji i generalnie wyrywania włosów.
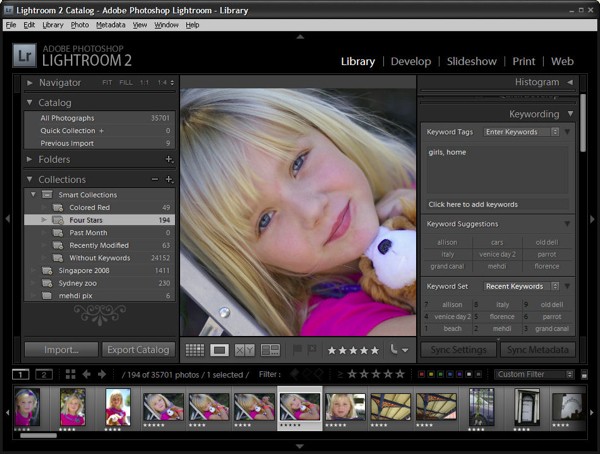
1. Pomyśl – Nawiguj po lewej – Słowo kluczowe po prawej.
Ok, więc to nie do końca prawda, ale w zasadzie w module Biblioteka opcje nawigacji znajdują się po lewej i na dole ekranu, a opcje słów kluczowych po prawej.
Typowym błędem, który popełnisz, jest otwarcie obszarów Słowa kluczowe lub Lista słów kluczowych w panelu po prawej stronie i kliknięcie pola wyboru słowa kluczowego lub kliknięcie jednego z zestawów słów kluczowych, myśląc, że w jakiś sposób to wybierze i wyświetli obrazy z tymi słowami kluczowymi – Bynajmniej! Zamiast tego po prostu dodałeś te słowa kluczowe do wybranego obrazu lub obrazów.
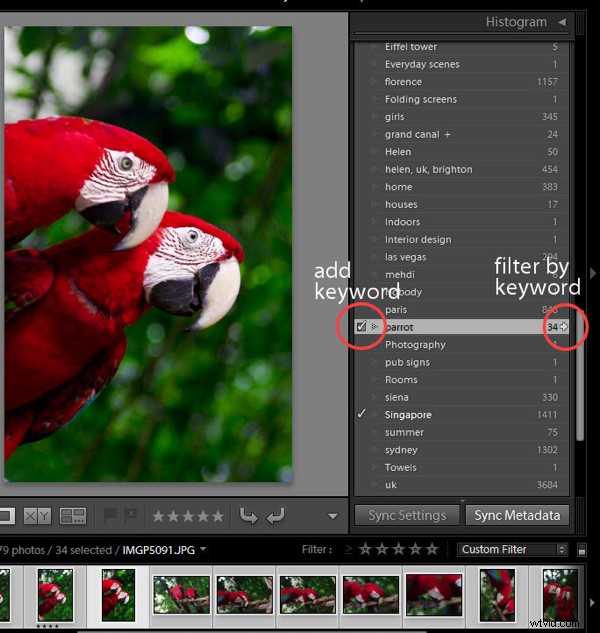
Możesz filtrować według słów kluczowych, korzystając z listy słów kluczowych w panelu po prawej stronie, a robisz to, klikając małą strzałkę po prawej stronie słowa kluczowego – co powoduje wyświetlenie wszystkich obrazów z tym słowem kluczowym.
2. Nie przenoś zdjęć — z wyjątkiem Lightroom.
To jest duże. Gdy przeniesiesz obrazy do Lightroom, Lightroom śledzi, gdzie się znajdują na dysku. Jeśli usuniesz lub, co gorsza, przeniesiesz obrazy z jednego folderu do drugiego, linki w Lightroomie zostaną zerwane. Jeśli zmienisz nazwy folderów, linki do nich i do znajdujących się w nich obrazów również zostaną zerwane. W bardzo krótkim czasie możesz siać spustoszenie w swoim katalogu Lightroom – to głos doświadczenia przemawiający tutaj! Krótko mówiąc, gdy Twoje zdjęcia znajdą się w Lightroom, zarządzaj nimi w Lightroom.
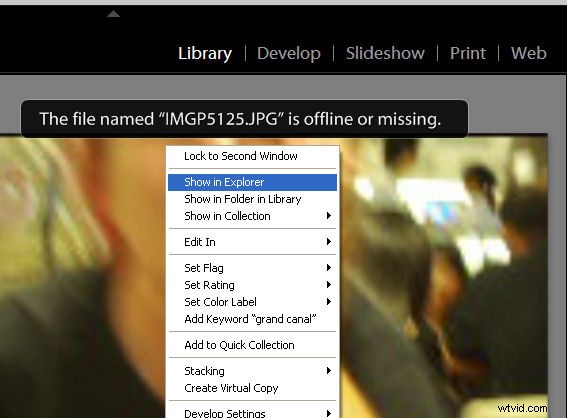
Jeśli zerwiesz linki do swoich zdjęć, Lightroom nadal będzie wyświetlać podglądy i poinformuje Cię, że „Plik o nazwie xxx jest niedostępny lub nie istnieje”. Jeśli przeniosłeś obraz, kliknij go prawym przyciskiem myszy i wybierz Znajdź w Eksploratorze, a następnie kliknij Zlokalizuj i przeglądaj, aby zlokalizować folder, do którego został przeniesiony.
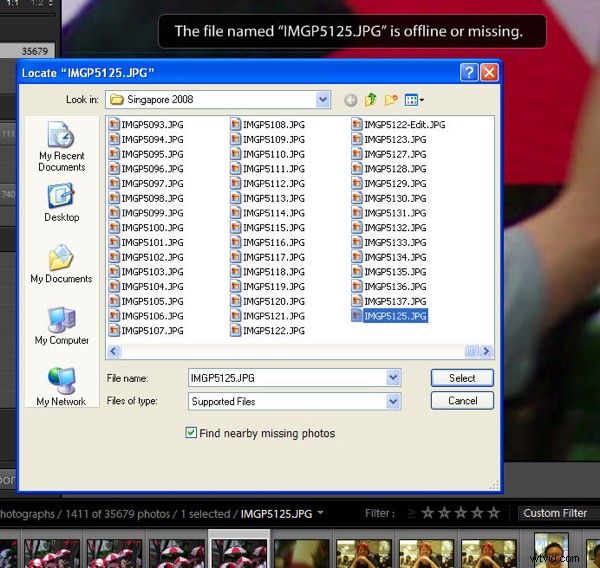
Po zlokalizowaniu brakującego obrazu kliknij go, aby go zaznaczyć, a także zaznacz pole wyboru „Znajdź brakujące zdjęcia w pobliżu”, ponieważ są szanse, że ten obraz został przeniesiony, inne zdjęcia w tym samym obszarze katalogu również zostaną przeniesione, a Lightroom teraz zlokalizuje i zaktualizuj ich dane również w katalogu.
3. Nie przegap cennej okazji organizacyjnej
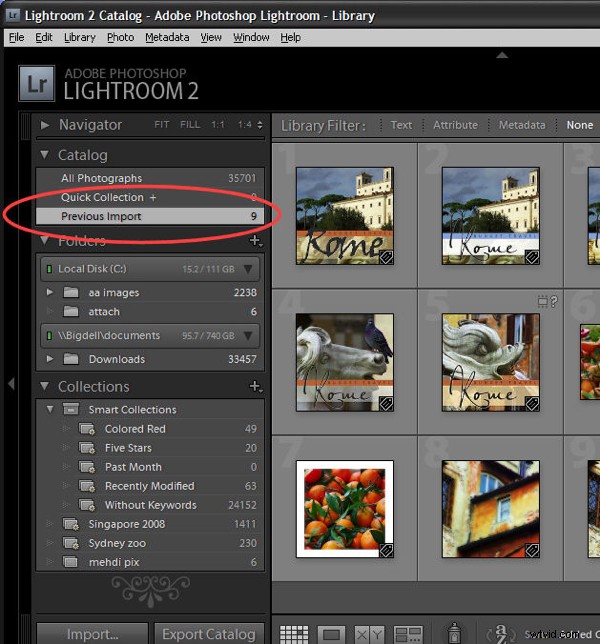
Gdy importujesz obrazy do Lightroom, są one natychmiast dodawane do nowej kategorii o nazwie Poprzedni import. Pozostają tam, dopóki nie zaimportujesz więcej obrazów. Posiadanie wszystkich nowo zaimportowanych obrazów w jednej kolekcji pozwala robić z nimi takie rzeczy, jak dodawanie słów kluczowych, sortowanie ich, przenoszenie do nowych folderów, a nawet wstępne przetwarzanie jako grupę bez konieczności ich wyszukiwania.
Będziesz jednak musiał wykonać trochę fantazyjnej pracy nóg, jeśli chcesz wprowadzić więcej niż jeden zestaw obrazów do Lightroom i zarządzać nimi wszystkimi jednocześnie za pomocą tego tymczasowego katalogu. Jedną z takich sytuacji byłoby przechwycenie dwóch lub więcej kart powiązanych obrazów na raz, takich jak ślub lub inne wydarzenie lub spacer fotograficzny.
W tej sytuacji możesz uniknąć utraty korzyści z katalogu poprzedniego importu, zrzucając wszystkie obrazy z wielu kart do jednego folderu na dysku poza Lightroom, a następnie importując folder obrazów do Lightroom. Teraz wszystkie zaimportowane obrazy pojawią się w katalogu Poprzedni import i możesz je uporządkować i wstępnie przetworzyć jako grupę. Pozostają w tej kategorii, nawet jeśli zamkniesz Lightroom i otworzysz go ponownie, i znikną dopiero po zaimportowaniu innego zestawu obrazów.
4. Nie rób pracy dla siebie
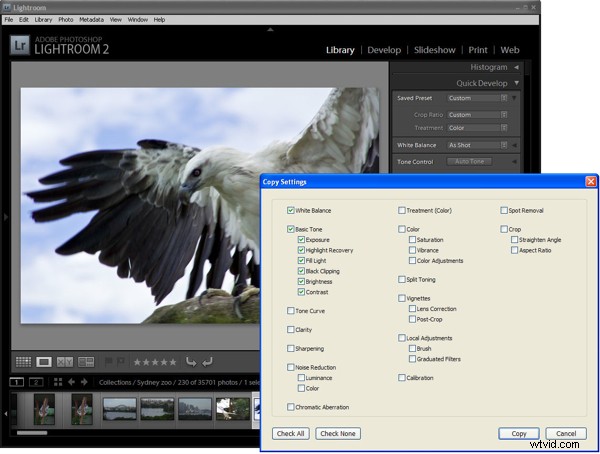
Gdy przechwytujesz wiele obrazów w jednym miejscu lub przy określonym świetle, możesz przetwarzać je wsadowo w Lightroomie i oszczędzić sobie godzin pracy. Aby to zrobić, wybierz jeden reprezentatywny obraz z grupy i użyj albo narzędzi szybkiego opracowywania w module Biblioteka, albo przełącz się na moduł programisty i tam dokonaj wstępnych poprawek. Poprawki, które można zastosować do sekwencji obrazów, obejmują balans bieli, ekspozycję, przywracanie, wypełnienie światła i czernie. Pamiętaj, że nie musisz robić tego w 100% poprawnie, tylko lepiej niż było.
Kiedy skończysz, kliknij prawym przyciskiem myszy ten obraz i wybierz Ustawienia rozwijania> Ustawienia kopiowania i wybierz ustawienia, które właśnie wprowadziłeś do obrazu i które chcesz skopiować, i kliknij przycisk Kopiuj. Teraz wybierz inne obrazy w sekwencji, kliknij prawym przyciskiem myszy i wybierz Ustawienia rozwijania> Ustawienia wklejania, aby wkleić te zmiany do wszystkich wybranych obrazów. Te zmiany stanowią punkt wyjścia do pracy w Lightroomie.
5. Nie ryzykuj utraty przyczepek bocznych
Jeśli pracujesz w Camera RAW (nie w DNG), wszelkie zmiany wprowadzone do obrazu w Lightroomie są przechowywane w pliku XMP sidecar dla obrazu – ponieważ nie jest możliwe zapisanie danych w zastrzeżonym pliku Camera RAW. Tak więc, gdy wyślesz obraz RAW do kogoś innego, nie będzie on mógł zobaczyć Twoich zmian, chyba że ma towarzyszący mu plik XMP. Na dłuższą metę musisz upewnić się, że Twoje pliki RAW i ich pliki XMP zawsze pozostają razem.
Z tego powodu wielu użytkowników woli albo przechwytywać w niezastrzeżonym formacie DNG niż Camera RAW, jeśli ich aparaty oferują to jako opcję, lub konwertować do formatu DNG, gdy pliki obrazów RAW są importowane do Lightroom. Konwersja do formatu DNG zamiast pracy w Camera RAW zapewnia przechowywanie zmian w pliku DNG, co ułatwia zarządzanie obrazami teraz i w przyszłości.
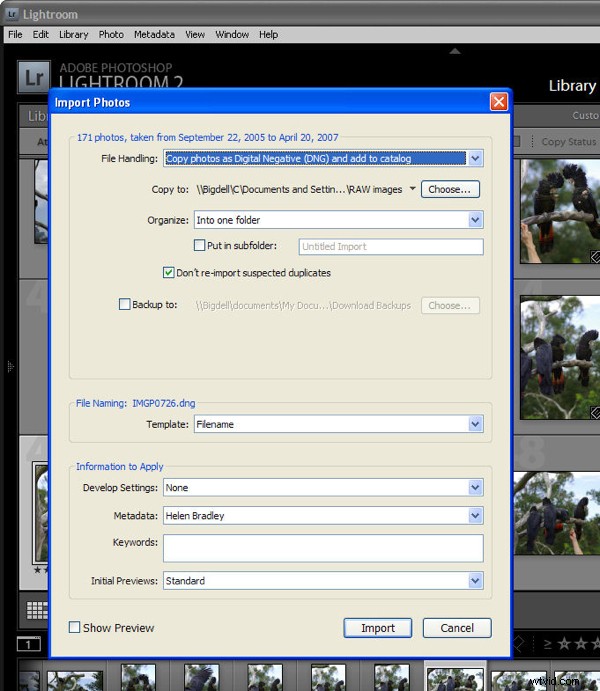
Aby dokonać konwersji do formatu DNG podczas importowania plików, wybierz polecenie Plik> Importuj zdjęcia z dysku i wybierz folder lub pliki do zaimportowania. Gdy pojawi się okno dialogowe Importuj zdjęcia, wybierz polecenie „Kopiuj zdjęcia jako cyfrowe negatywy (DNG) i dodaj do katalogu”, a następnie wybierz folder, w którym mają być przechowywane. Uzupełnij pozostałe opcje okna dialogowego i kliknij Importuj, aby je zaimportować i przekonwertować jeden krok.
