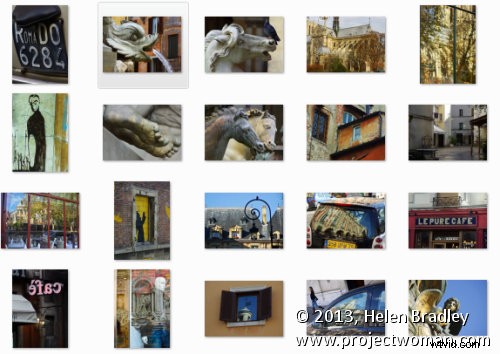
Jeśli pracujesz nad dużą sesją i chcesz wydrukować wiele obrazów w stałym rozmiarze, Lightroom może wykonać tę pracę za Ciebie. Nie jest oczywiste, jak przyciąć wszystkie obrazy do stałego rozmiaru i wyprowadzić je w określonym zestawie wymiarów w pikselach, ale jest to łatwe, gdy wiesz, jak to zrobić. Oto jak to zrobić:
Krok 1
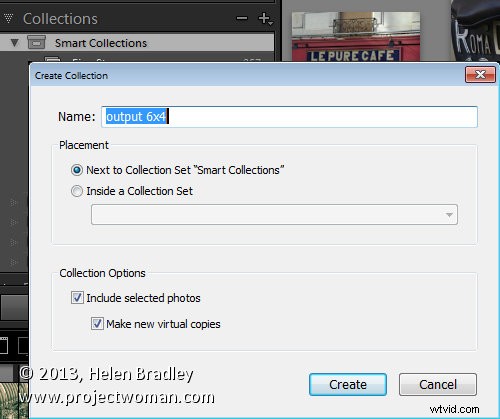
Najpierw zlokalizuj folder ze swoimi obrazami. Wolę robić wirtualne kopie moich obrazów i umieszczać je w nowej kolekcji, ale możesz zrobić wszystko, co ma dla ciebie sens.
Krok 2
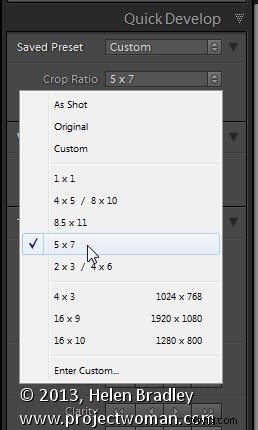
Wybierz wszystkie obrazy w widoku siatki w module Biblioteka w Lightroomie.
Otwórz panel Szybkie rozwijanie po prawej stronie i z listy rozwijanej Współczynnik przycięcia wybierz współczynnik przycięcia, do którego chcesz przyciąć. Na przykład możesz przyciąć do stałych proporcji, takich jak 1 na 1 lub rozmiarów drukowania, takich jak 5×7, 4×6 i tak dalej.
Tutaj wybrałem 5×7 i kiedy to robię, wszystkie wybrane obrazy są automatycznie przycinane do tego współczynnika 5 x 7.
Lightroom jest wystarczająco inteligentny, aby zrozumieć, że niektóre obrazy są w orientacji pionowej, a inne w orientacji poziomej. Obrazy pionowe są przycinane do 5 x 7, a obrazy w orientacji poziomej do 7 x 5.

Krok 3 (opcjonalny)

W razie potrzeby możesz teraz przejść do modułu Develop i sprawdzić przycięcie wszystkich obrazów. Domyślnie Lightroom wyśrodkuje prostokąt kadrowania na obrazie i może to nie być dokładnie to, czego chcesz w przypadku niektórych obrazów. Jednak łatwo jest przejść do modułu Develop, kliknąć pierwszy obraz i kliknąć narzędzie Crop Overlay, aby zobaczyć ramkę przycinania na miejscu na obrazie.
Teraz z paska przezroczy możesz klikać kolejno na każdy obraz, aby wyświetlić jego podgląd w oknie przycinania i łatwo określić, czy któryś z nich wymaga korekty prostokąta przycinania. Jeśli tak, po prostu przeciągnij prostokąt przycinania, aby zmienić jego położenie. Gdy skończysz, wróć do widoku biblioteki.
Krok 4

Ponieważ wszystkie obrazy są teraz przycięte do rozmiaru, naciśnij Ctrl + A, aby je zaznaczyć, a następnie kliknij Eksportuj. Wybierz folder, do którego chcesz wyeksportować obrazy, lub kliknij Nowy folder, aby utworzyć nowy folder.
Możesz teraz ustawić żądane preferencje w oknie dialogowym Eksportuj.
Aby łatwo kontrolować rozmiar wyjściowy – w pikselach szerokich i wysokich – obrazów, ponieważ znasz już proporcje kadrowania. Aby to zrobić, zaznacz pole wyboru Zmień rozmiar, aby dopasować i wybierz opcję Długa krawędź z listy rozwijanej. Następnie wpisz wymiar w pikselach dla długiej krawędzi. Na przykład, aby przygotować obrazy o proporcjach 5 na 7 do drukowania w rozdzielczości 300 dpi, najdłuższa krawędź będzie musiała mieć 2100 pikseli (7 x 300), więc wpisz 2100 i ustaw rozdzielczość na 300.
Krok 5
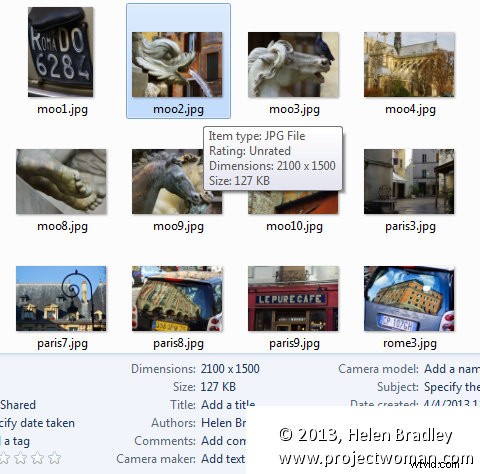
Kliknij Eksportuj, aby wyeksportować obrazy, a zostaną one wyeksportowane do folderu w wybranym rozmiarze i rozdzielczości.
Proces ten pozwala szybko i skutecznie przygotować partię obrazów do druku. Zarządza obrazami pionowymi i poziomymi, dzięki czemu nie musisz osobno obsługiwać każdego typu. To prosty przepływ pracy i szybki sposób na przygotowanie zdjęć z dużej sesji.
