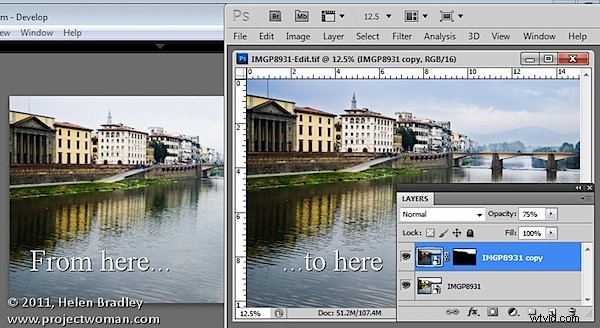
Jeśli pracujesz w Lightroomie, na pewnym etapie prawdopodobnie będziesz chciał przenieść obraz do Photoshopa w celu dodatkowego przetworzenia. Sposób, w jaki wyślesz go do Photoshopa, będzie miał wpływ na dostępne opcje. Jedną z opcji w Lightroomie jest przeniesienie obrazu do Photoshopa jako obiektu inteligentnego, co ma pewne zalety. Oto jak to zrobić i dlaczego warto rozważyć użycie tej funkcji.
Otwórz jako obiekt inteligentny
W Lightroom, gdy skończysz przetwarzanie obrazu i jesteś gotowy, aby przejść do Photoshopa, kliknij prawym przyciskiem myszy obraz i wybierz Edytuj w> Otwórz jako obiekt inteligentny w Photoshopie (jest to dostępne, jeśli używasz Photoshop CS5, CS4 lub CS3 – Inteligentne obiekty nie były dostępne we wcześniejszych wersjach programu Photoshop).
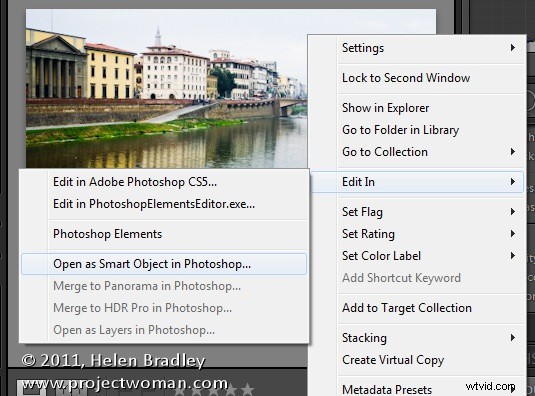
Photoshop otworzy się z twoim obrazem otwartym na ekranie. Jeśli spojrzysz na paletę Warstwy, zobaczysz, że warstwa ma ikonę w prawym dolnym rogu miniatury. Oznacza to, że obraz jest obiektem inteligentnym.
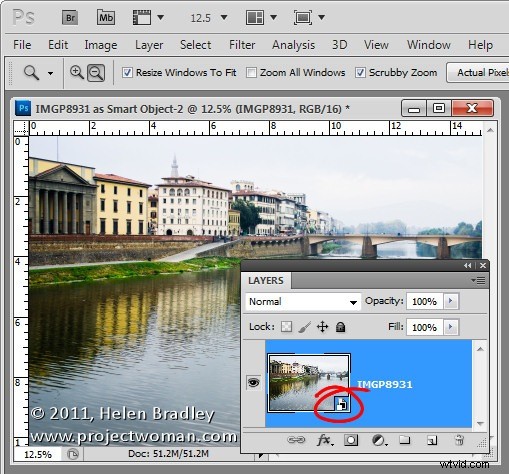
Jeśli chcesz wprowadzić dalsze poprawki do obrazu, nie musisz zaczynać od nowa. Zamiast tego kliknij dwukrotnie miniaturę obrazu w palecie Warstwy, a obraz otworzy się w Adobe Camera RAW (ACR). Opcje przetwarzania w ACR są takie same jak w Lightroomie, dzięki czemu możesz zmienić sposób przetwarzania obrazu.
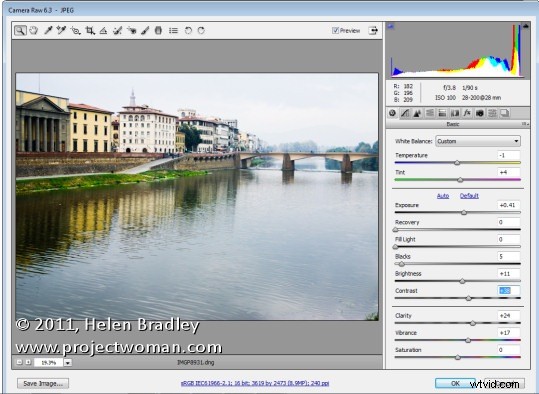
Po zakończeniu wprowadzania zmian kliknij OK. Zmiany w obrazie pojawią się w inteligentnym obiekcie z powrotem w Photoshopie.
Podwójne przetwarzanie
Oczywistą zaletą otwierania obrazu w programie Photoshop jako obiektu inteligentnego jest możliwość wprowadzania zmian w obrazie nawet po przeniesieniu go do programu Photoshop, a nawet po dokonaniu w nim zmian — na przykład dodaniu warstwy dopasowania.
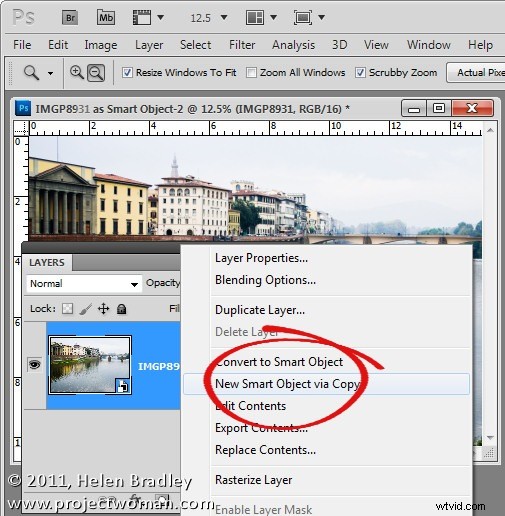
Ponadto możesz użyć tej funkcji, aby przetworzyć obraz na więcej niż jeden sposób i połączyć ze sobą dwie wersje. Aby to zrobić, kliknij prawym przyciskiem myszy warstwę obiektu inteligentnego i wybierz Nowy obiekt inteligentny przez kopiowanie. Spowoduje to utworzenie kopii warstwy obiektów inteligentnych.
Kliknij dwukrotnie miniaturę tego drugiego inteligentnego obiektu, aby otworzyć go w ACR, a teraz przetworzyć go po raz drugi, aby wydobyć szczegóły w innej części obrazu. W tym przypadku dostosowałem się, aby uzyskać lepsze niebo. Kiedy skończysz, kliknij OK, aby wrócić do Photoshopa.
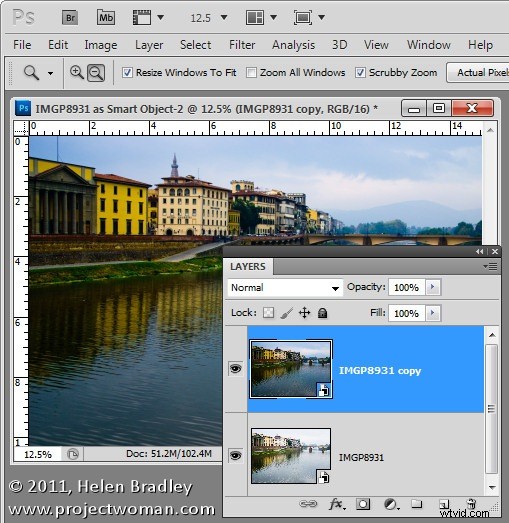
Zmiany zostały zastosowane tylko do drugiej kopii obrazu, a nie do pierwszej, więc na każdej warstwie jest inna wersja obrazu.
Aby połączyć dwie warstwy razem, dodaj maskę warstwy do najwyższej warstwy — w tym celu wybierz warstwę i kliknij ikonę Dodaj maskę warstwy u dołu palety Warstwy. Wyceluj w maskę, klikając jej miniaturę w palecie Warstwy i pomaluj obraz na czarno, aby przywrócić szczegóły w warstwie poniżej.
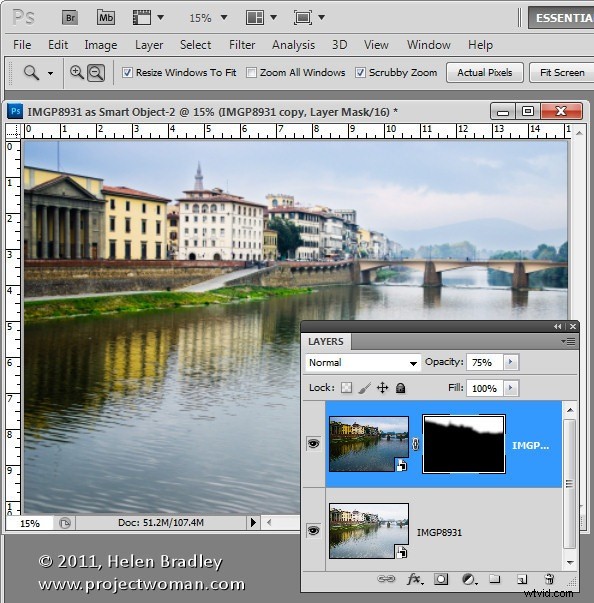
Jeśli którakolwiek z warstw nadal wymaga dostrojenia, zwróć ją do ACR, aby to naprawić.
Ponieważ dwie wersje obrazu znajdują się na osobnych warstwach, możesz połączyć te dwie warstwy razem, używając trybu mieszania lub dostosować Krycie górnej warstwy.
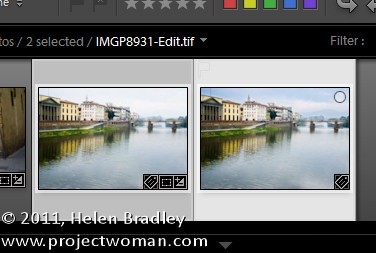
Kiedy skończysz, kliknij Zapisz, aby zapisać plik, zamknij go i wróć do Lightroom. Twoja edytowana wersja obrazu zostanie zapisana w tej samej lokalizacji co oryginalny obraz i pojawi się również w Lightroomie.
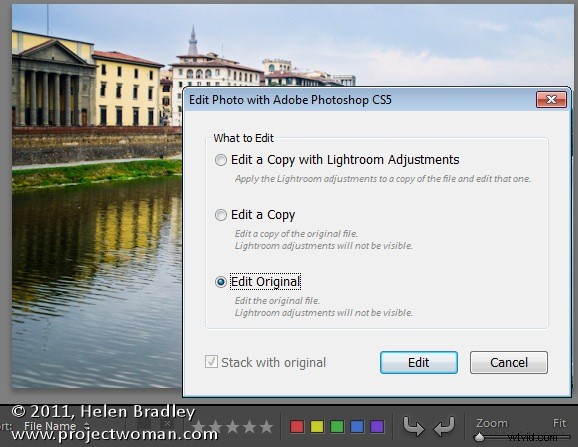
Jeśli chcesz edytować ten obraz ponownie w późniejszym terminie, a obiekty inteligentne nadal znajdują się na miejscu, po kliknięciu obrazu prawym przyciskiem myszy i wybraniu opcji Edycja w> Adobe Photoshop CS5 (lub CS4 lub CS3) wybierz opcję Edytuj oryginał.
Przeniesienie obrazów do programu Photoshop jako obiektów inteligentnych zapewnia dodatkowe narzędzia do pracy z obrazami w programie Photoshop – jest to przydatna technika, którą można dodać do zestawu narzędzi Lightroom/Photoshop.
