Nauka edytowania portretów w Lightroomie jest satysfakcjonująca i zabawna. Lightroom różni się od innych programów do edycji, ponieważ obejmuje nieniszczący przepływ pracy.
Gdy dokonujesz edycji w Lightroom, rzeczywisty plik zdjęcia nigdy nie jest zmieniany. Zawsze możesz wrócić do dowolnego etapu procesu edycji.
Ma to oczywiście pewne ograniczenia. W przeciwieństwie do Photoshopa Lightroom nie obsługuje warstw. Oznacza to, że ekstremalna edycja, taka jak zamiana głowic między zdjęciami, nie jest możliwa. Ale Lightroom sprawia, że zadania edycyjne są łatwe, bez ucinania ich.
W tym artykule omówimy najlepsze poprawki portretów, które można wykonać w Lightroomie.

Przed edycją
Żadne oprogramowanie nie może przywrócić informacji do zdjęcia, którego brakowało w momencie jego wykonania. Na przykład prześwietlone obszary prześwietlone lub nieostre obszary.
Aby uzyskać najlepsze wyniki, uchwyć jak najwięcej szczegółów i uzyskaj jak najwięcej szczegółów w aparacie. Nie będziesz musiał później tracić czasu, próbując zrekompensować podstawowe błędy.
Zanim więc przyjrzymy się, jak retuszować zdjęcia portretowe, warto zapoznać się z kilkoma wskazówkami. Zobacz nasz kompletny przewodnik po fotografii portretowej. Te wskazówki pomogą Ci uzyskać najlepsze wyniki bezpośrednio z aparatu.

Porządkowanie zdjęć portretowych w programie Lightroom
Gdy zaczynasz gromadzić coraz więcej zdjęć, ważne staje się, abyś wiedział, gdzie je znaleźć. Różne osoby mają różne sposoby porządkowania swoich zdjęć. Lightroom może dostosować się do kilku różnych strategii:
Foldery
Jeśli pracujesz z innym oprogramowaniem do edycji, prawdopodobnie masz już uporządkowane foldery ze zdjęciami. Możesz nawet mieć folder na portrety. W takim przypadku możesz zaimportować istniejące foldery do Lightroom z panelu Foldery.
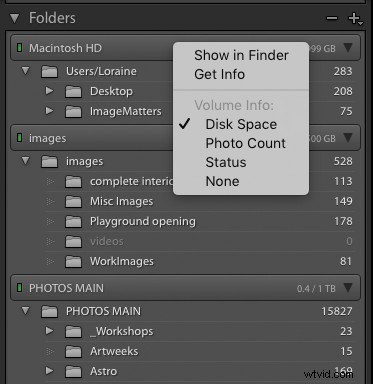
Po otwarciu panelu Foldery zobaczysz przegląd wszystkich dysków twardych, o których wie Lightroom. Na powyższym zrzucie ekranu widać główny wewnętrzny dysk twardy komputera „Macintosh HD”. Zawiera folder w sekcji Użytkownicy o nazwie „Loraine”, który ma podfoldery „Pulpit” i „ImageMatters”.
Możesz również zobaczyć dwa zewnętrzne dyski o nazwie „Obrazy” i „ZDJĘCIA GŁÓWNE” wraz z ich folderami. Zwróć uwagę, że obok nazwy każdego dysku znajduje się zielone światło. Oznacza to, że dysk nadal ma dużo miejsca na więcej zdjęć. Gdy dysk zacznie się zapełniać, to światło zmieni kolor na bursztynowy, a w końcu na czerwony.
Jeśli nie widzisz folderu, o którym wiesz, że powinien być wyświetlany, kliknij przycisk „+” w prawym górnym rogu, a następnie wybierz „Dodaj folder”. Przejdź do folderu, który chcesz dodać. W oknie dialogowym importu upewnij się, że wybrałeś opcję „Dodaj”.
Spowoduje to dodanie zdjęć z tego folderu do bieżącego katalogu bez przenoszenia lub kopiowania ich w inne miejsce. Jeśli folder nie zawiera już żadnych zdjęć, możesz go zaznaczyć, a następnie kliknąć przycisk „-”, aby go usunąć.
Po uporządkowaniu folderów nie będziesz już musiał używać Findera ani Eksploratora plików do zarządzania nimi . Lightroom umożliwia przeciąganie zdjęć z jednego folderu do drugiego. Możesz zmieniać nazwy folderów i wykonywać wszystkie potrzebne czynności porządkowe bezpośrednio z panelu Foldery.
Kliknięcie nazwy folderu spowoduje wyświetlenie jego zawartości na ekranie. Aby zobaczyć zawartość więcej niż jednego folderu naraz, kliknij wybrane foldery z wciśniętym klawiszem Command (Mac) lub CTRL (PC).
Chociaż organizowanie według folderów działa dla niektórych osób, może to być restrykcyjne i mylące . W zależności od zastosowanej konwencji nazewnictwa, dane zdjęcie może kandydować do więcej niż jednego folderu. Oznaczałoby to konieczność skopiowania danego zdjęcia do każdego odpowiedniego folderu. To zły pomysł. Nie tylko jest to mylące, ale także marnuje miejsce na dysku. Zdjęcie wzorcowe należy powielać tylko w celu utworzenia kopii zapasowej.
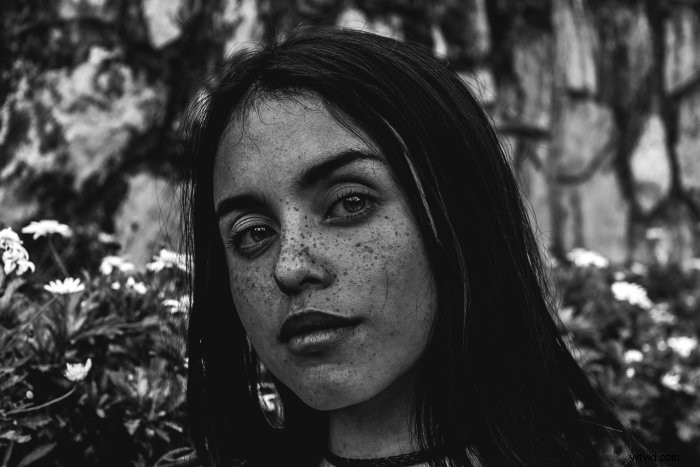
Kolekcje
Foldery to rzeczywiste lokalizacje na dysku twardym. Kolekcje są wirtualne i znacznie bardziej elastyczne niż foldery. Oczywiście każde zdjęcie musi znajdować się w jakimś folderze na twoim komputerze. Ale kolekcje łączą wiele zdjęć w nazwaną listę lub „Kolekcja”.
Dużą zaletą korzystania z kolekcji jest to, że potrzebujesz tylko jednego głównego zdjęcia, które znajduje się w jednym folderze. To zdjęcie może następnie znajdować się w nieograniczonej liczbie różnych kolekcji.
Kolekcje są tak elastyczne, że zasługują na własny samouczek. Na razie rozważymy stworzenie prostej kolekcji „Portrety”. Możesz utworzyć kolekcję za pomocą przycisku „+” w panelu Kolekcje w module Biblioteka. Spowoduje to wyświetlenie wyskakującego okienka, z którego możesz utworzyć jeden z trzech rodzajów kolekcji.
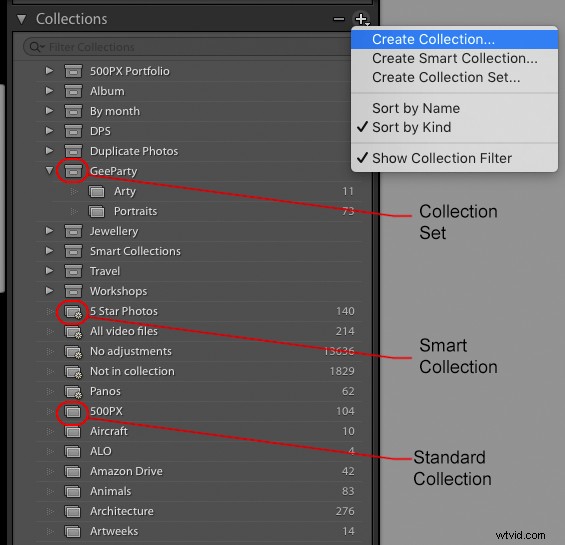
Wybierz opcję „Utwórz kolekcję”. Nazwij swoją kolekcję odpowiednią nazwą, np. „Portrety”.
WSKAZÓWKA: Poprzedź nazwę kolekcji znakiem podkreślenia, jak pokazano poniżej. Nazwa kolekcji pojawi się na górze alfabetycznej listy nazw kolekcji.
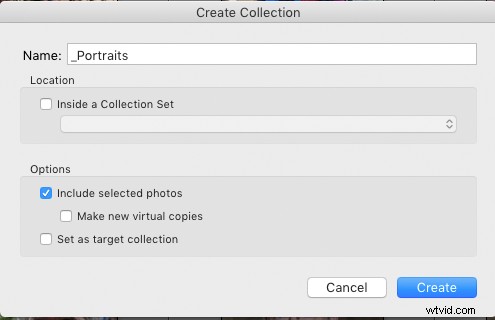 Przed utworzeniem kolekcji możesz wstępnie wybrać kilka zdjęć portretowych. Jeśli zaznaczysz pole „Dołącz wybrane zdjęcia”, zostaną one dodane do nowej kolekcji.
Przed utworzeniem kolekcji możesz wstępnie wybrać kilka zdjęć portretowych. Jeśli zaznaczysz pole „Dołącz wybrane zdjęcia”, zostaną one dodane do nowej kolekcji.
Po utworzeniu kolekcji portretów możesz dodać do niej dowolne inne zdjęcia, przeciągając je do kolekcji.
Jeśli właśnie ukończyłeś dedykowaną sesję portretową, możesz określić, że zdjęcia zostaną dodane do Twojej kolekcji portretów. Zaznacz pole „Dodaj do kolekcji” i wybierz kolekcję w sekcji Obsługa plików w oknie dialogowym importu:
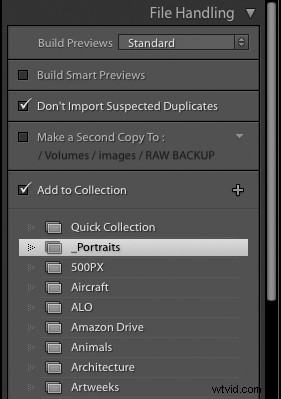
Kolejnym dobrym powodem korzystania z kolekcji jest to, że w przeciwieństwie do panelu Foldery można uzyskać dostęp do panelu Kolekcje z modułu Develop. Kliknięcie kolekcji spowoduje wypełnienie taśmy filmowej zdjęciami z tej kolekcji.
Słowa kluczowe
Innym sposobem na uporządkowanie zdjęć portretowych jest nadanie im odpowiednich słów kluczowych — jednym z nich prawdopodobnie powinno być „Portret”. Najłatwiej to zrobić w ramach procesu importowania za pomocą panelu „Zastosuj podczas importu”:
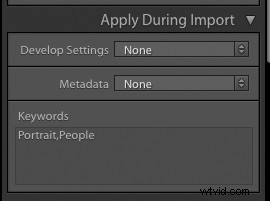
Po prostu wpisz słowa kluczowe w panelu. Jeśli chcesz dodać kilka słów, oddziel je przecinkami. Zachowaj ostrożność i obserwuj użycie wielkich i małych liter. Lightroom potraktuje „portret” i „portret” jako dwa oddzielne słowa. Aby znaleźć zdjęcia, do których dodałeś słowa kluczowe, otwórz panel „Lista słów kluczowych” i znajdź przypisane słowo kluczowe.
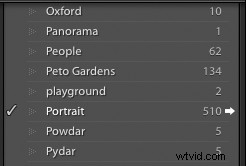
Powyższy zrzut ekranu pokazuje, że 510 zdjęć ma słowo kluczowe „Portret”. Zaznaczenie wskazuje, że aktualnie wybrane zdjęcie ma przypisane to słowo kluczowe. Jeśli chcesz dodać to słowo kluczowe do innego zdjęcia, zaznacz je, a następnie kliknij pole wyboru obok słowa kluczowego Portret.
Po najechaniu kursorem myszy na słowo kluczowe zobaczysz białą strzałkę, jak pokazano powyżej. Jeśli klikniesz tę strzałkę, Lightroom aktywuje filtr Biblioteka, aby wyświetlać tylko zdjęcia z tym słowem kluczowym. Aby ponownie zobaczyć wszystkie swoje zdjęcia, wybierz „Brak” w filtrze biblioteki u góry ekranu.
Problem ze słowami kluczowymi polega na tym, że może to być nużące. Wiele osób nie zadaje sobie trudu, aby aktualizować swoje słowa kluczowe. Pomocne mogą być techniki, takie jak hierarchia słów kluczowych. Lepszym sposobem radzenia sobie ze słowami kluczowymi dla portretów jest użycie funkcji rozpoznawania twarzy Lightroom.
Widok osób
Prawdopodobnie masz już aparat, który potrafi rozpoznawać i śledzić twarze. Podobne algorytmy są teraz używane w programach Lightroom 6 i Lightroom CC do wykrywania twarzy na już zrobionych zdjęciach. To może być świetna oszczędność czasu, jeśli masz tysiące twarzy w swoim katalogu.
Aby aktywować Widok osób, kliknij ikonę twarzy na pasku narzędzi biblioteki. Jeśli nie jest to widoczne, naciśnij klawisz „T”, aby to pokazać. Możesz także aktywować widok osób za pomocą skrótu klawiaturowego „O”.

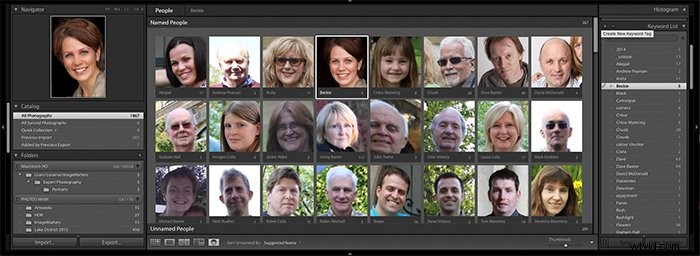
Lightroom zapyta, czy chcesz skanować w poszukiwaniu twarzy w całym katalogu, czy tylko w wybranych folderach i kolekcjach. Skanowanie całego katalogu może trochę potrwać, ale możesz kontynuować pracę, ponieważ jest to zadanie w tle.
Zaletą korzystania z Widoku osób jest to, że grupuje podobnie wyglądające osoby, dzięki czemu możesz znacznie szybciej je nazwać. Czasami znajduje twarze w przypadkowych wzorach, ale ogólnie dobrze rozpoznaje ludzi. Nie każde zdjęcie znalezione przez People View będzie „materiałem portretowym”, ale warto spróbować, jeśli masz tysiące twarzy w swojej bibliotece.
Oprócz możliwości używania nazw tematów jako słów kluczowych, możesz je wszystkie przywołać . Aby je przywołać, kliknij przycisk „Widok osób” na pasku narzędzi w module biblioteki (klawisz skrótu „O”).
Nasz przewodnik po edycji portretów w Lightroomie
Jedna nadrzędna wytyczna w podstawowej edycji zdjęć „nie przesadzaj”. Większość ludzi jest do pewnego stopnia próżna i oczywiście chcą wyglądać jak najlepiej. Ale uważaj, aby nie posuwać się zbyt daleko, jeśli chodzi o usuwanie skaz.
Jednym z problemów związanych z edycją portretów jest to, że mózg przystosowuje się do nowo edytowanego obrazu. Może być trudno zapamiętać, jak wyglądał przed chwilą. Dobrą wskazówką jest użycie klawisza odwrotnego ukośnika („”), aby szybko zobaczyć widoki „przed” i „po” podczas wprowadzania korekt. Alternatywnie ustaw widok wywoływania na Przed/Po, Lewo/Prawo.
Zaczniemy od dość dobrego zdjęcia prosto z aparatu. Oczy fotografowanej osoby są ostre, ekspozycja w porządku, a wyraz twarzy w porządku. Ale jest miejsce na ulepszenia. Zanim przejdziemy do konkretnych zmian związanych z portretem, musimy ocenić obraz jako całość i wprowadzić ogólne poprawki.

Krok 1:Sprawdź balans bieli
Osiągnięcie dobrych odcieni skóry jest bardzo ważne w przypadku portretów. Nigdy nie należy dokonywać tylko korekt kolorów, dopóki nie będą wyglądały prawidłowo na monitorze.
Pamiętaj, aby skalibrować monitor przed rozpoczęciem. Jeśli Twój monitor nie został sprofilowany, możesz doznać szoku podczas oglądania swojej pracy na innym urządzeniu lub podczas jej drukowania.
Istotnym punktem wyjścia jest upewnienie się, że na obrazie nie ma przebarwień . Możesz to określić i skorygować za pomocą narzędzia do wyboru balansu bieli. To jest ikona zakraplacza u góry panelu podstawowego w module programistycznym.
Kliknij to lub naciśnij skrót klawiaturowy „W”, aby aktywować narzędzie. Umieść go nad obszarem, który powinien mieć neutralny kolor. Nie wybieraj bardzo jasnego białego lub czarnego obszaru, ponieważ mogą być nasycone w jednym lub kilku kanałach. Spowoduje to błędny odczyt.
Na tym obrazie obiekt pokazuje wystarczająco białą koszulkę, aby był to dobry wybór. Najechanie narzędziem na ten obszar spowoduje wyświetlenie wartości czerwonego, zielonego i niebieskiego dla tego punktu jako wartości procentowe ich największych wartości.
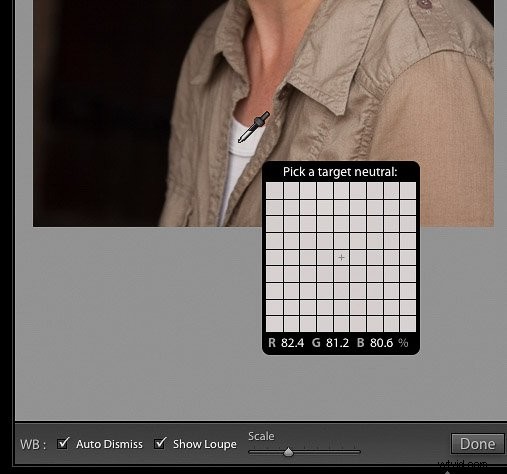
Jeśli zaznaczysz pole „Pokaż lupę”, jak pokazano na dole obrazu, Lightroom wyświetli siatkę pikseli z pikselem próbki pośrodku. Wartości czerwony, zielony i niebieski będą znajdować się pod siatką.
W tym przykładzie wartości RGB to 82,4, 81,2 i 80,6 — wszystkie bardzo blisko siebie. Wskazuje to, że nie ma silnego przebarwienia, ale występuje lekkie czerwone odchylenie. Kliknięcie narzędziem w tym punkcie dostosuje kolory, aby wymusić identyczne wartości RGB dla tego punktu.
Jeśli wybierzesz punkt neutralny, selektor balansu bieli odpowiednio dostosuje temperaturę kolorów i odcień. Da ci to dobrą podstawę do dalszej edycji.
WSKAZÓWKA: Przydatne może być posiadanie szarej karty lub paszportu koloru X-rite. Umieść go na zdjęciu w obszarze, o którym wiesz, że wytniesz go później. Dzięki temu uzyskasz wiarygodny punkt próbkowania, aby upewnić się, że obraz jest odpowiednio zbalansowany. Karty sprawdzania kolorów mogą być również używane do kalibracji aparatu.

Krok 2:Sprawdź zakres tonalny
Ogólnie można zobaczyć na ekranie, czy zdjęcie jest zbyt ciemne lub zbyt jasne. Histogram pokaże rozkład wartości jasności. Dzięki temu możesz zauważyć utratę szczegółów w światłach lub cieniach, bez względu na to, jak zły jest twój monitor! Histogram dla naszego przykładowego portretu wygląda tak:
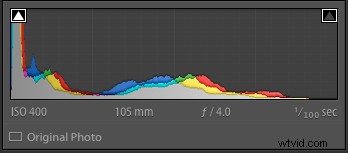
Histogram pokazuje najciemniejsze piksele po lewej stronie, średnie tony pośrodku a najjaśniejsze piksele po prawej.
W tym przykładzie po lewej stronie znajduje się wysoki szczyt. Oznacza to, że na naszym obrazie mamy dość dużo ciemnych pikseli znajdujących się na ciemnym tle. Po prawej stronie, mniejszy garb, pokazuje, że mamy pewne szczegóły w cieniach, które pochodzą z włosów fotografowanej osoby. Reszta histogramu pokazuje dobre rozłożenie wartości ze skóry i ubrania obiektu.
Możesz chcieć zdjęcie z jasnymi pikselami (na przykład panna młoda na śniegu) lub ciemnymi pikselami (jak czarny pies w węglu). szopa). Jednak większość zdjęć wygląda najlepiej, gdy mają pełen zakres tonów, od bardzo ciemnych do prawie maksymalnej jasności.
Kiedy zaczynasz dostosowywać zakres tonalny zdjęć, istnieje ryzyko utraty szczegółów. Może się to zdarzyć, gdy jasne piksele nasycą się w prześwietlone obszary bieli. Może się to również zdarzyć, gdy szczegóły w cieniach są numerycznie zmuszane do przekształcania się w obszary czystej czerni.
Aby ostrzec Cię o tym niebezpieczeństwie, Lightroom zapewnia system ostrzegawczy. Możesz to włączyć lub wyłączyć za pomocą skrótu klawiaturowego „J”. Po aktywacji u góry histogramu pojawią się dwa pola. W lewym górnym rogu pojawi się pole przycinania cienia, aw prawym górnym rogu pole przycinania światła.
W powyższym przykładzie pole przycinania cienia ma biały trójkąt. Jeśli spojrzysz na lewy szczyt na histogramie, zobaczysz małą przerwę po lewej stronie. To pokazuje, że chociaż na tym obrazie jest wiele bardzo ciemnych pikseli, żaden z nich nie stał się jeszcze czystą czernią. Trójkąt ostrzegawczy wskazuje, że niektóre piksele znajdują się w „strefie zagrożenia” i stają się czysto czarne.
Gdy ostrzeżenia o przycinaniu cieni/podświetleń są aktywne, czyste czarne piksele będą wyświetlać na ekranie jasnoniebieską nakładkę. Te piksele, które przeszły do czystej bieli, będą miały jasnoczerwoną nakładkę. Na tym obrazie ustawienie suwaka ekspozycji w skrajnym położeniu dałoby następujące wyniki:

Krok 3:Dostosowywanie rozkładu tonalnego
Dwa górne suwaki w sekcji „Ton” panelu podstawowego to Ekspozycja i Kontrast. Wiele osób najpierw sięga po te suwaki, gdy chcą wyregulować jasność i kontrast.
Ale jeśli obraz nie jest bardzo prześwietlony lub niedoświetlony, suwak ekspozycji nie jest najlepszą kontrolą, którą należy najpierw dostosować. Suwak ekspozycji mnoży każdą wartość RGB każdego piksela o tę samą wartość.
Dlatego zwiększenie suwaka ekspozycji rozmazuje cały rozkład w prawo na histogramie. W naszym przykładzie włosy fotografowanej osoby muszą bardziej odstawać od ciemnego tła. Musimy być w stanie zwiększyć wartości cieni bez wpływu na półcienie i światła.
Aby zoptymalizować zakres dynamiczny, najpierw musimy dostosować cienie i światła oddzielnie od innych tonów. Następnie możesz pomyśleć o niewielkiej korekcie ekspozycji, jeśli nadal jest to potrzebne.
Mądrzejsza praca
Jeśli zostawisz sam suwak ekspozycji i dostosujesz suwak Whites, skutecznie ustawiasz górny limit. To sprawia, że najjaśniejszy piksel pojawia się przy pełnej jasności.
Może to być trudne do zauważenia (szczególnie, jeśli na zdjęciu jest już dużo czerwieni). Alternatywną metodą jest przytrzymanie klawisza ALT na klawiaturze podczas przeciągania suwaka Whites od lewej do prawej.
Na początku obraz będzie wyglądał na czarny. Gdy przesuniesz kontrolkę Whites dalej w prawo, zaczniesz widzieć niektóre piksele. Gdy tylko zauważysz, że to się dzieje, wycofaj się, aż wyświetlacz powróci tylko do czerni. Masz teraz pewność, że najjaśniejszy piksel jest na limicie i żadne szczegóły nie zostaną prześwietlone.
Podczas gdy należy unikać prześwietlonych prześwietleń, drugi koniec zakresu tonalnego nie jest taki kwestia. Wiele zdjęć ma obszary czystej czerni. W tym przykładzie znaczna część tła jest już bardzo ciemna i zbliża się do uzyskania czystej czerni.
Ponieważ tło nie zawiera istotnych szczegółów, w razie potrzeby możemy pozwolić, aby część z nich zmieniła się w czystą czerń. Jeśli obraz jest kręcony na jaśniejszym tle, możesz sprawdzić i ustawić czarny koniec zakresu dynamicznego w podobny sposób jak biały.
Aby ustawić czarny koniec, ponownie przytrzymaj klawisz ALT ( PC) lub OPTION (Mac) i tym razem przeciągnij suwak Blacks. Tym razem zobaczysz w dużej mierze biały ekran. Gdy przesuniesz suwak czerni w lewo, zaczną pojawiać się ciemne piksele. Zatrzymaj się w tym miejscu i wycofaj, aż ekran będzie całkowicie biały.
Po zwolnieniu przycisku myszy zakres dynamiki obrazu będzie odpowiedni. Następnie możesz dostosować rozkład tonalny w tym zakresie.
W naszym przykładzie przesunięcie suwaka cieni w prawo wzmacnia wartości pikseli we włosach. Odbywa się to bez wydobywania hałasu w tle lub wydmuchiwania podświetleń. Ustawienie kontrolki rozwijanej Przed/Po u dołu ekranu na Lewo/Prawo pozwala nam zobaczyć efekty tych dostosowań:
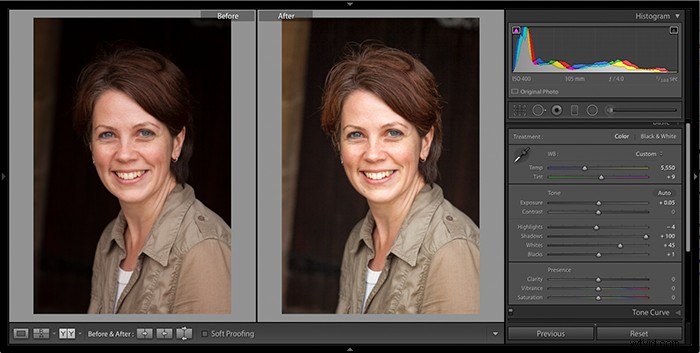
Krok 4:Przycinanie
Kadrowanie to jedna z tych operacji, które zwykle pojawiają się pod koniec edycji pracy. Ale ponieważ wszystkie korekty w Lightroomie nie są destrukcyjne, nie musimy podchodzić do tego dogmatycznie.
W tym przypadku korekty tonalne ujawniły pewne rozpraszające szczegóły tła. Trochę przycinania i obracania usunie rozpraszacze i sprawi, że obiekt lepiej wypełni kadr.
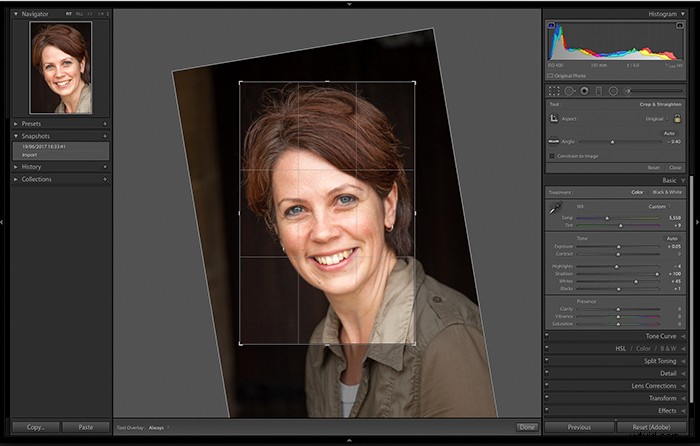
Narzędzie do przycinania zajmuje pierwszorzędną pozycję na dedykowanym pasku narzędzi pod histogramem. Kliknij tę ikonę lub naciśnij skrót klawiaturowy „R”, aby ją aktywować.
Kliknij kłódkę, aby zablokować lub odblokować proporcje. Kliknij i przeciągnij, aby zdefiniować wybrane przycięcie. W tym przykładzie pole rozwijane „Nakładki narzędzi” zostało ustawione na „Zawsze”, aby nałożyć kilka wskazówek. Naciśnij klawisz skrótu klawiszowego „O”, aby przełączać się między siedmioma dostępnymi wzorcami układu.
Podczas przeciągania ze stałym współczynnikiem proporcji Lightroom automatycznie przełączy się między poziomym a pionowym. Ale czasami zadowala się złym wyborem — jeśli tak się stanie, naciśnij klawisz „X”, aby go odwrócić.
Przesunięcie kursora poza prostokąt zmieni go w narzędzie do obracania. Kliknięcie i przeciągnięcie wewnątrz prostokąta spowoduje przesunięcie obrazu wewnątrz prostokąta.
Kliknij ikonę przycinania lub naciśnij „R” lub naciśnij klawisz Enter, aby zaakceptować przycinanie.
Jak retuszować zdjęcia portretowe
Do tego momentu dokonaliśmy tylko wstępnych edycji, które można zastosować do dowolnego zdjęcia. Omówimy teraz szczegółowo ulepszenia kosmetyczne, zaczynając od przebarwień skóry.
Aby rozpocząć usuwanie plam, wybierz narzędzie do usuwania plam. Kliknij jego ikonę (po prawej stronie narzędzia do przycinania) lub naciśnij skrót klawiaturowy „Q”.
We wcześniejszych wersjach Lightrooma narzędzie mogło klonować tylko spoty. Teraz jest w stanie poradzić sobie z dużo więcej. Podstawowa zasada się nie zmieniła — dobry obszar nadal zastępuje złe obszary, ale sposób, w jaki to się robi, został dopracowany.
Powiększ zdjęcie w skali 1:1, aby zobaczyć szczegóły obraźliwe.
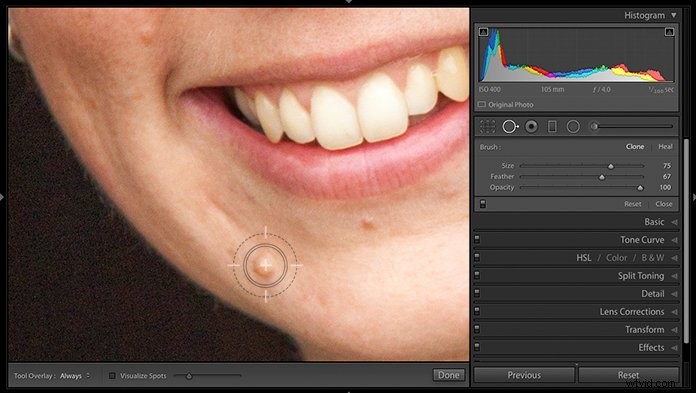
Kursor pokazuje dwa koncentryczne okręgi. Wewnętrzny okrąg to obszar, w którym piksele zostaną skopiowane z ustawionym kryciem z wybranego źródła. Zewnętrzny okrąg pokazuje odległość, na jakiej te piksele będą zanikać do pełnej przezroczystości.
Możesz kontrolować rozmiar i ilość wtapiania za pomocą suwaków Rozmiar i Wtapianie. Możesz także użyć klawiszy skrótów z nawiasami kwadratowymi. Użyj „[”, aby zmniejszyć rozmiar, „]”, aby go zwiększyć i przytrzymaj klawisz Shift za pomocą tych klawiszy, aby kontrolować rozmiar wtapiania. Dostosuj rozmiar, aby był trochę większy niż miejsce, jak pokazano powyżej.
Kiedy klikniesz miejsce, Lightroom wybierze pobliski obszar, który będzie używany jako źródło. Pokaże dwa okręgi połączone linią. Jedno kółko to właśnie kliknięta lokalizacja, a drugie to sugerowany obszar źródłowy. Jeśli ich nie widzisz, przejdź do menu rozwijanego Nakładka narzędziowa i wybierz „Zawsze”.
W obszarze plamki zostanie wyświetlony podgląd tego, jak będzie wyglądał obszar po załataniu pikselami ze źródła. Zazwyczaj Lightroom zrobi całkiem dobrą sugestię. Jeśli chcesz dostosować go ręcznie, przeciągnij środek źródła, aby przenieść je w inne miejsce. Lub przeciągnij krawędź okręgu, aby zmienić rozmiar obszaru źródłowego lub docelowego.
Wczesne wersje Lightrooma tylko kopiowały piksele, a następnie wklejały je do obszaru docelowego. Ten proces jest znany jako „klonowanie”. Zwróć uwagę, że na górze panelu Edycja miejsc znajdują się dwie opcje — Klonuj i Wylecz. Clone tworzy prostą kopię źródła i łata ją w obszarze docelowym. Opcja „Uzdrowienie” jest bardziej wyrafinowana.
Kiedy wybierzesz „Uzdrowienie”, Lightroom wybierze teksturę źródła i połączy ją z kolorami w miejscu docelowym. Spowoduje to edycję lepszej jakości. Ogólnie zalecam pozostawienie narzędzia do usuwania plam ustawionego na „Leczenie” przez większość czasu. Wybierz „Klonuj” tylko wtedy, gdy chcesz sklonować (tak jak możesz, gdy dajesz komuś dodatkowe pryszcze).
Redukcja linii i zmarszczek
Jeśli zamiast po prostu kliknąć miejsce, jeśli klikniesz i przeciągniesz, zdefiniujesz obszar. Może to być przydatne w przypadku linii bruzd, zmarszczek i worków pod oczami. Lightroom wybierze obszar skóry, z którego ma zostać naszyty. Możesz zmienić jego położenie w taki sam sposób, jak w przypadku próbki punktowej.
Aby uniknąć nadmiernej edycji, ustaw suwak Krycie na około 50%. Będzie to oznaczać, że fałdy skóry zostaną zredukowane, a nie znikną.
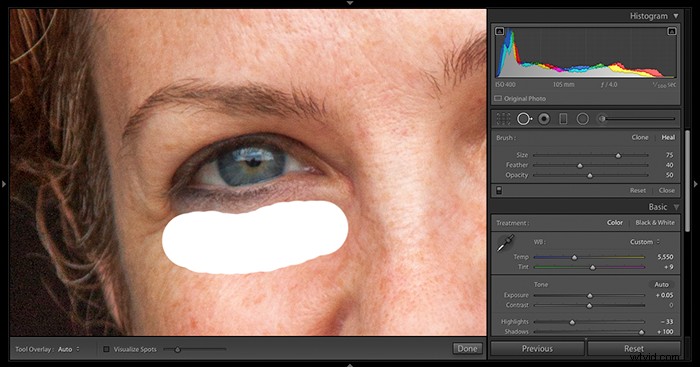
Ta technika jest również przydatna do radzenia sobie z uporczywymi błyszczącymi plamami, takimi jak czoło lub czubek nosa.
Korzystanie z pędzla dopasowania do selektywnej edycji portretów
Na tym etapie opracowaliśmy podstawowe poprawki globalne i usunęliśmy lub wycinaliśmy elementy rozpraszające. Ale teraz musimy zwrócić naszą uwagę na określone części obrazu, korzystając z możliwości Pędzla Dopasowania.
Jest to maska, która określa, gdzie na obrazie zostaną wykonane korekty. W naszym przypadku chcemy celować w skórę, aby zmniejszyć teksturę z porów. Jednocześnie nie chcemy wpływać na oczy, brwi, nozdrza, zęby, linię szminki ani żadną biżuterię.
Aby aktywować pędzel dopasowujący, kliknij jego ikonę po prawej stronie panelu pod histogram. Możesz też nacisnąć klawisz skrótu „K”.
Aby zobaczyć, na które obszary wpłyną ustawienia pędzla dopasowania, zaznacz opcję „Pokaż wybraną nakładkę maski”. Gdy klikniesz i przeciągniesz obraz w obszarach, które chcesz edytować, Lightroom nałoży czerwoną maskę. Ta maska pokazuje dokładnie, gdzie będą dokonywane zmiany.
Panel kontrolny Pędzla dopasowania powinien zawierać 19 suwaków, jak pokazano poniżej. Jeśli nie widzisz pełnego zakresu, kliknij strzałkę w dół u góry panelu Pędzla dopasowania, aby go rozwinąć. Powinieneś zobaczyć coś takiego:
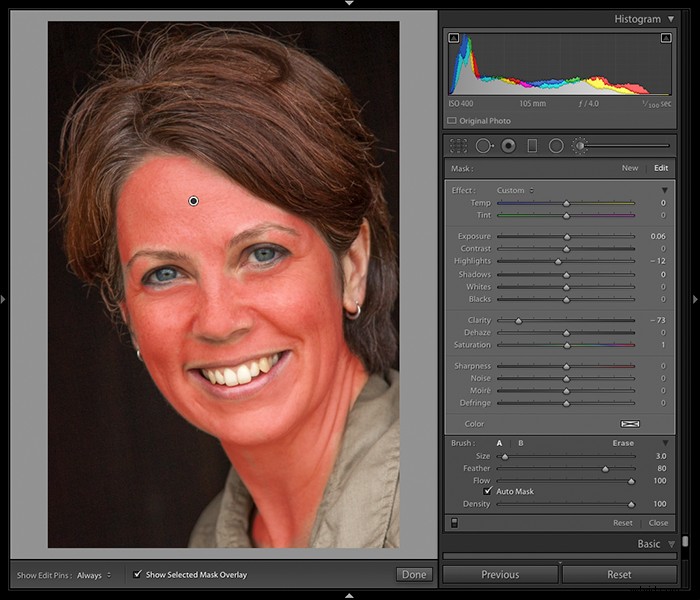
Ten panel umożliwia przełączanie między dwoma pędzlami oznaczonymi „A” i „B”. Wybierz jeden z nich i dostosuj rozmiar oraz wtapianie za pomocą suwaków. Możesz także użyć wygodniejszych klawiszy nawiasów kwadratowych. Jeśli zaznaczysz pole „Automatyczna maska”, Lightroom postara się, aby malowanie maski nie przechodziło przez krawędzie o wysokim kontraście. Jeśli maska nie maluje gładko tam, gdzie chcesz, odznacz opcję Automaskowania.
Jeśli malujesz w niewłaściwym obszarze, możesz kliknąć „Wymaż”, aby przywołać pędzel maski do wymazywania. Ale o wiele wygodniej jest przytrzymać klawisz ALT, aby zmienić bieżący pędzel w gumkę. Kursor zmieni się z okręgu z + na okrąg z -. Naciśnij klawisz „Z”, aby powiększyć i pomniejszyć zdjęcie. Upewnij się, że maska dokładnie zakrywa zamierzone obszary.
Pamiętaj, że maski nie muszą być narzędziem typu wszystko albo nic. Jeśli zmniejszysz ustawienie gęstości ze 100 do niższej wartości, efekt maskowania zostanie proporcjonalnie zmniejszony. Jeśli chcesz, aby korekty były stosowane w niektórych obszarach maski w mniejszym stopniu, możesz ponownie zamalować te obszary ze zmniejszoną gęstością. Jeśli chcesz budować maskę stopniowo, ustaw wartość przepływu na mniej niż 100. Możesz zwiększyć gęstość maski kolejnymi pociągnięciami pędzla.
Następnie wyłączymy rozpraszający efekt oparzenia słonecznego, odznaczając pole „Pokaż wybraną nakładkę maski” i przesuń suwak Przejrzystość w lewo. Zmniejsza to lokalny kontrast, wygładzając teksturę skóry w zamaskowanych obszarach.
Gdy panel Pędzel dopasowania jest otwarty, możesz dostosować dowolne inne suwaki w unikalnej kombinacji. Możesz oczywiście wrócić do korekt w dowolnym momencie, aby je udoskonalić. Aby to zrobić, ponownie wybierz Pędzel dopasowania i kliknij jego punkt kontrolny (który w naszym przykładzie wygląda na czole obiektu). Jeśli nie widzisz punktu kontrolnego, sprawdź, czy opcja „Pokaż piny edycji” jest ustawiona na „Zawsze”.
Istnieje fakt, który jest często pomijany przez osoby, które dopiero zaczynają używać Pędzla dopasowania. Gdy klikniesz strzałkę w prawym górnym rogu panelu, zwija się w pojedynczy suwak „Efekty”. Umożliwia to kontrolowanie połączonego efektu wszystkich suwaków, które mogłeś dostosować w ramach ostatniej edycji Pędzla dopasowania. Jeśli więc uważasz, że posunąłeś się trochę za daleko ze swoją edycją, możesz cofnąć cały efekt, aż będzie wyglądał dobrze.
Oprócz kontrolowania grupy zamaskowanych zmian, możesz również nazwać i zapisać zestaw zmian dla późniejsze użycie. Lightroom ma już kilka przydatnych zestawów do edycji, które przyjrzymy się później.
Retusz oczu
W portrecie ważne są oczy. Pędzel dopasowujący może w tym zakresie dokonać kilku znaczących ulepszeń.
Upewnij się, że obszar wokół oczu nie jest zacieniony. Praca nad szczegółami oczu może być trudna, jeśli są one w głębokim cieniu. Jeśli spróbujesz je rozjaśnić bez wcześniejszego zajęcia się otaczającym obszarem, twój obiekt będzie miał przerażające świecące kule dla oczu.
Przykład, którego używaliśmy do tej pory, ma dobrze oświetloną twarz. Przejdziemy do innego ujęcia, które pokazuje „oczy pandy”. Zobaczmy, co możesz zrobić za pomocą Pędzla dopasowania, aby wyrównać oświetlenie:
- Wybierz Pędzel dopasowania jak poprzednio i zwiń panel za pomocą strzałki w prawym górnym rogu.
- Nad suwakiem „Kwota” znajduje się nazwa bieżącego efektu. Prawdopodobnie powie „Niestandardowy”, ale jeśli użyłeś go z innym ustawieniem, zostanie nazwany zgodnie z ostatnio użytym efektem. Kliknij tytuł efektu, a zobaczysz listę efektów. Są to zapisane ustawienia wstępne związane z wartościami suwaków, które widzisz po rozwinięciu panelu.
- Wybierz efekt „Unik (jaśniej)” i zacznij malować cienie w oczach. Pamiętaj, aby pomalować również pod nosem, ustami i podbródkiem, w przeciwnym razie efekt będzie wyglądał nienaturalnie. Nie masz na celu wyeliminowania wszystkich cieni, ale raczej ich zmiękczenia.
Oto przykład przed/po:
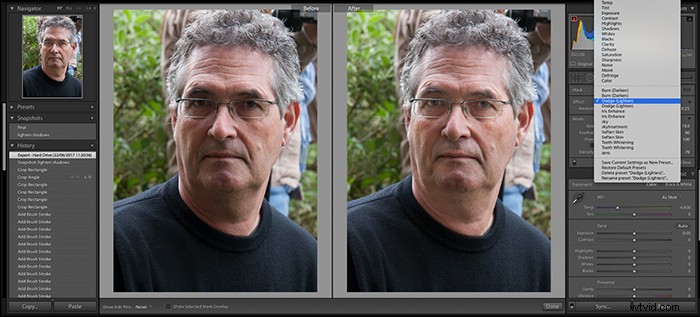
Możesz również użyć ustawienia Ściemnij (Ciemniej), aby dodać głębię w jasnych cieniach, aby zwiększyć definicję. Wszystko zależy od tematu, ale nie krępuj się eksperymentować, ponieważ zawsze możesz cofnąć się w historii do dowolnej poprzedniej edycji w Lightroom.
WSKAZÓWKA: Typowa edycja portretowa może zawierać setki drobnych poprawek. Odnalezienie określonej zmiany na długiej liście historii może być trudne. Przydatne jest kliknięcie przycisku „+” na panelu Migawki i nadanie mu nazwy odpowiadającej sekwencji wprowadzonych zmian. W ten sposób możesz przeskakiwać do różnych punktów edycji o nazwie „oczy”, „usta”, „zęby”, „skóra” itp.
Młode oczy są na ogół jasne i czyste. Osoby starsze mogą wykazywać czerwone naczynia włosowate lub żółte plamy spowodowane wysokim poziomem cholesterolu. W takich przypadkach powiększ w skali 1:1 i użyj narzędzia do usuwania plam, aby wyczyścić to, co możesz.
Teraz ponownie wybierz Pędzel dopasowujący i wybierz z listy opcję „Polepszenie przysłony”. To ustawienie wstępne nieznacznie zwiększa ekspozycję, zwiększa przejrzystość i zwiększa nasycenie, aby uwydatnić wzory w tęczówce. Po prostu wyszczotkuj tęczówkę, aby dodać efekt lub przytrzymaj klawisz ALT, jak poprzednio, aby odjąć od niego.
Jak zawsze, po zakończeniu sprawdź suwak „Kwota” i cofnij go lub zwiększ, aż oczy wyglądają na lepsze, ale nie obce. Oto typowe przed/po użyciu ustawień wzmocnienia tęczówki:
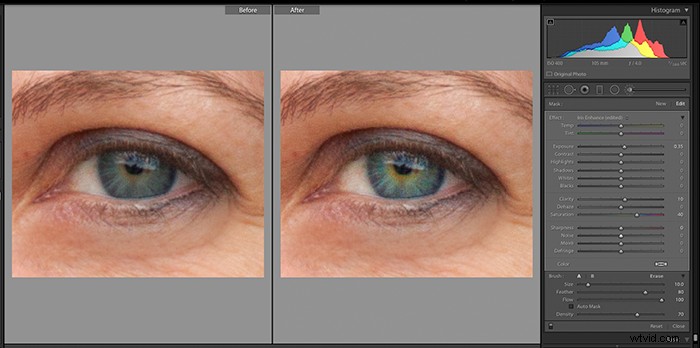
WSKAZÓWKA: Jeśli pracujesz z dużym monitorem z dużą ilością miejsca na ekranie, rozważ pracę w trybie przed/po w module rozwijania. Pomoże Ci to śledzić zakres zmian w czasie rzeczywistym.
Retusz ust
Większość ludzi ma mniej niż idealne zęby. Pewna umiejętność wykonywania wirtualnych prac dentystycznych jest zdecydowanym plusem, jeśli chodzi o edycję portretów w Lightroomie.
Teoretycznie można by wyprostować krzywe zęby w Lightroomie, gdyby dostępne było odpowiednie źródło klonów. Ale ponieważ Lightroom nie pozwala na przekształcanie próbek klonów, jest to tak naprawdę domena Photoshopa. Ale Lightroom może być użyty do naprawienia tego powszechnego problemu, jakim są żółtawe zęby.
W naszym przykładzie większość zębów wygląda dobrze, ale lewy górny kła był lekko żółty.
Aby to naprawić, ponownie wybieramy pędzel dopasowujący i tym razem wybieramy ustawienie wstępne „Wybielanie zębów”. Paint away the yellowing on the teeth that need it.
If your subject is wearing lipstick, you can finish the mouth area by using the Adjustment Brush to boost the saturation in the lips. You can zoom right in to fix any less than perfect lip liner using the Spot Removal tool in Clone mode. Here’s the nearly finished result:

Adding Make-up to Portraits
Enhancing details that already exist and eliminating details that shouldn’t exist is all well and good. But there’s a further step you can take in Lightroom, and it’s not for the faint-hearted. That step is adding make-up. Normally this would be the domain of Photoshop but it is possible to add blusher and eye-shadow in Lightroom. It’s applied, as you probably guessed, using the Adjustment Brush.
This time, there’s no preset for adding make-up, so we need to set up a new slider combination. Set all fifteen sliders to their central position so they have no effect. Then set the Flow to 80 and set the Density to 15 as a starting point. Next click on the box at the bottom of the panel to pop out a colour picker as shown here:
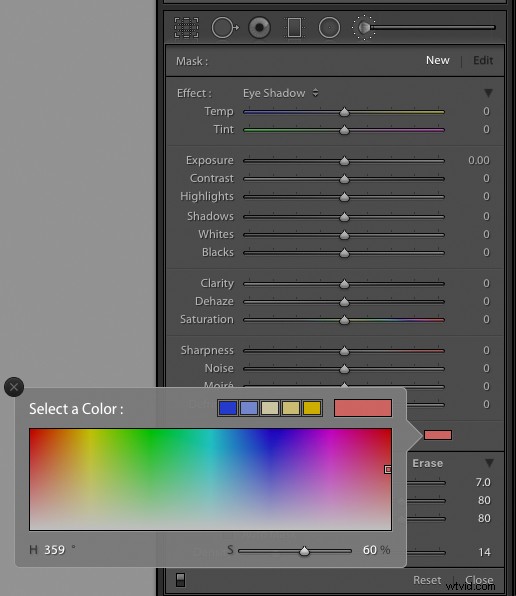
Selecting the colour
The eye-dropper tool will allow you to pick a colour for the ‘make-up’ you want to apply. You can choose from the colour picker box. If you move outside the colour picker box, the eye-dropper tool will vanish. This is frustrating if you want to pick a colour from the photo rather than guess its position in the colour picker.
But there is a trick. Click any colour in the colour picker and keep the mouse button pressed down as you drag out of the box. The eye-dropper tool will remain active. Move it over the colour you want to use from the photo and release the mouse button.
Now paint on the image and watch the colour overlay appear. If you like the effect, close the Adjustment Brush panel. Click as before to get the adjustment drop-down box and select ‘Save Current Settings as New Preset’. Give it a meaningful name such as Pink Eye Shadow. Here’s the before and after comparison:


It takes practice to get used to the adjustment brush. You can find more simple tips to get started here.
A Final Word On Lightroom Retouching
We’ve come a long way on this image. It’s a good point to stop and think about whether we’ve over-edited our subject. It’s tempting to keep going, but the aim of this tutorial has not been to create a ‘perfect’ portrait. With these Lightroom tips, we show how you can use Lightroom for a variety of useful adjustments. And all this without recourse to Photoshop.
To perfect your lightroom workflow, check out our Effortless Editing course!
