Wprowadzenie
Poniżej znajduje się fragment warsztatu SLR Lounge Lightroom Workflow System na DVD, systemu zaprojektowanego w celu zwiększenia szybkości postprodukcji od 5 do 10 razy! Kliknij tutaj, aby dowiedzieć się więcej.
W tym artykule porozmawiamy o tworzeniu wstępnych ustawień programistycznych, które chciałbyś zastosować do wszystkich swoich obrazów podczas ich pierwszego importu do Lightroom.
Chociaż przetwarzanie obrazów RAW firmy Adobe jest niezwykle wydajne, jednym z powszechnych zarzutów jest to, że Twoje obrazy mogą początkowo wyglądać na płaskie i bezbarwne. Fotografowie często lamentują, jak pięknie wyglądały ich kolory z tyłu aparatu.
Cóż, starając się rozwiązać ten problem i sprawić, by nasze obrazy automatycznie wyglądały nieco bardziej wyraziście i żywsze, gdy po raz pierwszy wprowadzimy je do Lightrooma, stworzymy ustawienie wstępne „Standardowy import”.
W tym samouczku użyjemy następującego obrazu jako naszego przykładu:

Panel podstawowych korekt
Cel standardowego ustawienia wstępnego jest dwojaki:po pierwsze, oczywiście, aby każdy obraz wyglądał ogólnie trochę lepiej. Po drugie, chcemy również zastosować ustawienia domyślne, takie jak osobiste połączenie wyostrzania, korekcji obiektywu lub inne rzeczy związane z kalibracją.
Najpierw zajmijmy się podstawowymi korektami. Otwórz panel podstawowych korekt w module programowania i zastosuj następujące ustawienia:
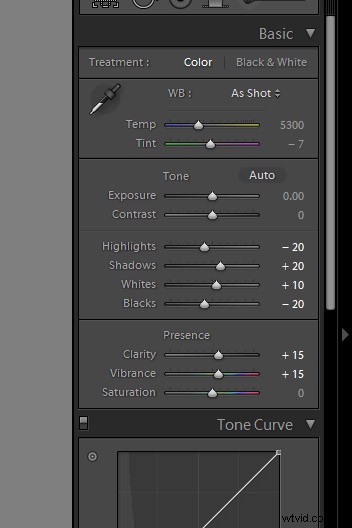
Pomysł polega na tym, że chcesz zachować szczegóły w jasnych światłach lub głębokich cieniach, ale rób to bez sprawienia, by obraz wyglądał ogólnie na płaski. Właśnie dlatego obniżamy podświetlenia do -20, jednocześnie przesuwając białych do +10, podobnie jak w przypadku cieni i czarnych. Obraz staje się trochę „uderzony”, bez wydmuchiwania żadnych świateł ani przycinania cieni.
Aby jeszcze bardziej wzmocnić to subtelne uderzenie, następnie zwiększymy zarówno Przejrzystość, jak i Żywość do +15. Pamiętaj, że zostawiamy w spokoju ustawienia, takie jak Nasycenie i Kontrast, ponieważ w większości te dostosowania są zbyt silne, aby można je było zastosować do każdego obrazu.
Oczywiście TY powinieneś dostosować ustawienia do swojego osobistego stylu! Zwykle jednak radzimy, aby pójście za daleko poza subtelną edycję zostało zapisane jako osobne ustawienie wstępne, z którego korzystasz przez pewien czas, ale niekoniecznie przez 100% czasu.
Cel , oczywiście, jest zminimalizowanie ilości edycji, którą musisz wykonać na większości swoich obrazów. Jeśli na przykład stwierdzisz, że w 80-90% przypadków kończysz dostosowywanie niektórych z tych ustawień w jeszcze większym stopniu lub w mniejszym stopniu, … wtedy równie dobrze możesz utworzyć w ten sposób swoje ustawienia wstępne importu standardowego, ponieważ zminimalizuje to ilość edycji, które masz. do zrobienia później, nawet jeśli musisz cofnąć jedno lub dwa ustawienia tylko w 10-20% przypadków. Widzisz, jak to działa?
Do uniknięcia jednak używa ustandaryzowanego ustawienia wstępnego, aby ukryć zwykłe błędy. Dobrym wskaźnikiem jest to, czy uważasz, że powinieneś dostosować suwak Ekspozycji w standardowym ustawieniu wstępnym. Chyba że masz bardzo dobry powód; prawdopodobnie będziesz chciał po prostu pracować nad pomiarem i lepiej eksponować swoje obrazy!
Dostosowania panelu szczegółów
W panelu szczegółów zastosujemy naszą własną specjalną mieszankę wyostrzania, którą stosujemy do 99% naszych obrazów RAW. Te ustawienia są pokazane poniżej:
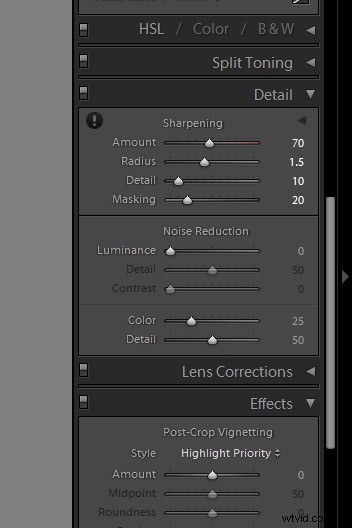
Wyostrzanie jest zdecydowanie jednym z najbardziej subiektywnych aspektów postprodukcji, jednak ten „przepis” jest naszą sprawdzoną mieszanką dla obrazów RAW i używamy go do wszystkich rodzajów obrazów od ogólnych portretów, ślubów i detali.
Dostosuj więc ustawienia do swojego gustu, pamiętaj jednak, że Twoim celem jest, aby te ustawienia stały się podstawą wszystkich Twoich zdjęć! Wypróbuj te ustawienia na wielu różnych typach obrazów i wybierz coś, co działa najlepiej dla nich wszystkich.
Dostosowania korekcji obiektywu
Innym powszechnym problemem w dzisiejszych lustrzankach i obiektywach jest winietowanie. Domyślnie wolimy korygować niewielkie winietowanie, wybierając zakładkę „Ręczne” korekcji obiektywu z następującymi ustawieniami:
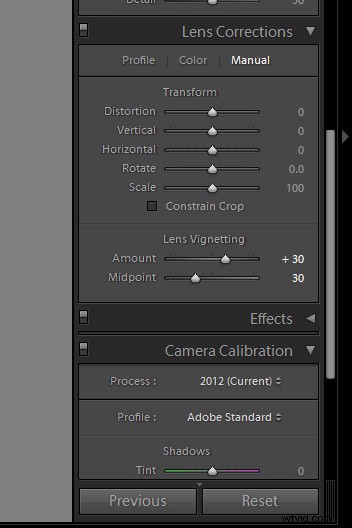
Ponownie, jeśli często fotografujesz obiektywami, które mają mniejsze lub większe winietowanie, możesz nieznacznie zmienić te ustawienia. Lub, oczywiście, jeśli faktycznie korzystasz z winietowania w swoim stylu, możesz wyzerować tę korektę.
Jeśli w przybliżeniu postępowałeś zgodnie z naszymi zmianami, ostateczny obraz będzie wyglądał mniej więcej tak:

Aby zobaczyć prawdziwą różnicę w przetwarzaniu, powiększmy trochę:


Ponownie, celem tutaj nie jest uczynienie obrazu zbyt kontrastowym lub kolorowym, tylko cofnięcie „płaskości”, którą początkowo widzisz na obrazach RAW.
Zapisywanie standardowego ustawienia wstępnego importu
Jeśli są jakieś inne ustawienia, które chciałbyś dodać do swojego wstępnego ustawienia programistycznego „Standardowy import”, zrób to teraz. Na przykład niektóre kamery mogą wymagać regulacji w sekcji Kalibracja kamery, aby skorygować słabe odcienie lub odcienie w cieniach lub światłach. Istnieją również profile kamer, które próbują naśladować określone kolory w aparacie („Wierny”, „Neutralny”, Krajobraz” itp.) …jednak naszym zdaniem profil „Adobe Standard” jest najlepszy.
Kiedy będziesz gotowy do stworzenia presetu, otwórz lewy panel modułu Develop i kliknij mały znak plus na karcie Presets:
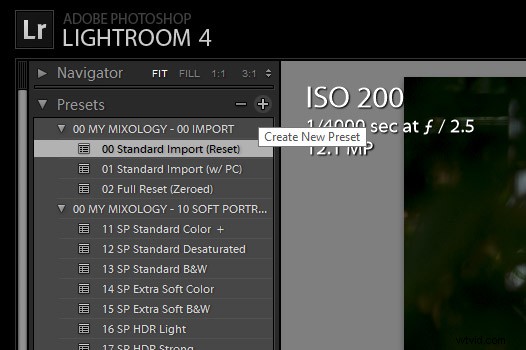
W oknie New Develop Preset możesz wybrać, które dopasowania staną się częścią tego ustawienia. Możesz chcieć wybrać tylko kilka parametrów, na przykład dla określonych zakładek, które dostosowaliśmy, jednak rozważ wybranie opcji „Sprawdź wszystko”, aby tego ustawienia wstępnego można było użyć do całkowitego zresetowania obrazów.
Nazwij to ustawienie wstępne „00 Standard Import” i pamiętaj, aby umieścić dwa zera na początku (lub podobny kod), aby ten zestaw pojawił się na górze listy ustawień wstępnych dla łatwego dostępu. Podobnie możesz utworzyć nowy folder i nadać mu nazwę numeryczną, aby wszystkie ustawienia wstępne pojawiły się u góry panelu ustawień wstępnych, zamiast poniżej (irytująco nieusuwalnych) ustawień wstępnych Lightroom dołączonych do Adobe.
Zastosowanie ustawienia wstępnego podczas procesu importowania
Teraz, po zapisaniu tego nowego ustawienia wstępnego, możesz go zastosować w dowolnym momencie, gdy pracujesz nad obrazami w Lightroom. Istnieje jednak inne niesamowite narzędzie, które możemy wykorzystać, które pomoże nam zautomatyzować lub ogólnie przepływ pracy.
Gdy wrócisz z sesji zdjęciowej z obrazami, które są gotowe do zaimportowania do Lightroom, będziesz mógł zastosować to ustawienie wstępne do wszystkich swoich zdjęć podczas procesu importowania!
Otwórz okno dialogowe importu, klikając przycisk Importuj na dole lewego panelu modułu Biblioteka lub po prostu naciśnij skrót klawiszowy „Ctrl + Shift I”.
Po prawej stronie panelu importu zobaczysz „Zastosuj podczas importu”, a pierwsza opcja będzie dotyczyła ustawień programowania. Znajdź swoje standardowe ustawienie wstępne importu i wybierz je.
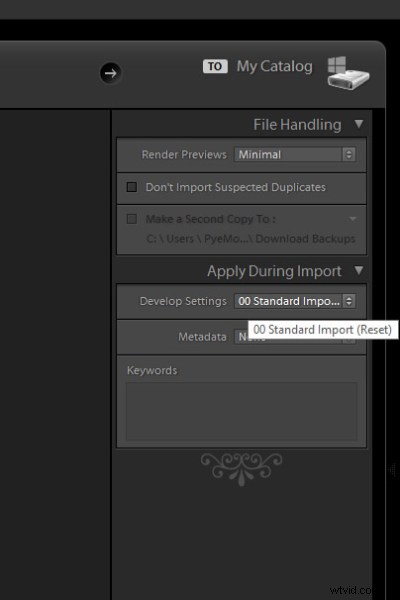
Domyślnie te opcje zapamiętują się przy następnym importowaniu obrazów, więc nie zapomnij o tym, jeśli chcesz zmienić lub przestać używać ustawień wstępnych podczas procesu importowania.
Jedną z głównych zalet takiego skonfigurowania przepływu pracy jest to, że poprzez zastosowanie takiego ustawienia wstępnego w czasie importu, w połączeniu z opcją powiedz komputerowi, aby renderował podglądy po zakończeniu importowania (w sekcji „Obsługa plików ” powyżej) …możesz powiedzieć Lightroomowi, aby zaimportował całą sesję zdjęciową, zastosował ustawienie wstępne do każdego zdjęcia, a następnie renderował podglądy 1:1 jednocześnie!
Pod koniec długiej sesji zdjęciowej lub dnia ślubu lub cokolwiek innego, pozwala to po prostu raz pobrać i wykonać kopię zapasową zdjęć, a następnie rozpocząć proces importowania Lightroom i iść spać. Do rana cały katalog Lightroom będzie pełen obrazów z gotowymi ustawieniami i pełnymi podglądami, gotowymi do pracy!
Wniosek
Dostosowanie własnego ustawienia wstępnego „Standardowego importu” i uruchomienie go na większości obrazów zajmuje trochę czasu, ale po jego opracowaniu można zaoszczędzić wiele godzin czasu postprodukcji.
Po utworzeniu standardowego ustawienia wstępnego dla wszystkich naszych obrazów, teoretycznie w postprodukcji będziemy spędzać czas głównie na edytowaniu niektórych ustawień na podstawie obrazu do obrazu, takich jak balans bieli i ekspozycja. Jednak nawet te ustawienia można regulować partiami. (Dlatego nie dostosowaliśmy ustawień balansu bieli i ekspozycji w panelu podstawowym dla ustawienia wstępnego „Standardowy import”).
Warsztat dotyczący systemu przepływu pracy SLR Lounge na DVD
Warsztaty dotyczące systemu przepływu pracy SLR Lounge na DVD zawierają wszystko, czego nauczyliśmy się podczas warsztatów Lightroom 4 od A do Z na DVD, i są tworzone, ucząc, jak zmaksymalizować wydajność fotografowania i przetwarzania końcowego oraz przepływ pracy. To 7-godzinne DVD obejmuje procedury bezpieczeństwa danych, zarządzanie plikami, standardy uboju i ogólne techniki opracowywania, aby zwiększyć wydajność postprodukcji nawet o 15x! W rzeczywistości, korzystając z tego systemu przepływu pracy, możemy usuwać i edytować ponad 1500 obrazów na godzinę! Nie wierz nam, obejrzyj zwiastun! System Workflow jest również dostępny jako część kolekcji warsztatowej Lightroom 4. Aby dowiedzieć się więcej, kliknij ten link.
