Tworzenie odbicia za pomocą Photoshopa to jedna z tych rzeczy, które na pierwszy rzut oka wyglądają na naprawdę trudne, ale tak naprawdę nie jest, gdy przełamie się kolejne etapy (wystarczy lekkie malowanie światłem, które omówiłem w kolejnej dwuczęściowej serii). W tym artykule zamierzam wyjaśnić tworzenie odbicia, technikę, która sprawdza się szczególnie dobrze na obrazach z otwartą nawierzchnią oraz obrazach przetworzonych w HDR, które sprawiają, że nawierzchnia już wygląda na mokrą.
Dowiemy się, jak przejść od tego . . .

Do tego!

W mniej niż 10 minut!
Niedawno pokazałem jednemu z moich zajęć HDR, jak to zrobić, i wszyscy podążali za mną krok po kroku. Niektórzy z nich używali Elementów (co działa dobrze, ale może się okazać, że menu i wybory wyglądają nieco inaczej), a tę technikę można wykonać również za pomocą tego programu, więc jeśli używasz Elementów, nie martw się. Wielu moich uczniów było również samozwańczymi „nowicjuszami Photoshopa”, a kiedy zapytałem ich, czy sądzą, że będą w stanie to zrobić, gdy pokazywałem zdjęcia przed i po, większość odpowiedziała „nie”! Ale wszyscy to zrobili i zrobiliśmy to w mniej niż 10 minut. **Zauważ, że również jechałem bardzo wolno, aby upewnić się, że każda z 12 osób w klasie była ze mną na tej samej stronie. Zgaduję, że zajmie to mniej niż 5 – gotowe GO!
Oto sześć prostych kroków do wykonania w Photoshopie. To super skondensowana wersja dla tych szybkich czytelników i skimmerów.
- skopiuj fragment obrazu
- wklej to jako nowa warstwa
- odwróć to
- pozycja to
- zmień tryb mieszania warstw
- maska to
Otóż to! Chcesz jeszcze kilka szczegółów?
Zanurzmy się nieco głębiej w każdym kroku
KROK PIERWSZY – KOPIUJ
Używając narzędzia markizy („M” to skrót klawiaturowy), narysuj ramkę wokół obszaru obrazu, który stanie się odbiciem (patrz rysunek nr 1 poniżej). Upewnij się, że idziesz od krawędzi do krawędzi po bokach i uzyskaj wystarczającą ilość obrazu w pionie. Jeśli złapiesz więcej, niż potrzebujesz, to w porządku, i tak przeniesiemy to i zamaskujemy później.
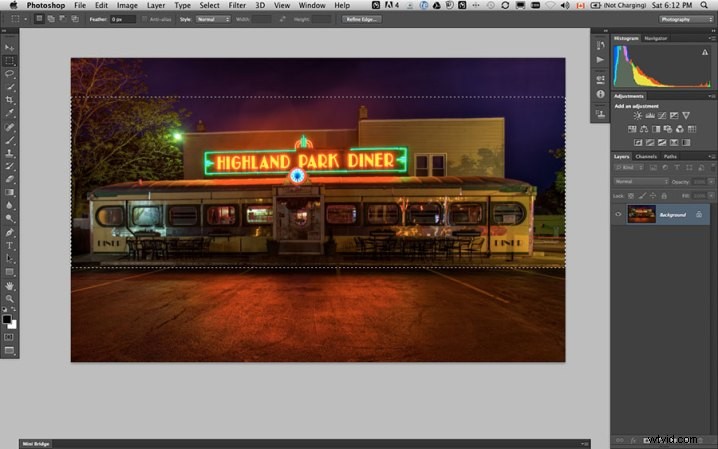
Rysunek #1 dokonaj wyboru
Skopiuj zaznaczenie jako nową warstwę. Możesz to zrobić na kilka sposobów.
- kliknij prawym przyciskiem myszy obraz i z menu, które się pojawi, wybierz „warstwa przez kopiowanie” (patrz rysunek 2 poniżej)
- z menu edycji wybierz „kopiuj” lub użyj skrótu klawiaturowego „command/control+c” (patrz rysunek #3 poniżej)
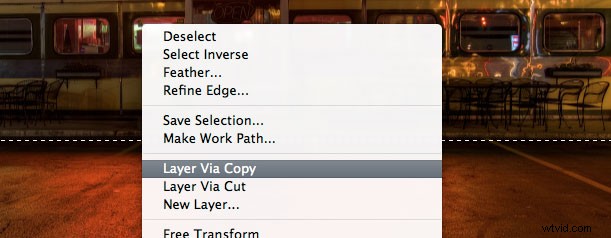
Rysunek 2 kliknij prawym przyciskiem myszy>Warstwa przez kopiowanie
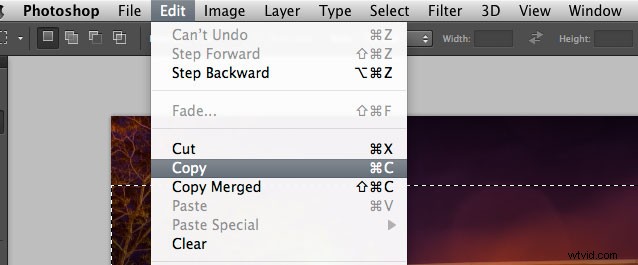
Rysunek #3 Kopiuj z menu Edycja
KROK DRUGI – WKLEJ JAKO NOWĄ WARSTWĘ
Jeśli wybrałeś powyżej metodę „warstwa przez kopiowanie”, masz już zaznaczenie wklejone jako nowa warstwa. Jeśli jeszcze tego nie zrobiłeś, wklej jedną z opcji menu Edycja> Wklej skrótu klawiaturowego „polecenie/kontrola + v”. Otrzymasz coś, co wygląda tak, jak pokazano na rysunku 4 poniżej.

Rysunek #4 wklej nową warstwę
Wygląda niewiele inaczej, prawda? Prawidłowy! Ponieważ jest w zasadzie sam na sam. Ale spójrz na swoje warstwy, jest tam na nowej warstwie i przechwycił tylko część obrazu. Teraz zaczyna się magia!
KROK TRZECI – ODWRÓĆ TO
Następnie z menu Edycja wybierz „Edytuj> Przekształć> Odwróć w pionie”, aby odwrócić tę nową warstwę do góry nogami. Powinieneś otrzymać coś zabawnie wyglądającego, jak na rysunku 5 poniżej.
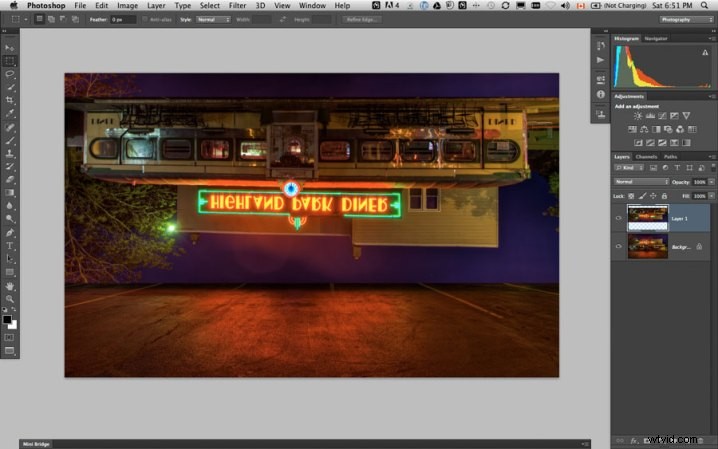
Rysunek #5 odwróć w pionie
KROK CZWARTY – POZYCJA IT
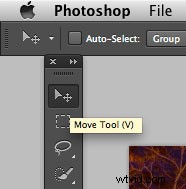
Rysunek #6 narzędzie do przesuwania
Następnie wybierz narzędzie MOVE z palety narzędzi (patrz rysunek 6 po prawej – „v” to skrót klawiaturowy) i chwyć odwróconą warstwę i przeciągnij ją w dół, aż obrazy zaczną się ustawiać w miejscu, w którym rozpocznie się odbicie. Na moim obrazie używam krawędzi chodnika przed restauracją. Jeśli nie pasuje idealnie, nie martw się o to, możesz zamaskować wszelkie niedoskonałości w dalszej części kroku szóstego.
Teraz chcesz mieć coś, co wygląda jak na rysunku 7 poniżej. Odbicie jest z grubsza we właściwej pozycji. Upewnij się, że nie poruszasz się na boki, tylko w dół, w przeciwnym razie na krawędziach odbicia pojawią się luki.
UWAGA:po wybraniu narzędzia Przesuń możesz również użyć strzałek w górę iw dół na klawiaturze, aby przesunąć warstwę w górę iw dół. Działa to świetnie w przypadku mniejszych korekt, gdy zbliżysz się do pozycji.
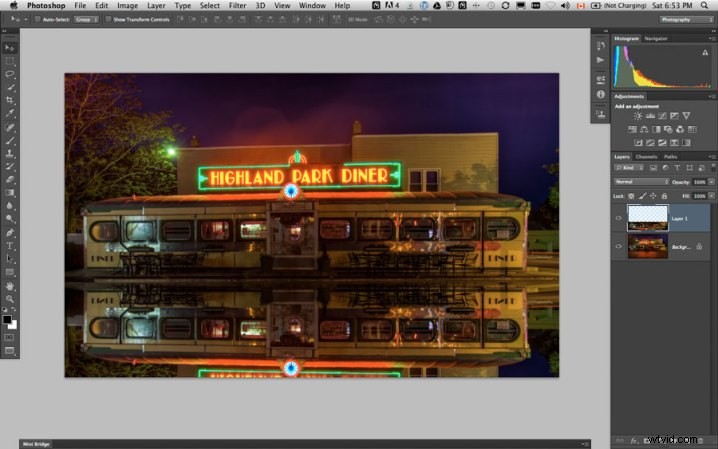
Rysunek #7 umieść warstwę
KROK PIĄTY – ZMIEŃ TRYB MIESZANIA
Z panelu warstw zmień tryb mieszania warstw na jeden z „trybów rozjaśniania”. Tryby mieszania warstw znajdziesz w górnej części panelu warstw, obok „przezroczystości”. Domyślnie tryb mieszania jest „normalny”.
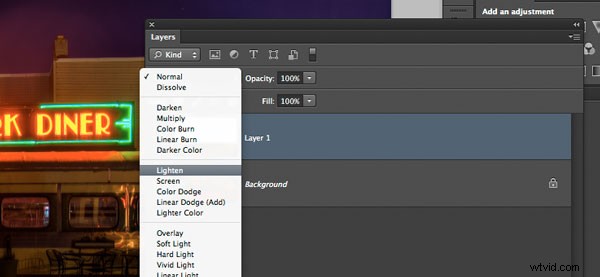
Rysunek #8 Rozjaśnianie trybów mieszania
Tryby Rozjaśnianie to te, które znajdują się w trzeciej sekcji od dołu (patrz Rysunek 8 po prawej), obejmują one:Rozjaśnianie, Ekran, Rozjaśnianie kolorów, Rozjaśnianie liniowe, Jaśniejszy kolor. Tryby mieszania warstw zmieniają sposób interakcji wybranej warstwy z warstwą znajdującą się pod nią (oryginalny obraz). Wybierając jedną z opcji w tej sekcji, pokaże tylko obszary tej warstwy, które są jaśniejsze niż ta pod nią, a obszary ciemniejsze nie pojawią się. Do odbić zazwyczaj wybieram Lighten lub Screen, w zależności od obrazu. Wypróbuj je wszystkie i wybierz ten, który najlepiej pasuje do Twojego wizerunku. W tym przykładzie używam trybu ekranu.
Teraz mam coś, co wygląda trochę bliższe rzeczywistemu odbiciu (patrz rysunek #9 poniżej).
Jesteś wciąż ze mną!? Czy masz coś dość podobnego?
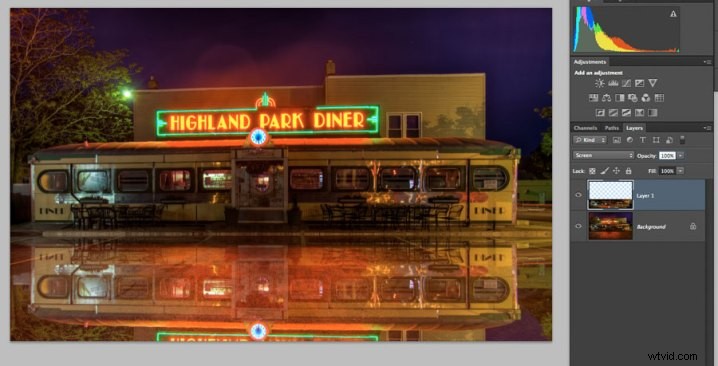
Rysunek #9 zmienia tryb mieszania warstw
KROK SZÓSTY – MASKUJ TO
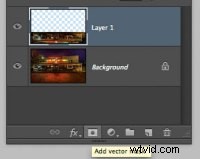
Rysunek #10 dodaje maskę warstwy
Dobra, prawie skończyliśmy i wygląda całkiem nieźle. Ale na moim obrazie neon w odbiciu jest zbyt jasny. Nie wygląda to naturalnie, ponieważ odbicia są zwykle ciemniejsze niż oryginał – dlatego stonujemy je za pomocą maski i narzędzia gradientu.
Najpierw utwórz maskę warstwy, klikając ikonę „dodaj maskę warstwy” na dole panelu warstw (rysunek #10 po prawej). Możesz to również zrobić, przechodząc do menu Warstwy>Maska warstwy>Pokaż wszystko.
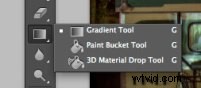
Rysunek #11 narzędzie gradientowe
Następnie wybierz narzędzie Gradient z panelu narzędzi. Skrót klawiaturowy to „g”, ale upewnij się, że masz narzędzie gradientu, a nie wiadro z farbą. Zobacz rysunek #11 po lewej. Naciśnij klawisz „d” na klawiaturze, aby ustawić kolory pierwszego planu/tła na domyślne, a następnie naciśnij „x”, aby je przełączyć. Upewnij się, że widzisz czarny jako kolor pierwszego planu i biały jako kolor tła (patrz rysunek #12 poniżej).
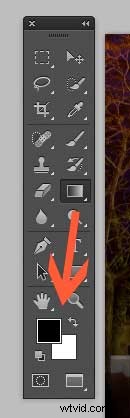
Rysunek #12 kolory pierwszego planu/tła
Po ustawieniu kolorów na czarno-biały i wybraniu narzędzia gradientu i gotowości do użycia — upewnij się, że znajdujesz się na masce warstwy, a nie na warstwie. Możesz to stwierdzić, ponieważ wszystko, co jest aktywne, ma wokół siebie nawiasy narożne. Jeśli wybrana jest miniatura warstwy, po prostu kliknij miniaturę białej maski warstwy, aby ją aktywować. Musimy się upewnić, że robimy to na masce, a NIE na warstwie.
Jak działają maski, wszystko na masce w kolorze białym ujawnia zawartość warstwy. Wszędzie tam, gdzie na masce jest czerń, ukrywa ona ten obszar warstwy. Dlatego chcemy ukryć zewnętrzne krawędzie tej warstwy, aby stopniowo zanikała w kierunku dołu obrazu i wyglądała bardziej naturalnie.
Dzięki narzędziu gradientu domyślnie maluje od koloru pierwszego planu do tła – przechodząc od jednego do drugiego w zależności od tego, jak stworzymy gradient. Czasami trzeba trochę poeksperymentować, aby wszystko było w porządku, ale zawsze możesz „cofnąć” za pomocą poręcznego skrótu „command/control+z” na klawiaturze i cofa się o jeden krok lub cofa to, co właśnie zastosowałeś.
UWAGA:„cofnij” to Twój najlepszy przyjaciel w Photoshopie, jeśli nie nauczysz się innych skrótów klawiszowych, zapamiętaj ten!
Tak więc, aby zastosować go do naszego odbicia, zacznij od krzyżyka dla narzędzia na środku obrazu, u dołu. WSKAZÓWKA:przytrzymanie klawisza SHIFT zapobiegnie nakładaniu gradientu pod kątem, po prostu pójdzie prosto w górę. Kliknij i przeciągnij narzędzie w górę (zobaczysz linię rysującą rozkład gradientu) i puść, gdy zbliżysz się do górnej części swojego odbicia. Jeśli nie jest dokładnie tak, jak chcesz, być może będziesz musiał zacząć trochę dalej od dolnej krawędzi lub przeciągnąć ją wyżej lub w inny sposób.
UWAGA:z narzędziem gradientu na masce w rzeczywistości nie trzeba nawet „cofać”, jeśli po prostu przeciągniesz inny na wierzch, zastępuje on pierwszy. Ale nadal dobrze jest wiedzieć, jak to cofnąć!
Oto obraz z moim gradientem zastosowanym do maski warstwy. Zauważ, że na masce zmienia się z czarnego na biały? Więc ukrywa dolny obszar tej warstwy, czego chcemy. Zobacz rysunek #13 poniżej.

Rysunek #13 gradient zastosowany do maski warstwy
OPCJONALNE WYKOŃCZENIA
Teraz, jeśli chcesz wykonać inne maskowanie, aby pokazać lub ukryć określone obszary odbicia, po prostu użyj narzędzia pędzla (skrót „b”) z obniżonym kryciem (10-20%) i pomaluj maską na czarno na obszarach, które chcesz ukryć, a białe obszary, które chcesz pokazać. Na tym obrazie pomalowałem krawędzie restauracji, gdzie czułem, że jest jeszcze trochę za jasny. Możesz także zmienić krycie swojej warstwy, aby dostosować ją w ten sposób.
Zobacz Rysunek 14 poniżej, aby zobaczyć moją ostateczną wersję. Zwróć uwagę na moją maskę, w której pomalowałem nieco boki, aby trochę bardziej ukryć te obszary. Możesz też zamalować trochę w środku odbicia, gdzie chodnik jest najciemniejszy, jeśli chcesz. To fajna rzecz w fotografii – wszystko jest subiektywne!
Naprawdę łatwo jest zdenerwować się lub zranić uczucia, gdy ktoś inny mówi coś, co postrzegamy jako negatywne na temat jednego z naszych obrazów, coś, w co wkładamy krew, pot i łzy, prawda!? Cóż, moja osobista opinia jest taka, że to tylko ich opinia, jedna osoba i nie musisz się z nimi zgadzać. Jeśli mają słuszną lub konstruktywną krytykę, TY możesz zdecydować, czy chcesz wziąć to pod uwagę, czy po prostu zgódź się na odmowę i przejdź dalej. Życie jest zbyt krótkie, by martwić się o zadowolenie innych.
Zrób dla siebie zdjęcia! Jeśli innym się to podoba, to świetnie!
Jeśli nie, no cóż! Poruszaj się, a życie toczy się dalej.

Rysunek #14
OK TWOJA KOLEJ!
Myślisz, że możesz to zrobić? Spróbuj!
Oto mój obraz do zabawy, na wypadek, gdybyś nie miał takiego, który będzie działał. Ma szerokość 2000 pikseli, co jest wystarczająco duże dla tego testu.
Pobierz obraz restauracji – po prostu kliknij ten link i zapisz obraz, który otworzy się w nowej karcie.
Kilka trywialnych rzeczy do Twojej wiadomości na temat tego obrazu:
- Zrobiono go w Rochester, NY, USA, kiedy byłem w okolicy i odwiedziłem Eastman Kodak House. Jeśli kiedykolwiek tam będziesz, idź, warto wybrać się na wycieczkę, aby zobaczyć, gdzie fotografia się zakorzeniła i rozwinęła się
- Jest to 5-obrazowy HDR, tony odwzorowane w Photomatix i wykończone przy użyciu LR4
- podczas najdłuższej ekspozycji mojej serii, dzieciak na deskorolce ze złotą rybką w torbie przejechał przez parking przede mną. Dlaczego się nie pojawił? Ponieważ moja ekspozycja trwała 30 sekund i jeśli nie będziesz tam dłużej niż 1/2 czasu, nie pojawisz się.
Dobrze, ruszaj i zobaczmy Twoje wyniki!
Pozdrawiam Darlene
