Święta nadchodzą i chcesz mieć idealne zdjęcie, ale po prostu jest za zimno, ślisko, a może wszyscy razem tęskniliście za śniegiem? Są chwile, że niezależnie od Twojej woli pogoda nie pozwoli Ci wyjść na zewnątrz, aby zrobić wymarzone zdjęcia. Na szczęście łatwo jest odtworzyć burzę śnieżną za pomocą Photoshopa, aby nadać ostateczny szlif Twojemu obrazowi.

Wybierz odpowiedni obraz
Najpierw musisz wybrać zdjęcie, które będzie wiarygodne jako wykonane podczas opadów śniegu. Może to być zaśnieżony krajobraz lub wakacyjny widok, taki jak te, które tutaj wykorzystam, aby pokazać technikę. Możesz jednak stać się tak kreatywny, jak chcesz. W tym samouczku nauczę Cię dwóch różnych technik, dzięki którym pada śnieg w Photoshopie, abyś mógł wybrać, który najbardziej Ci odpowiada.
#1 – Śnieżyca z warstwami
Po otwarciu obrazu w Photoshopie zduplikuj go jako warstwę, przechodząc do Menu> Warstwy> Powiel warstwę. Dokładna kopia obrazu zostanie utworzona na oryginale i domyślnie będzie nazywać się kopią w tle. Jeśli jednak chcesz zmienić jej nazwę na „śnieg” dla celów organizacyjnych, po prostu kliknij dwukrotnie nazwę warstwy.
Po wybraniu tej nowej warstwy przejdź do Menu> Filtr> Pixelate> Pointillize. W wyskakującym okienku możesz wybrać, jak duże lub małe mają być płatki śniegu, przeciągając suwak, a kiedy jesteś zadowolony, kliknij OK.
Uwaga: Twój kolor tła powinien być ustawiony na biały.
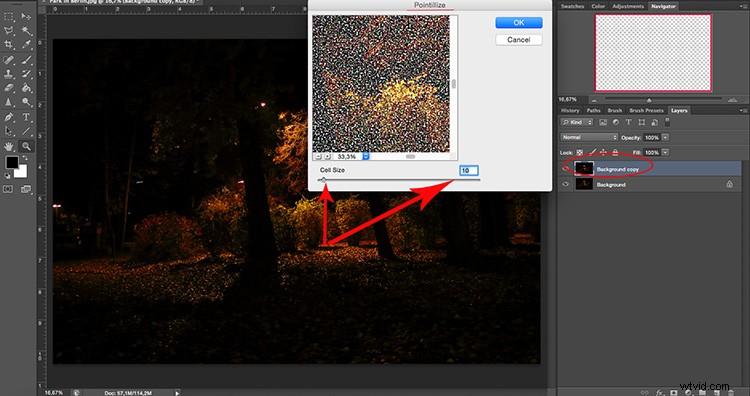
Będąc na tej samej warstwie, przejdź do Menu> Obraz> Dopasowania> Próg, aby uczynić ją monochromatyczną. Im wyższa liczba, tym mniej gęsty będzie śnieg i dlatego będzie wyglądał bardziej realistycznie.
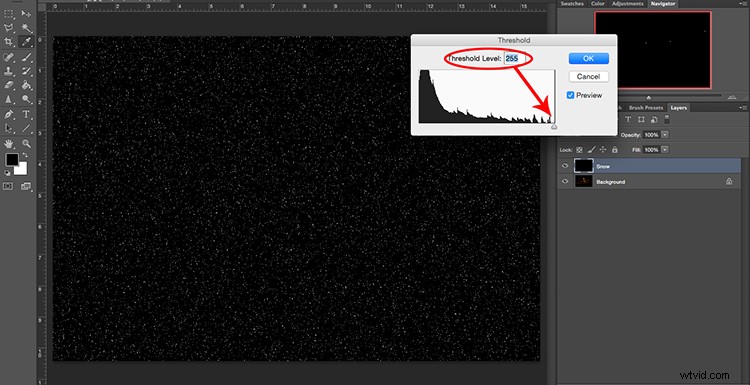
Tryb mieszania warstw
Po kliknięciu OK zobaczysz tylko czarne płótno z białymi plamami. Aby połączyć go z obrazem, musisz zmienić mieszanie warstw na Ekran; możesz to zrobić w rozwijanym menu na karcie warstw.
Teraz musisz wprawić śnieg w ruch, aby wyglądał, jakby spadał. W tym celu możesz przejść do Menu> Filtr> Rozmycie> Rozmycie ruchu. Kiedy dostosujesz kąt, zmienisz kierunek, w którym będzie wyglądał śnieg. Ustawienie Odległość zmienia odstęp między „płatkami śniegu”. Kiedy będziesz zadowolony, kliknij OK.
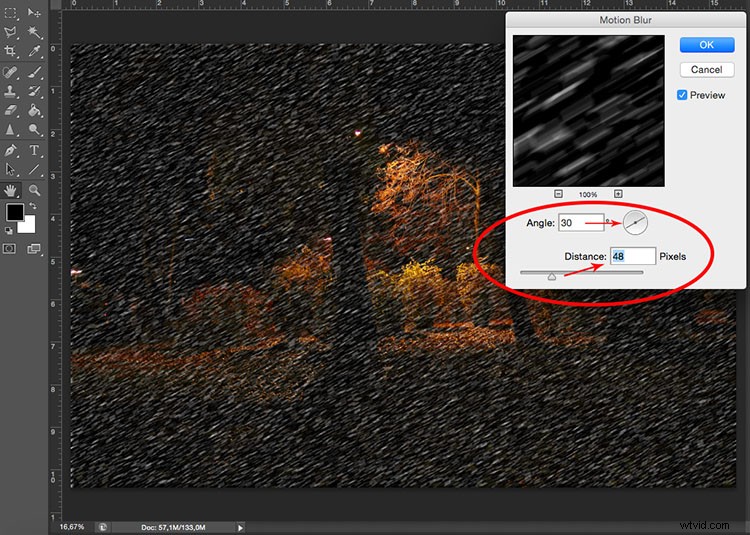
Masz to, cyfrowo stworzona śnieżyca! Możesz dostosować krycie warstwy, jeśli chcesz, aby efekt był mniej intensywny. Możesz również powtórzyć ten proces, aby utworzyć więcej warstw i zmienić wartości rozmycia ruchu, aby było mniej jednorodne, a przez to bardziej realistyczne.
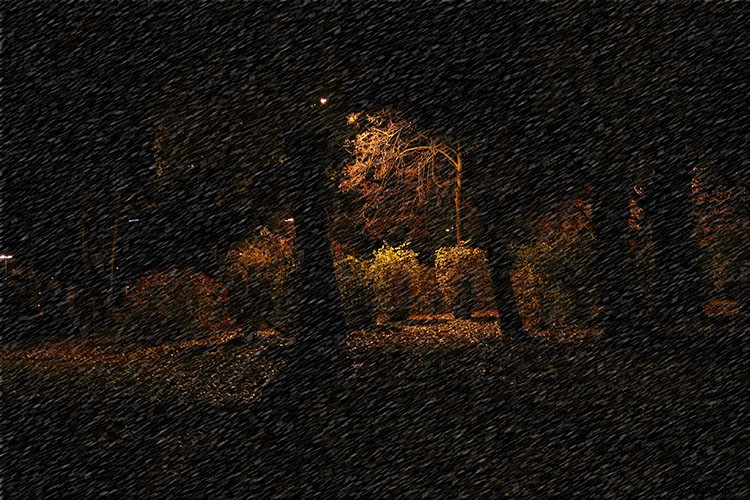
Jednak zawsze będzie to efekt zbiorczy, jeśli chcesz to zrobić dokładniej i bardziej kontrolowanie, wykonaj następny zestaw kroków w metodzie drugiej.
#2 – Opady śniegu z pociągnięciami pędzla
Najpierw musisz stworzyć spersonalizowany pędzel do śniegu. Aby to zrobić, otwórz nowe płótno z białym tłem, a następnie pomaluj nierówne koła (czarnym pędzlem), które będą Twoimi płatkami śniegu. Zrób dwa lub trzy w różnych rozmiarach, pamiętaj, że możesz dostosować rozmiar pędzla w lewym górnym menu. Dobrze jest również użyć miękkiej szczotki, aby uniknąć twardych krawędzi.
Aby zmienić to płótno w pędzel, musisz przejść do Menu> Edytuj> Zdefiniuj ustawienie wstępne pędzla. W wyskakującym okienku możesz zmienić jego nazwę na Snow. Teraz możesz zamknąć ten dokument bez zapisywania go, ponieważ został już zapisany jako pędzel, którego możesz teraz użyć na dowolnym obrazie. Teraz możesz otworzyć zdjęcie, na którym chcesz sprawić, by padał śnieg.
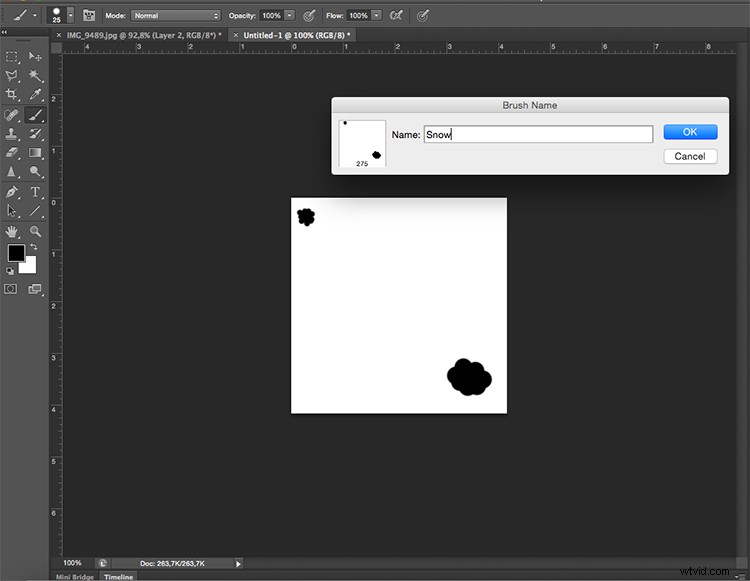
Malowanie na śniegu
Mając żądaną scenę jako tło, musisz utworzyć nową warstwę, przechodząc do Menu> Warstwa> Nowa warstwa. W tym miejscu będziesz malować śnieg za pomocą nowo utworzonego pędzla, ale najpierw musisz ustawić właściwości pędzla.
Najpierw kliknij narzędzie pędzla, wybierz pędzel śnieżny z wyskakującego menu i ustaw kolor pierwszego planu na biały. Następnie otwórz okno Właściwości, przechodząc do Menu> Okno> Pędzel lub naciskając klawisz F5. Tutaj możesz zmienić wiele rzeczy, aby dostosować pędzel do swoich potrzeb, w tym przypadku zrobiłem rozproszenie, dynamikę kształtu i odstępy kształtu końcówki pędzla, ale możesz się bawić, dopóki nie będziesz zadowolony.
Zawsze zobaczysz zastosowany efekt tego, co robisz, w oknie podglądu w prawym dolnym rogu ekranu. Możesz także aktywować lub wyłączyć każde z ustawień za pomocą znaku wyboru po lewej stronie nazwy ustawienia wstępnego pędzla.
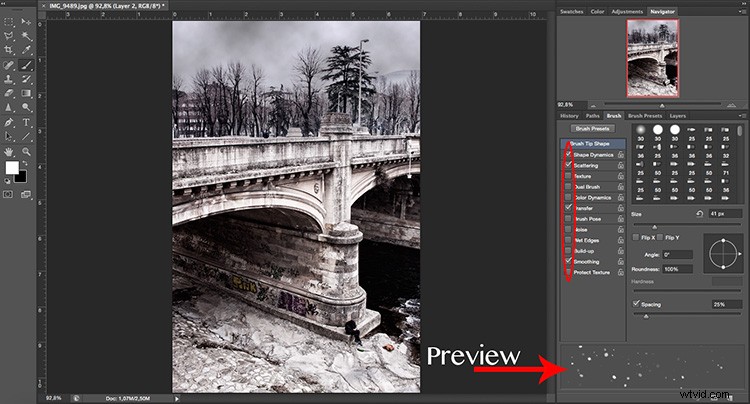
Popraw śnieg
Aby uczynić go bardziej realistycznym, przejdź do Menu> Filtr> Rozmycie> Rozmycie gaussowskie. W wyskakującym okienku możesz zmienić promień, aby zmiękczyć płatki śniegu.
Teraz możesz stworzyć więcej warstw, aby stworzyć wrażenie głębi. Płatki śniegu, które zrobiłeś przed utworzeniem bazy, pomyśl o tych, które są najdalsze. Następnie powtórz proces na kolejnej warstwie, w której płatki będą bliżej siebie, aby były większe, co jest kontrolowane wielkością pędzla. Musisz także pokazać ruch, więc tym razem zamiast rozmycia gaussowskiego użyj rozmycia ruchu.
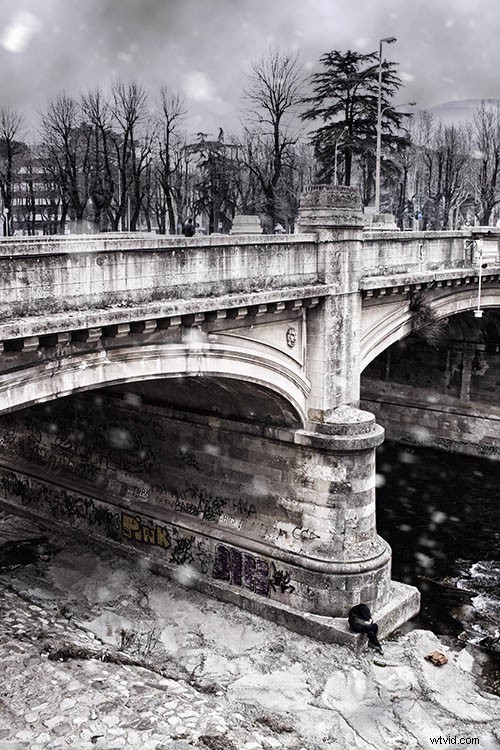
Możesz dodawać i malować śnieg na dowolnej liczbie warstw. Oczywiście zawsze możesz pokolorować go z pewnym odcieniem, jeśli twoja scena ma inną paletę tonalną, dostosować krycie warstwy i wymieszać dwie opisane tutaj techniki, aby obraz wyglądał dokładnie tak, jak pokazano poniżej.

Wniosek
Daj temu szansę i udostępnij swoje zdjęcia przed i po burzy śnieżnej w komentarzach poniżej.
