Narzędzie Pędzel do punktowego leczenia jest często używane w fotografii portretowej do usuwania skaz, zmarszczek i innych rozpraszających elementów. Domyślnie to narzędzie działa świetnie, ale czasami będziesz musiał dodać dodatkowy poziom kontroli, aby uzyskać pożądane wyniki.
W tym samouczku dowiesz się, jak używać narzędzia Spot Healing Brush Tool z Content-Aware do szybkiego usuwania skaz i innych niedoskonałości ze swoich zdjęć.
Pierwsze kroki
Najpierw utwórz nową warstwę, aby działała nieniszcząco (Shift + Ctrl/Command + N).
Następnie wybierz punktowy pędzel korygujący z paska narzędzi. Upewnij się, że wybrany typ to „Content-Aware” i zaznaczona jest opcja „Sample All Layers” na pasku opcji.

Narzędzie do leczenia punktowego – tryb normalny
Przy aktywnym narzędziu Pędzel korygujący punkt, po prostu zamaluj rozproszenie, aby je usunąć. W większości przypadków narzędzie Spot Healing Brush Tool doskonale poradzi sobie z wyeliminowaniem problemu.

Jednak zdarzają się sytuacje, w których narzędzie Pędzel do punktowej naprawy zniszczy oryginalne szczegóły i tekstury znalezione na zdjęciu, dając bardzo nierealistyczne wyniki.
W poniższym przykładzie narzędzie Spot Healing Brush Tool usunęło zmarszczki pod oczami, dodając teksturę skóry, która pogorszyła obraz i problem.

Pozostaw przed użyciem pędzla do leczenia punktowego. Po prawej – po użyciu w trybie normalnym.
Korzystanie z trybów do ulepszania punktowego pędzla korygującego
Aby uzyskać bardziej realistyczny wynik, musisz zachować jak najwięcej oryginalnych szczegółów i usunąć tylko rozpraszający element.
Aby to zrobić, najpierw rozważ skazę, zmarszczkę lub rozproszenie, które próbujesz usunąć. Czy jest ciemniejszy niż odcień skóry? A może jest jaśniejszy niż odcień skóry?
Jeśli rozpraszanie jest jaśniejsze, wybierz Ciemniej z trybu na pasku opcji. Jeśli rozpraszanie jest ciemniejsze, wybierz Rozjaśnij. W tym przypadku zmarszczka jest ciemniejsza niż koloryt skóry. Oznacza to, że chcemy rozjaśnić zmarszczki. Tak więc na pasku opcji, w obszarze Tryb, wybierz Rozjaśnij.
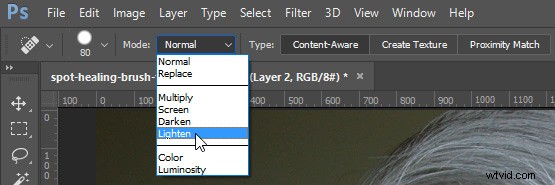
Gdy tryb pędzla jest ustawiony na Rozjaśnianie, Photoshop zastąpi tylko piksele ciemniejsze niż dobra część skóry. Ponieważ zmarszczki i inne elementy rozpraszające uwagę na tym zdjęciu są ciemniejsze niż normalny odcień skóry, usuwane są tylko rozpraszające elementy, pozostawiając nienaruszoną oryginalną teksturę ją otaczającą.
Zwróć uwagę, że malując zmarszczkę, nie tracisz oryginalnych pasemek i zachowujesz wiele szczegółów. Poniższy przykład pokazuje wyniki między użyciem Normal i Lighten w celu zastosowania tej samej korekty.

Porównanie wyników z różnych trybów pędzla. Po lewej:punktowy pędzel do gojenia w trybie normalnym. Po prawej:punktowy pędzel korygujący w trybie rozjaśniania.
Dodatkowe uwagi
Aby pracować szybciej, pamiętaj, że możesz przełączać się między trybami, przytrzymując klawisz Shift i naciskając klawisze + lub –.
Ta technika pomaga również usuwać skazy w obszarach zawierających szczegóły, które chcesz zachować.
W poniższym przykładzie możesz zobaczyć, jak przy użyciu trybu rozjaśniania byliśmy w stanie usunąć przebarwienia skóry, pozostawiając nienaruszone pasma białych włosów.

Ta technika sprawdza się w tym przypadku, ponieważ pasma włosów są jaśniejsze niż odcień skóry, a przebarwienia są ciemniejsze niż odcień skóry. Tryb rozjaśniania sprawia, że punktowy pędzel korygujący celuje tylko w ciemniejsze piksele, dzięki czemu cienkie, białe pasma włosów pozostają nienaruszone.
Ten samouczek jest częścią mojej serii poświęconej treści w serwisie YouTube. Jest tam więcej filmów, jeśli chcesz dowiedzieć się więcej o tym, jak działa obsługa treści w Photoshopie.
