Widziałeś kiedyś te płynne, nieszkodliwe tła pulpitu, które pojawiają się na domyślnych ekranach komputerów? To jest dokładnie ten obraz, o którym myślałem, gdy bawiłem się Photoshopem w tym samouczku. Chociaż nie są one dokładne, te proste gradienty i kształty łączą się, aby pobudzić odrobinę nostalgii.

Ten projekt jest dość prosty – ale zapoznał mnie z kilkoma technikami, z którymi nigdy wcześniej się nie spotkałem. Photoshop otworzył światy technologii tworzenia obrazów. Ale kiedy to wszystko podsumować, zwieńczeniem pracy fotografa są odcienie światła rozproszone w kształtach.
Świetnie się bawiłem układając ten samouczek – wypróbowałem nawet kilka na własnym pulpicie. To świetny sposób na zapoznanie się z operacjami programu Photoshop. Ale jest to równie fajne dla profesjonalisty, który ma trochę czasu na fotografowanie. Więc zagłębmy się.
Pierwsze kroki
Najpierw otwórz nowy dokument w Photoshopie. Zmień wymiary płótna na średni rozmiar tła pulpitu – 1920 pikseli na 1080 pikseli, jak pokazano poniżej. 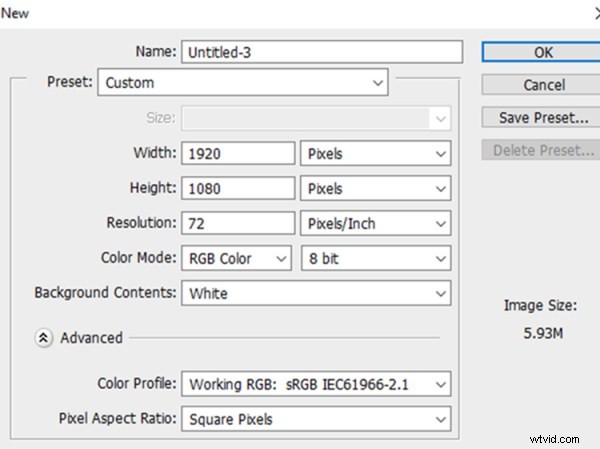
Dodaj gradient
Wybierz Warstwa za pomocą zakładki Warstwy na górnym pasku narzędzi i kliknij Nowa warstwa wypełnienia, a następnie Gradient.
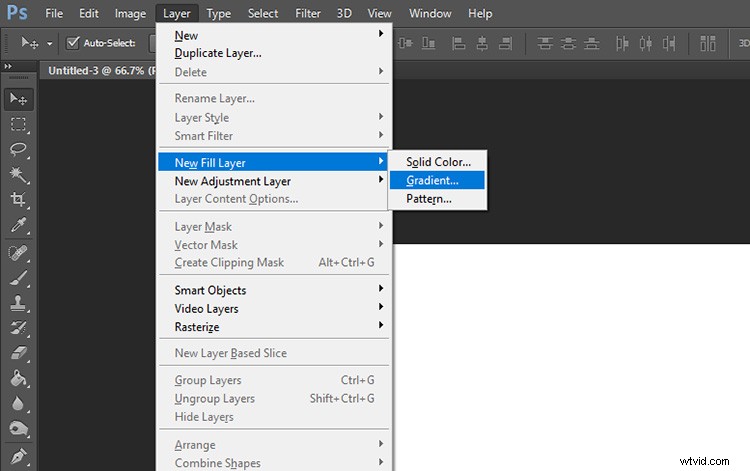
W wyskakującym panelu Gradient kliknij strzałkę w dół i wybierz Proste gradienty.
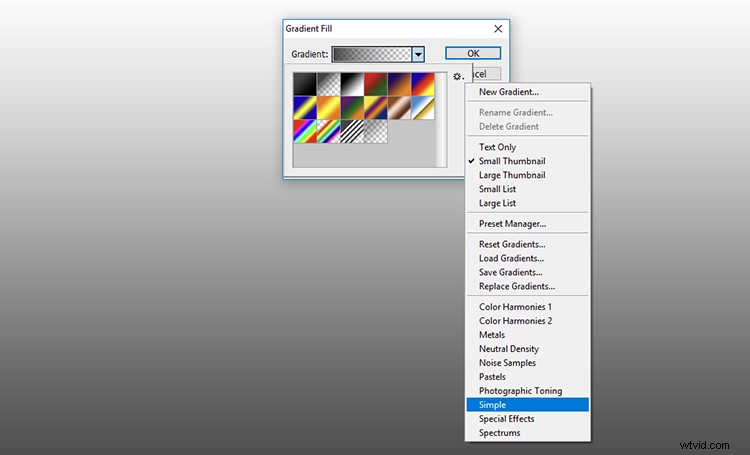
Wybierz kolor z próbek na karcie Proste.
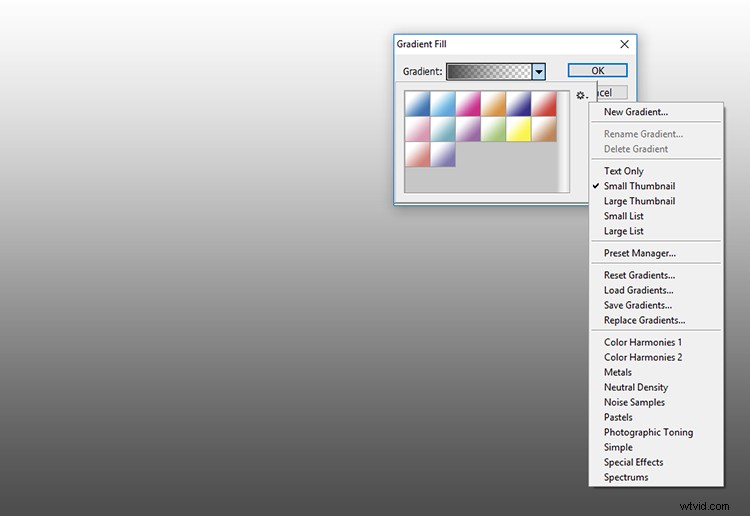
Wybierz kolor, który najbardziej Ci się podoba – ten, który najbardziej Ci się podoba!
Kliknij bezpośrednio na panelu, aby uzyskać kolor gradientu, a pojawi się nowy panel. Umożliwi to dalsze dostosowanie schematu kolorów. Kliknij biały węzeł pod paskiem gradientu. Pojawi się selektor kolorów, który pozwoli Ci zmienić białe części naszego oryginalnego gradientu na inny odcień.
Na tym etapie polecam kolor zbliżony odcieniem do Twojego oryginalnego koloru. Jestem wielką fanką różu, więc wybrałem subtelny, jasny odcień różu, aby uzupełnić moją ogólną kolorystykę. Ale to całkowicie zależy od Ciebie!
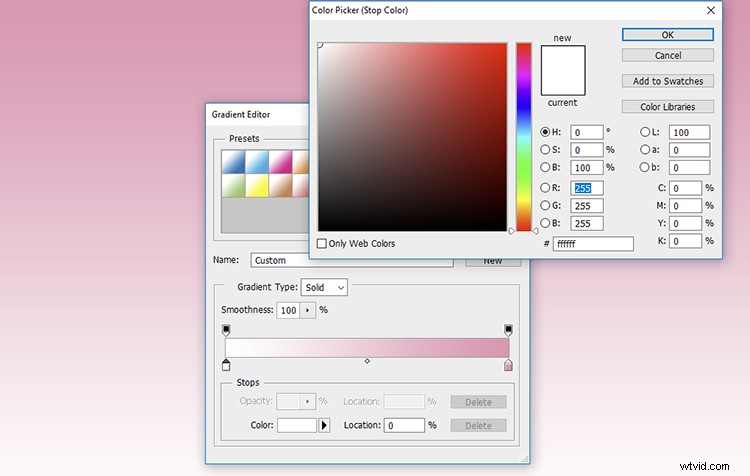
Zaakceptuj kolor gradientu. Wybierz Promieniowy jako styl i skalę na 150.
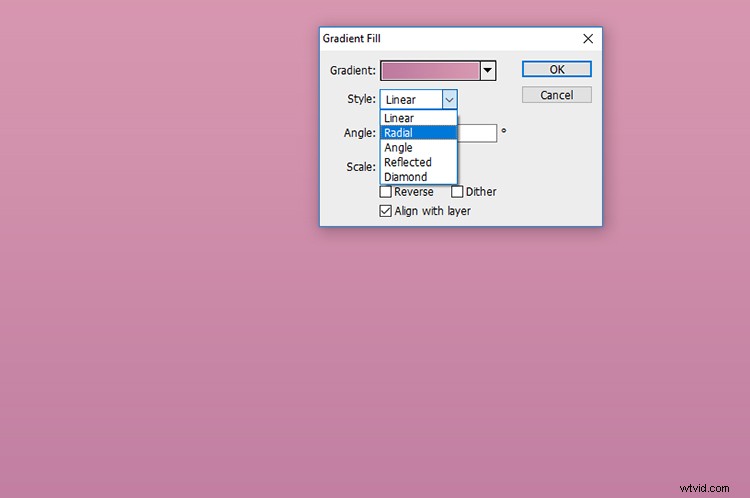
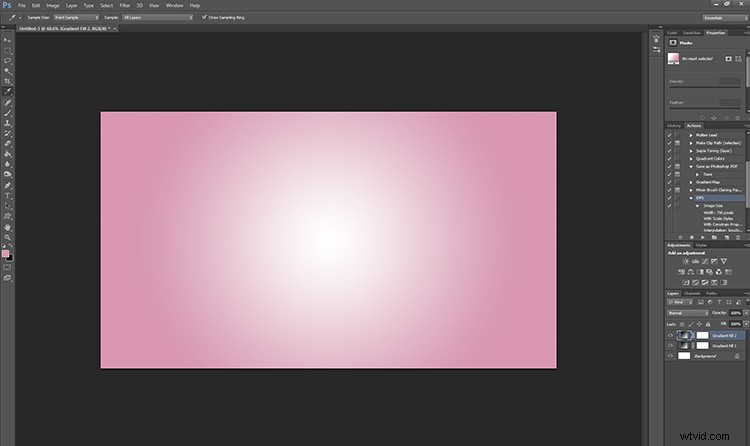
Kliknięcie ustawienia Promieniowy powoduje, że jaśniejszy odcień emanuje ze środka obrazu.
Dodaj kolejną warstwę
Następnie utwórz nową warstwę za pomocą zakładki warstw u góry ekranu. Wybierz Nowy z menu rozwijanego i wybierz Warstwa… Kliknij OK po wyświetleniu monitu.
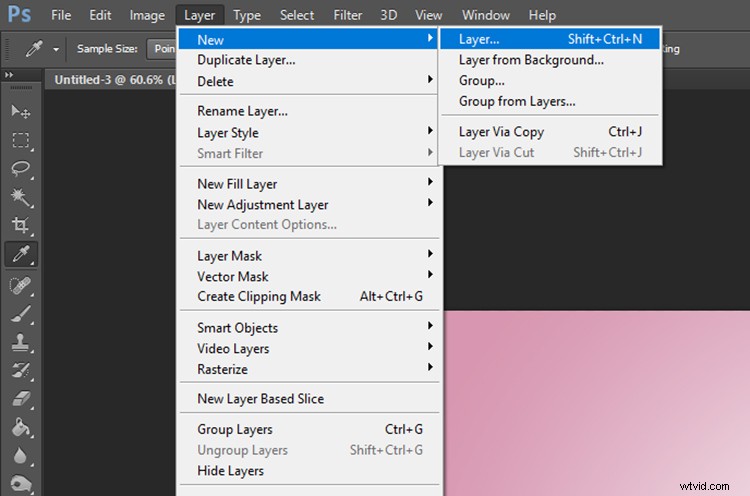
Dodaj kształt
Kliknij narzędzie Zaznaczanie eliptyczne. Może to być zasłonięte przez prostokątne narzędzie zaznaczania, więc kliknij i przytrzymaj przez chwilę mysz nad narzędziem, aby wyświetlić inne opcje.
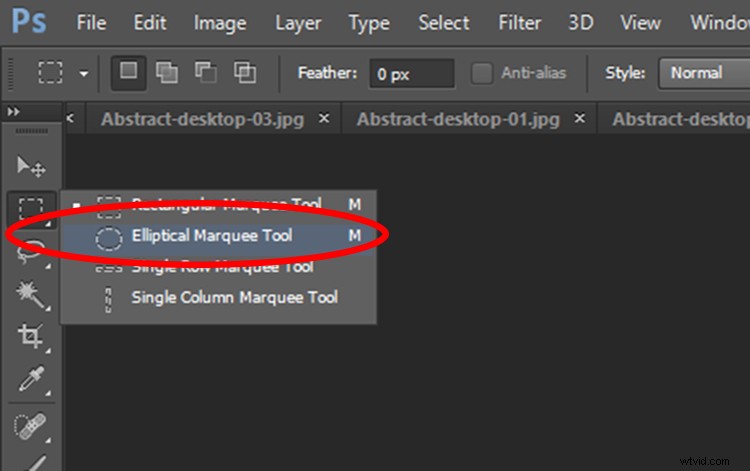
Po wybraniu narzędzia Zaznaczanie eliptyczne narysuj okrąg przecinający się z górnym rogiem obrazu. Aby utrzymać narzędzie eliptyczne nawet ze wszystkich stron (innymi słowy, koło), przytrzymaj klawisz Shift podczas przeciągania części kształtu przez górny róg.
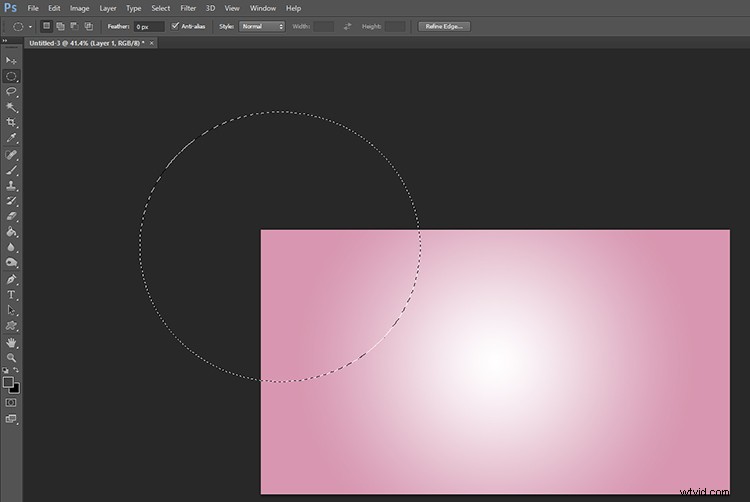
Otwórz narzędzie pędzla i wybierz ładny pędzel o miękkich krawędziach. Ustaw rozmiar pędzla między 200 a 400 pikseli, a poziom twardości na zero. Wybierz kolor w nieco ciemniejszym odcieniu. Wybrałem brzoskwiniowy kolor.
Przy wciąż wybranym narzędziu eliptycznym, wyszczotkuj pędzlem zewnętrzną krawędź ćwierćokręgu, opierając się na miękkości pędzla, aby odkurzyć wewnętrzną krawędź.
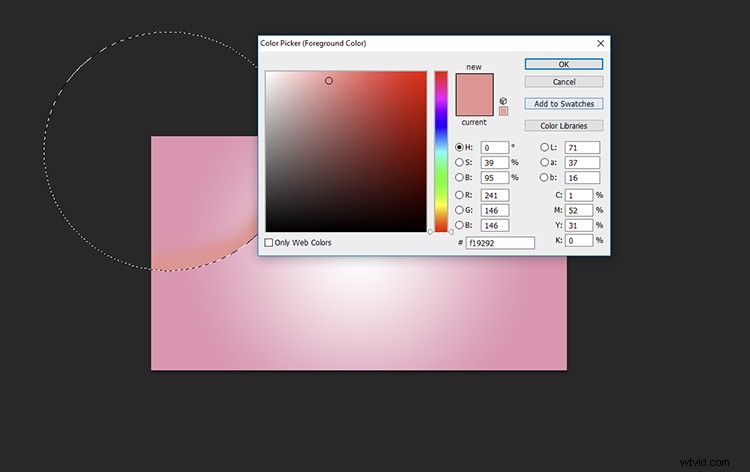
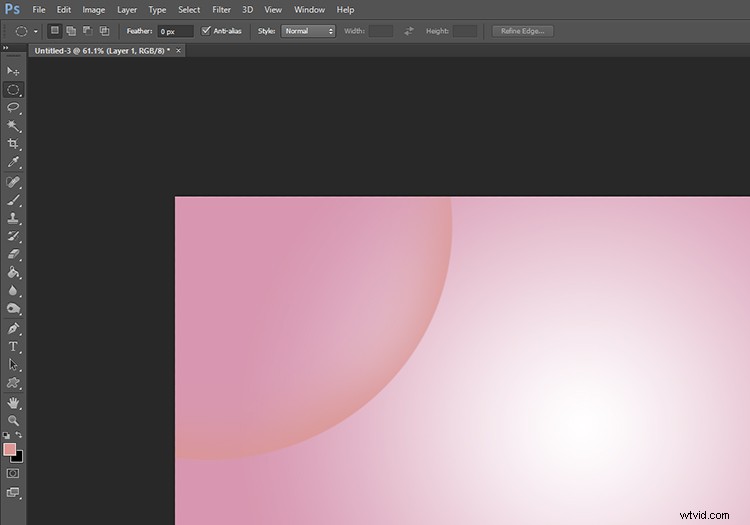
Użyj nieco innego odcienia, aby podkreślić krawędź utworzonego okręgu.
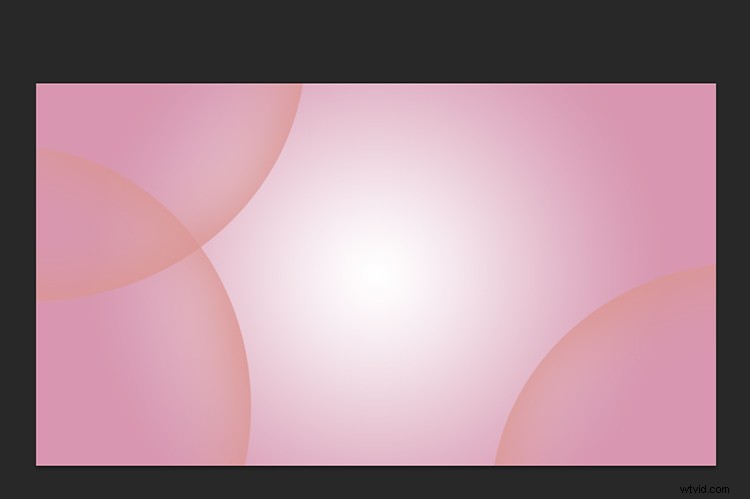
Powiel warstwę kształtu tyle razy, ile chcesz, aby stworzyć ciekawy wzór.
Dodaj wymiar
Następnie dodamy nowy wymiar do obrazu, używając narzędzia Zaznaczanie prostokątne zamiast narzędzia Elipsa.
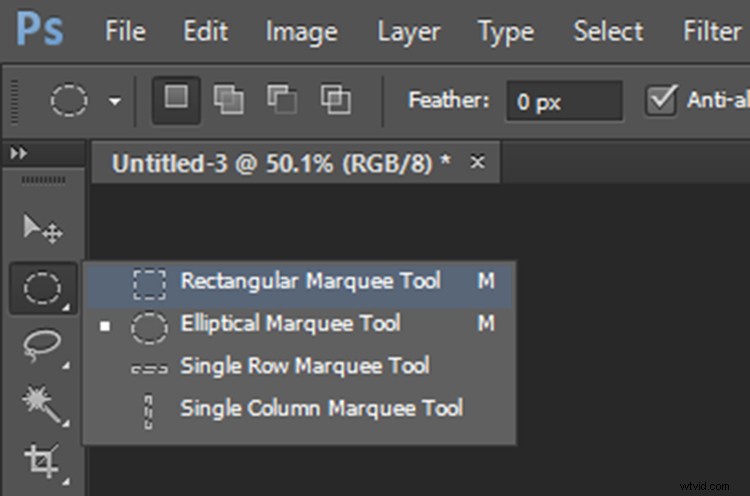
Utwórz nową warstwę, a następnie wybierz z panelu narzędzie Zaznaczanie prostokątne. Rozciągnij prostokątne narzędzie zaznaczania w poprzek obrazu tak, aby około połowa z niego była zaznaczona, jak pokazano poniżej.
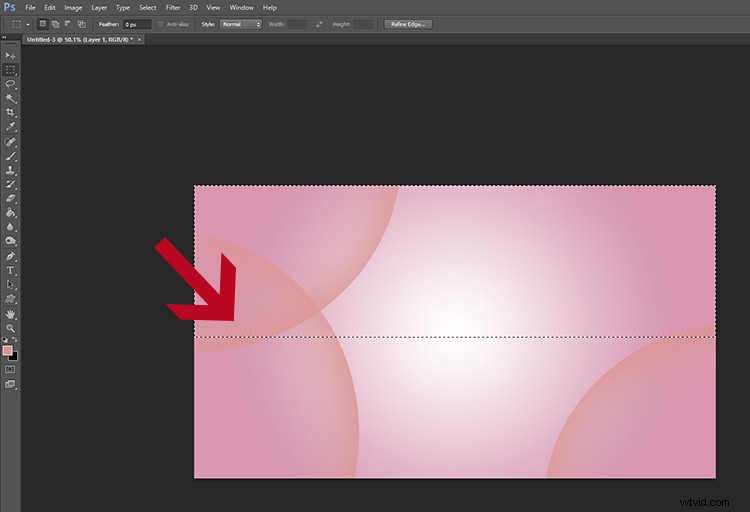
Wybór prostokątny.
Używając tej samej techniki i koloru, których użyłeś na elipsie, pędzlem wzdłuż obwodu kształtu, pozostawiając tylko najmniejszy cień.
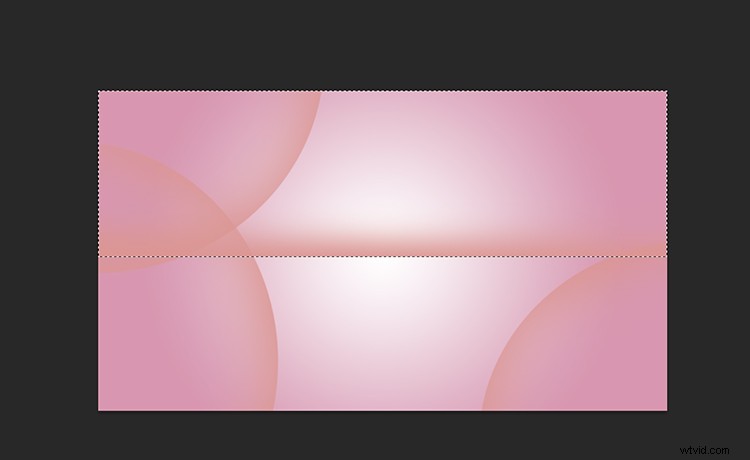
Przy wciąż zaznaczonym prostokącie kliknij Edycja> Przekształć> Wypaczenie. Powoli przeciągaj różne punkty prostokątnego zaznaczenia, aby dostosować cały kształt warstwy. Spróbuj najpierw dokonać stopniowych zmian, aby linia była wolna od ostrych kątów.
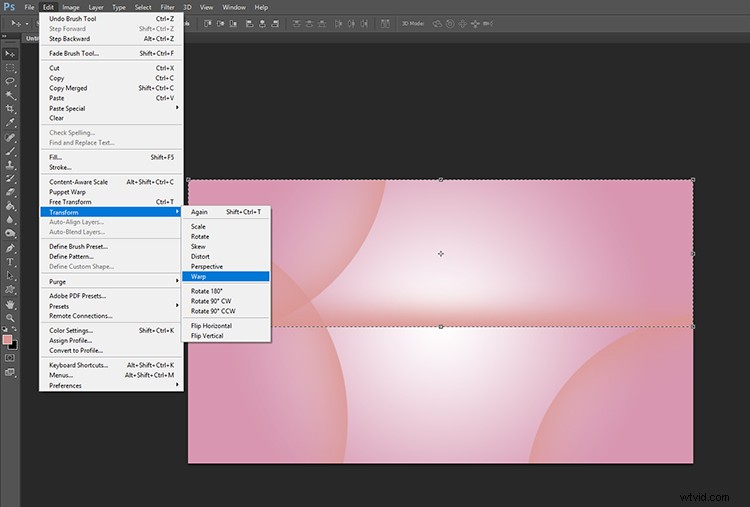
Przekształć prostokąt.

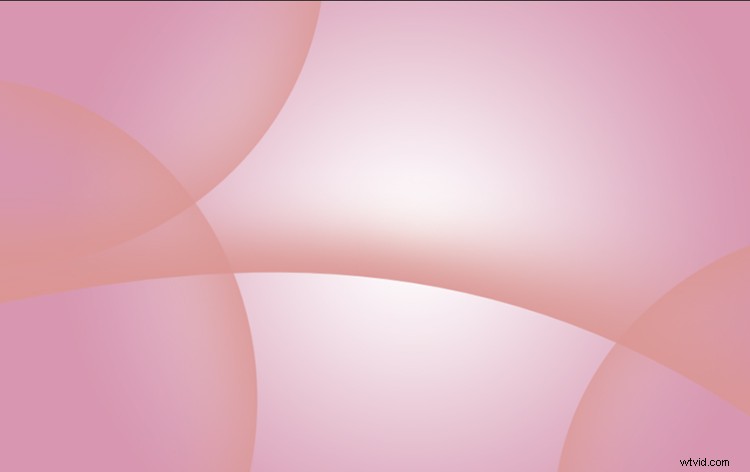
Krawędź prostokąta po przekształceniu.
Tryby mieszania
Teraz, aby dodać trochę więcej głębi do obrazu, możesz zastosować tryby mieszania, aby wydobyć światła w tle. Wybierz warstwę i kliknij Tryby mieszania, które zwykle znajdują się nad panelem Warstwy. Wybierz ustawienie z listy dostępnych trybów mieszania. Zwykle używam opcji Color Burn, ale nie krępuj się eksperymentować!
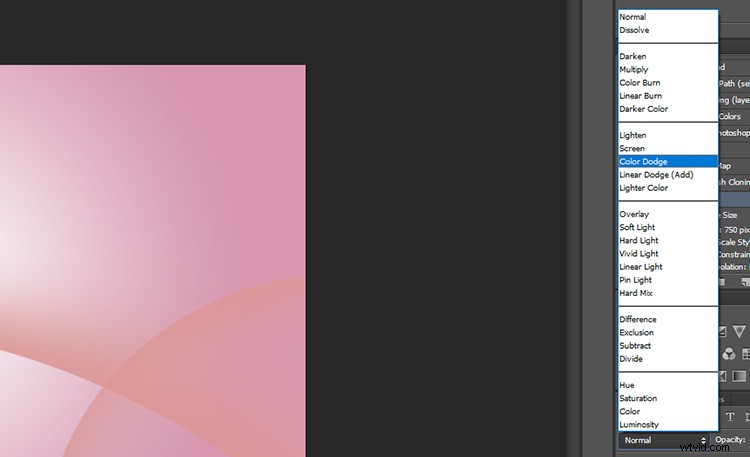
Tryby mieszania.
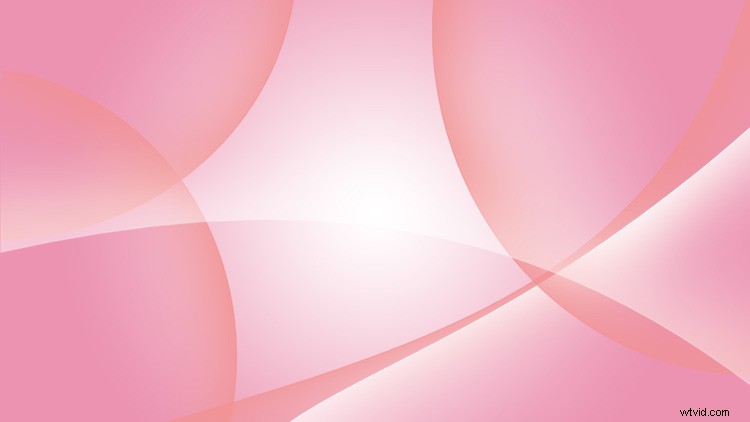
I masz to! Nieźle co? Niesamowite, co możesz zrobić za pomocą kilku kręgów i cieni.
Skraplanie
Jeśli chcesz, spróbuj poeksperymentować z narzędziem Skraplanie. Znajduje się na karcie Filtr w górnym panelu narzędzi.

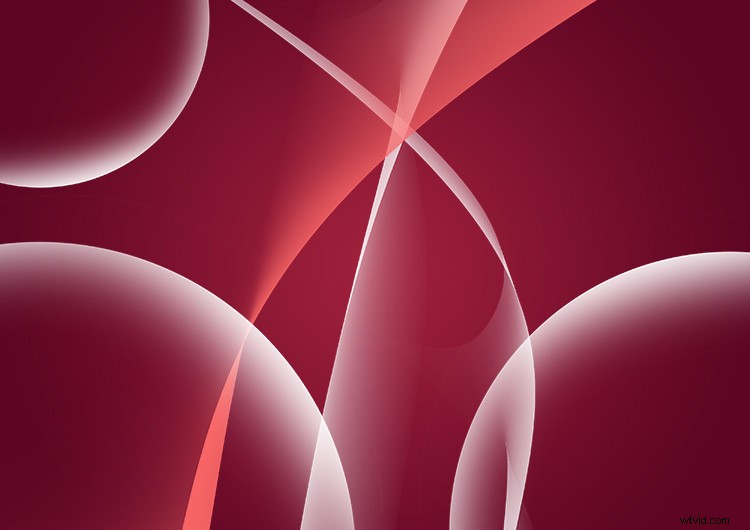
Przed użyciem narzędzia upłynniania na obrazie, który stworzyłem, wykonując powyższe czynności.
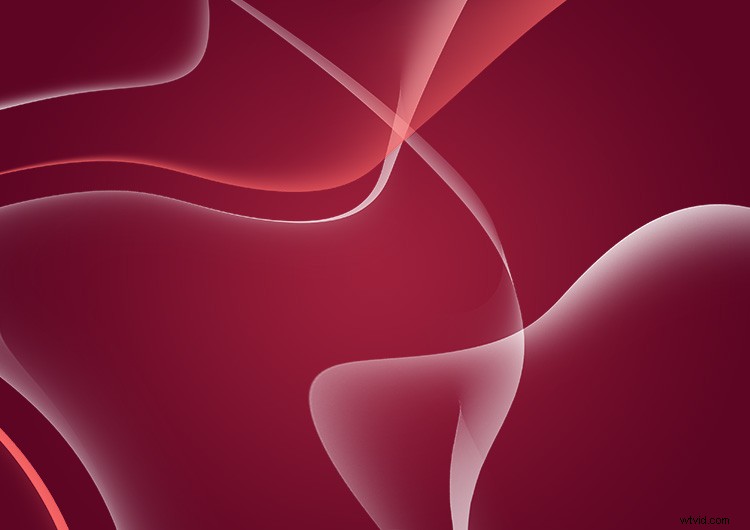
Po użyciu narzędzia Skraplanie. Widać, że kształty są teraz trochę bardziej organiczne.
Do Ciebie!
Oto jeszcze kilka moich kreacji. Chciałbym, abyś zobaczył, jak zmieniło się tło Twojego pulpitu, podziel się nimi w komentarzach poniżej.

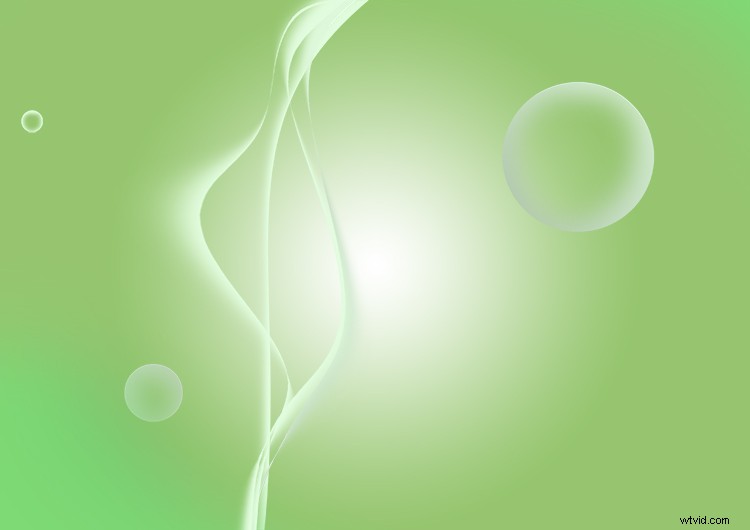

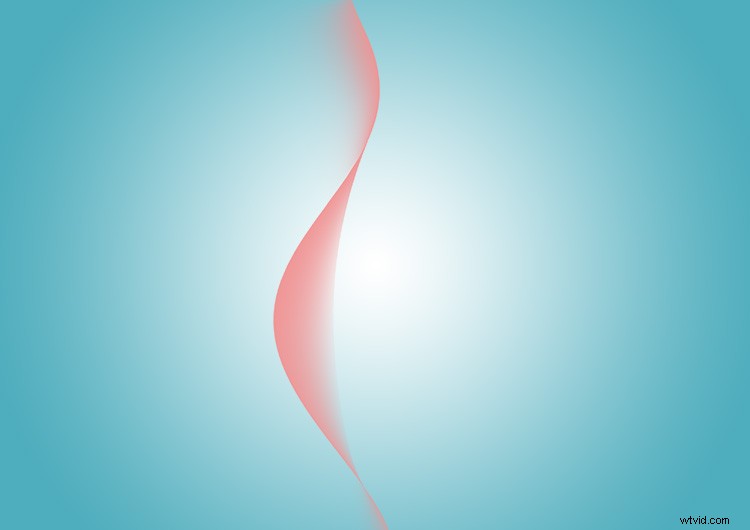
Minimalistyczne podejście stworzone przez skręcenie prostokątnej krawędzi za pomocą narzędzia Wypaczanie.
Teraz twoja kolej! Pokaż mi, jak poszło w komentarzach.
